iphoneのテザリングの設定方法と接続方法
| category:テザリング | Posted by: | 更新日:2021年1月27日 公開日:2014年1月5日 |
iphone5になって追加された新機能のテザリング、外出時にパソコンなどのインターネット接続に便利な機能ですね。
このページでは、iphone5以降で可能になったテザリングの設定方法と接続方法をわかりやすくご紹介しています。
iphone側のテザリングの設定方法
共通設定
1.設定アプリのインターネット共有を開きます
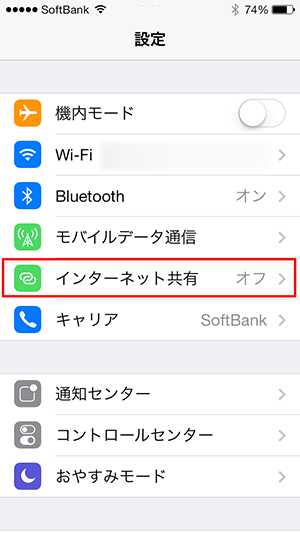
2.インターネット共有の設定をオン(緑)にします
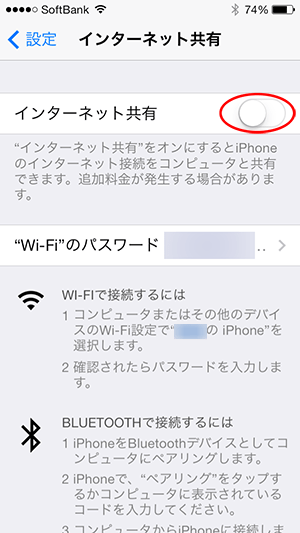
iphoneのテザリングの基本設定は、以上で終了です。
USBケーブル接続の場合は、この後、iPHoneをUSBケーブルでパソコン(タブレットなど)に接続します。
Bluetooth接続の場合は、この後、接続するパソコン(タブレットなど)で、Bluetoothのデバイスの追加を行い接続します。
WiFi接続の場合は、次のWiFi接続用のパスワードを確認します。
WiFi接続の場合
WiFi接続のパスワードを確認します。
左のWiFiのパスワードと表示されているのがWiFi接続のパスワードです。
設定アプリの画面は、ポートレート表示(iphoneの縦表示)固定なので、パスワードが全て表示されていません。>をタップするとパスワードが全表示されます。
パスワードは、別にメモを取らなくても大丈夫です。この画面を表示させた状態で、パソコンのWiFi接続を行えます。
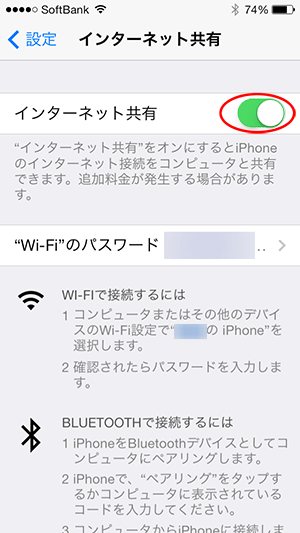
パソコン側のテザリング接続方法
WiFi接続とBluetooth接続のパソコン側でテザリング接続をする時に行う方法をご紹介します。
WiFi接続の場合
ここでは、Windows8のパソコンを例にご説明します。
1.画面右下のインジケーターに表示されているネットワークアイコンをクリックします。

2.iphoneの接続ポイントを指定します
付近にあるネットワーク接続ポイントが表示されるので、その中ならiphoneの接続ポイントを探します。
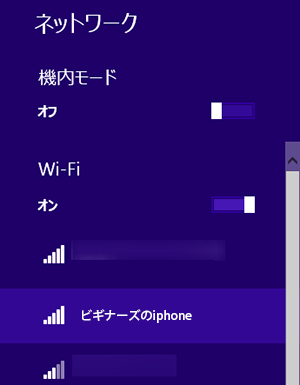
3.iPhoneの接続ポイントのパスワードを入力します
2のiPhoneの接続ポイントをクリックして、iphoneのテザリングのWiFi接続パスワードを入力し、次へをクリックします。
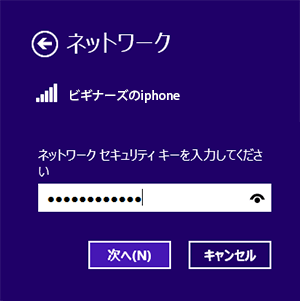
4.ネットワークの種別の確認
ホームネットワークの種別の確認の画面が表示されますので、いいえをクリックします。(セキュリティ上の理由)
iphoneのテザリングは、自宅などのWiFiルーターのような働きをしているように見えますが、あくまでもインターネットの接続を行っているだけと認識しましょう。WiFiルーターのように、他のパソコンやタブレットのファイルを共有したりすることは基本的にはできません。但し、通信は接続しているので、ネットワークの知識の豊富な人には、接続される可能性がありますので、ホームネットワークではなく、パブリックとして接続することをお勧めします。
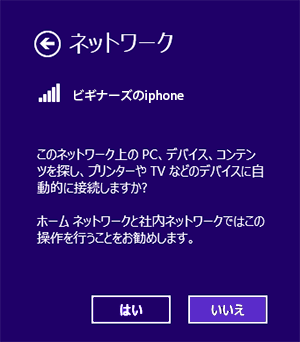
テザリング接続完了確認
テザリングの接続が完了すると、iphoneの画面上部に左のような表示がされます。
この表示は、テザリング接続中はずっと表示されます。
WiFi接続なのに、WiFiマークではなく、4Gの表示ですね。
ちょっと変だと思われた人もいるかもしれませんね。
ここの表示は、あくまでもiphoneが外部への接続としてどの回線と接続しているかを表示していますので、テザリングがWiFi接続でも4Gと表示されます。
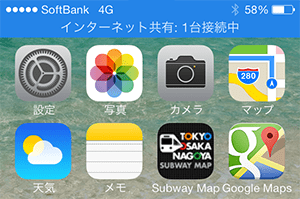
ソフトバンクWiFiスポットや、au-WiFiSpotなどのWiFiスポットのルーターにiphoneが接続している時は、WiFiマークが表示されます。
テザリングがWiFi接続なのに、なんで4G表示なのなんて思わないでくださいね。
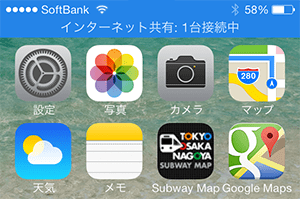
Bluetooth接続によるパソコンとのテザリング接続とUSB接続のパソコン側の接続方法については、こちらのページでご紹介しています。
