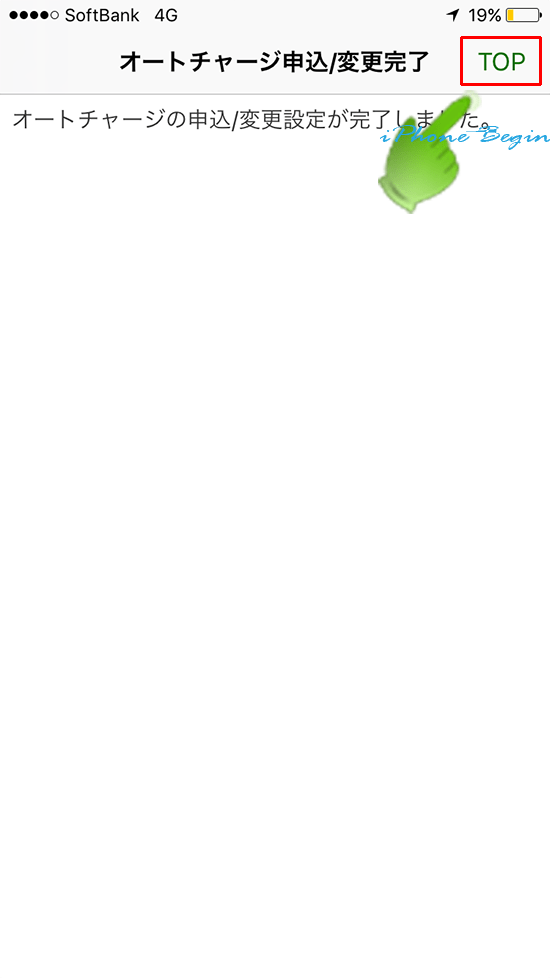iPhoneのSuicaでオートチャージする方法
| category:Apple Pay | Posted by: | 更新日:2021年1月27日 公開日:2017年7月9日 |
ここでは、iPhoneのApple Payに登録したSuicaにオートチャージする方法をご紹介しています。
iPhoneのWalletアプリでsuicaカードをApple Payに登録したけど、設定アプリのWalletアプリの設定画面に登録したsuicaへのオートチャージ設定をするところが無く困っている人もいらっしゃるようです。
iPhoneのApple Payに登録したsuicaカードにオートチャージ設定するには、Walletアプリではなく、Suicaアプリで行います。
iPhoneのSuicaへのオートチャージ設定の操作方法と条件について
これからiPhoneのApple Payに登録したsuicaへのオートチャージ設定の操作方法をご紹介する前に、まず、オートチャージ設定するに必要なものを知っておきましょう。
iPhoneのsuicaにオートチャージするための必要なもの
Apple Payのsuicaにオートチャージを設定するには、つぎの物が必要になります。
- suicaアプリのiPhoneへのインストール
- ビューカード(VIEWクレジットカード)
- iPhoneのsuicaにオートチャージ設定できるのは、JR東日本グループのビューカードの発行したクレジットカードだけになります。
iPhoneのsuicaへのオートチャージ設定の操作手順
iPhoneのSuicaへのオートチャージ設定は、次の操作手順で行います。
- iPhoneにsuicaアプリをインストールする
- suicaアプリでモバイルsuicaにビュークレジットカードを登録する
- suicaアプリでオートチャージ設定画面を開く
- オートチャージの設定変更を申し込む
- オートチャージ金額を設定するく
- iPhoneのSuicaに現金でチャージする方法のページ先頭に戻る。
- apple Payの機能と基礎知識ページを表示する。
- suicaアプリの操作方法・使い方のページを表示する。
- suicaアプリの設定方法のページを表示する。
- Apple Payに関する記事一覧ページを表示する。
iPhoneにsuicaアプリをインストールする
まずは、App StoreアプリでsuicaアプリをiPhoneにインストールします。
既に、suicaアプリがインストールされている場合は、次に進みます。
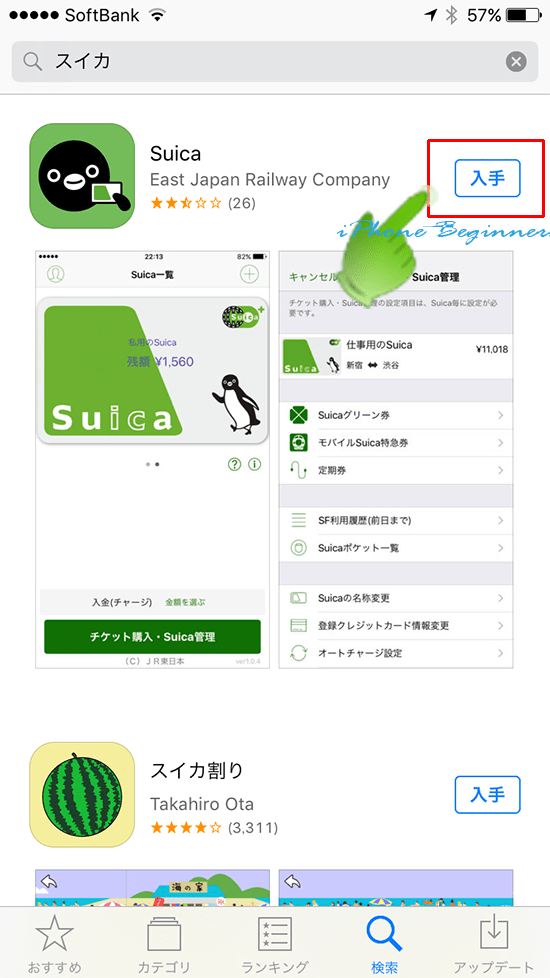
suicaアプリでモバイルsuicaにビュークレジットカードを登録する
iPhoneにインストールしたsuicaアプリを開いて、モバイルsuicaの会員登録をした後で、ビューカードをモバイルsuicaに登録します。
ビューカードのモバイルsuicaへの登録の操作方法は、こちらのページをご覧ください。
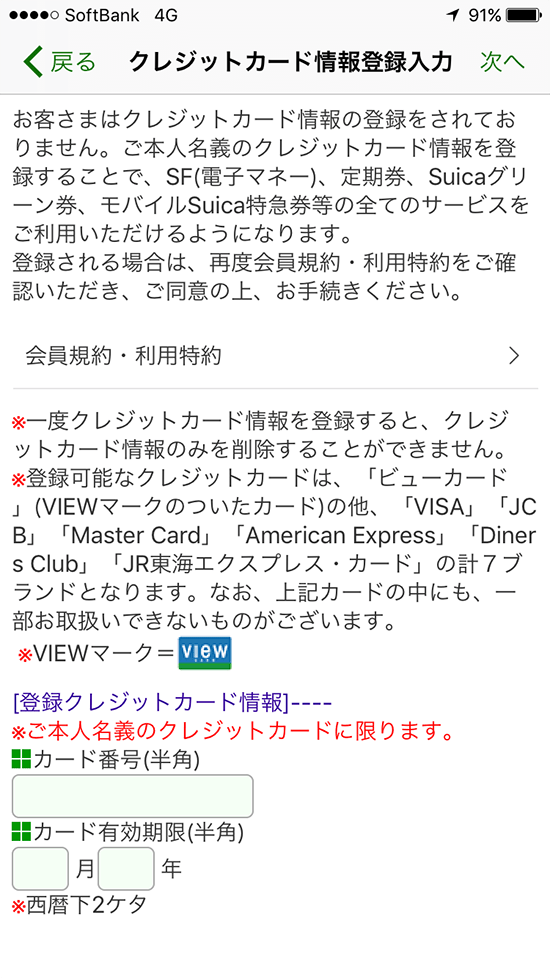
suicaアプリでオートチャージ設定画面を開く
ビューカードの登録が済んだら、次に、suicaアプリのチケット購入・suica管理画面でオートチャージ設定を行います。
先ほどのクレジットカード登録した人は、ビューカードのクレジットカード登録完了画面に表示されているオートチャージ設定を指でタップします。
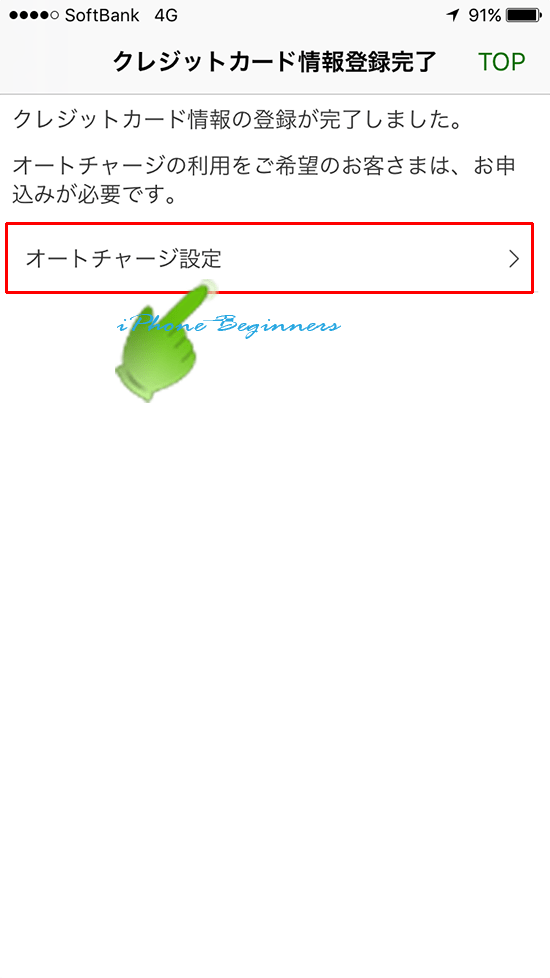
以前にビューカードのsuicaアプリへの登録が済んでいる人の場合は、suicaアプリで「チケット購入・suica管理」画面を開きます。
「チケット購入・suica管理」画面の下の方に表示されているオートチャージ設定のところを指でタップします。
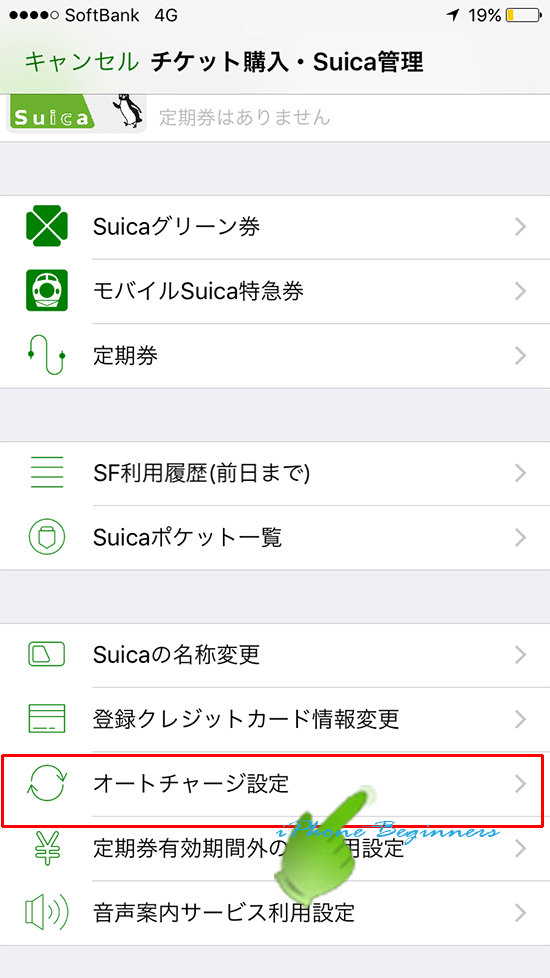
オートチャージの設定変更を申し込む
オートチャージ設定変更画面の下に表示されている「オートチャージ申込/変更」というところを指でタップします。
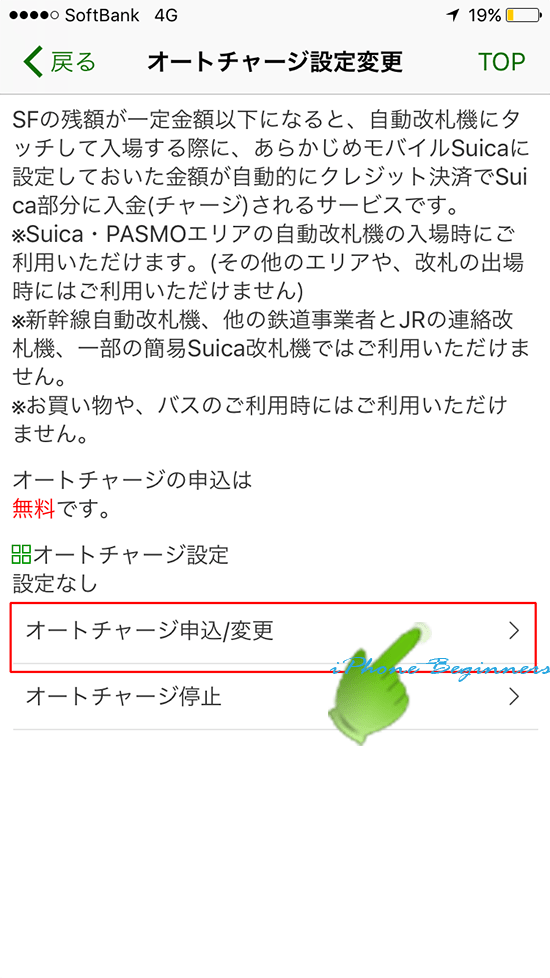
オートチャージ同意画面が表示されますので、オートチャージ利用特約とオートチャージに関する特約を確認して、同意するを指でタップします。
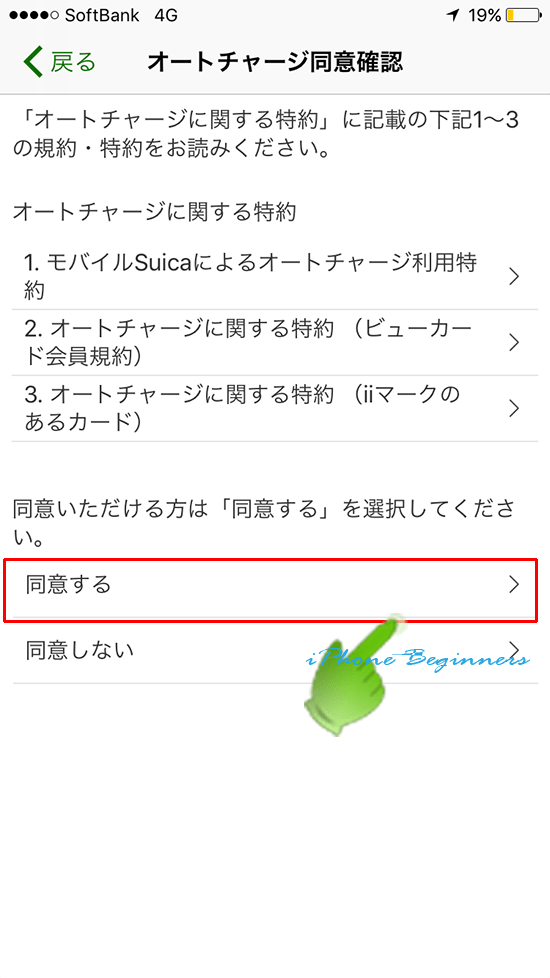
オートチャージ金額を設定する
「オートチャージ申込/変更」画面が開きますので、この画面で、オートチャージ金額を設定します。
SF残金が、suica残金のことで、ここで設定した金額以下になると2段目で設定した金額が、suicaにオートチャージされます。
金額を設定したら、画面左上に表示されている「次へ」を指でタップします。
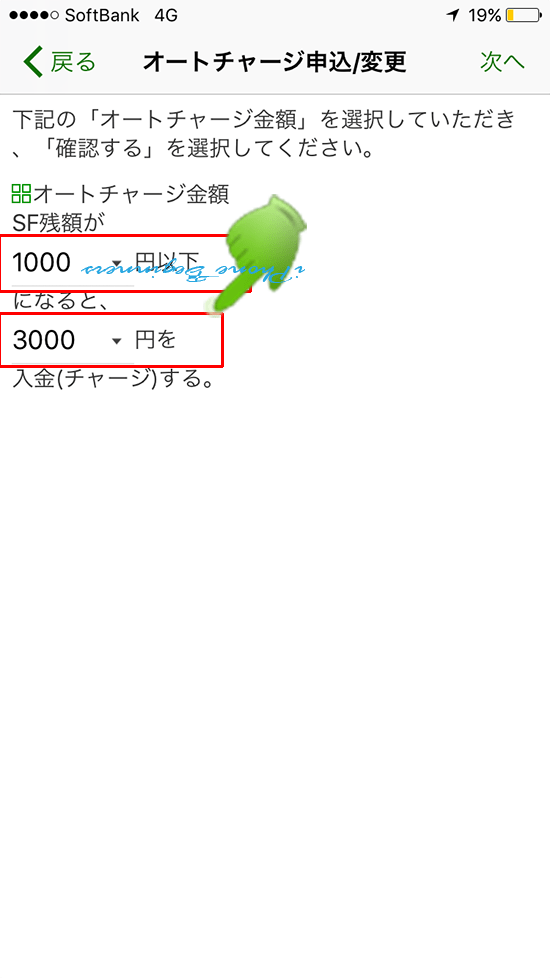
オートチャージ申込/変更確認画面が表示されますので、先ほど設定した金額を確認して、「申込/変更する」のところを指でタップしてます。
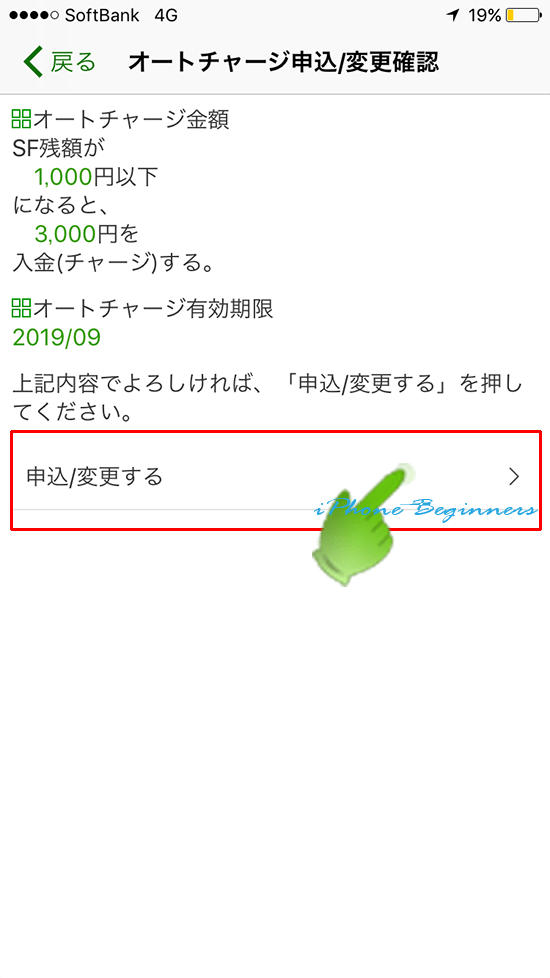
オートチャージ申込/変更完了画面が表示されます。これで、Apple Payのsuicaカードのオートチャージ設定は完了です。