iPhoneに新規にnanacoを発行登録する方法
| category:nanaco | Posted by: | 公開日:2021年12月14日 |
ここでは、iPhoneに新規にnanacoを発行登録する操作方法をご紹介しています。
iOS15になって、iPhoneのApple Payにnanacoカードが対応しました。既にnanacoカードをお持ちの人は、既存のnanacoカードをiPhoneに取り込むことで利用することが可能です。
まだ、nanacoカードを持っていない人は、iPhoneでnanacoを新規発行する方がお得ですよ。
nanacoカードは、発行する際に発行手数料300円が必要になります。既存のnanacoカードの場合には、セブンアンドアイのクレジットカード等を作った時にクレジットカード内にnanaco機能が追加される場合等を除いて、先程の発行手数料300円が必要になります。
しかし、iPhoneでnanacoを新規発行する場合には、この300円の発行手数料は掛からずに発行することが出来ます。
尚、クレジットカードに付帯したnanacoの場合には、iPhoneに取り込んで使用することが出来ません。
目次・メニュー
nanacoを新規発行するための準備すること
iPhoneでnanacoを新規発行するには、次の2つのことを準備・確認します。
- iPhone8以降のiPhoneでiOS15以上になっている事
- nanacoは、SuicaやPASMO、クレジットカードと同様に、Apple Payの機能の一つとして、iPhoneで利用できます。
- nanacoがApple Payで対応しているのは、iOS15以上となります。
- iPhone7は、Suicaは利用できるのですが、nanacoは利用対象外となっています。
- nanacoアプリがiPhoneにインストールが必要
- 既存のnanacoカードをiPhoneに取り込んで使用するのは、標準アプリのWalletアプリで利用できますが、Walletアプリではnanacoを新規発行することは出来ません。
- iPhoneでnanacoを新規発行するためには、nanacoを発行運営しているセブンファイナンスサービスが提供しているiOSアプリのnanacoアプリをiPhoneにインストールする必要があります。
nanacoをiPhoneで新規発行する操作方法
iPhoneでnanacoを新規発行するには、次の操作手順で行います。
- nanacoアプリをインストールする
- nanacoアプリを開いてnanacoアプリの暗唱番号を設定する
- 「nanacoの新規発行」画面を開く
- 利用規約に同意する
- nanaco登録情報を入力する
- nanaco登録完了画面を確認する
- メインカード設定を行う
1.nanacoアプリをインストールする
App StoreからnanacoアプリをiPhoneにインストールします。
nanacoアプリをiPhoneにインストールする操作は、こちらをご覧ください。
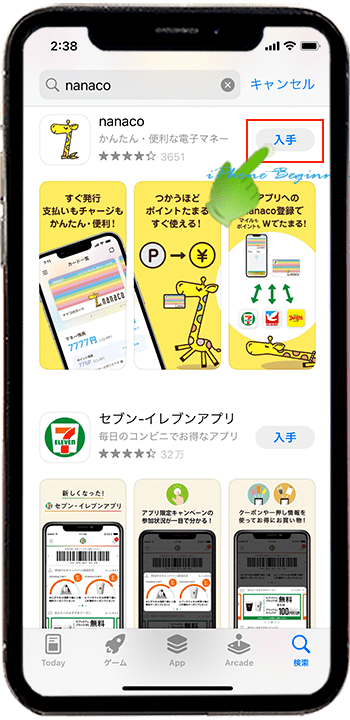
2.nanacoアプリを開いてnanacoアプリの暗唱番号を設定する
すでにnanacoアプリをインストールしてある人は、3の「「カードを追加」画面を開く」に進んでください。
nanacoアプリをインストールするとそのままnanacoアプリの初期画面が表示されますので、画面下の「アプリをはじめる」アイコンをタップします。
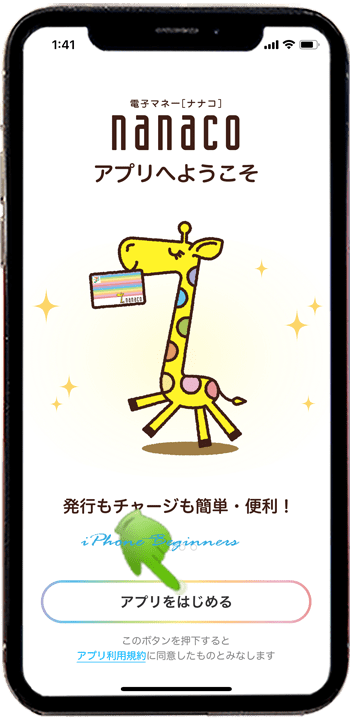
通知設定画面が表示されますので、ご自分にあった方をタップして進めます。
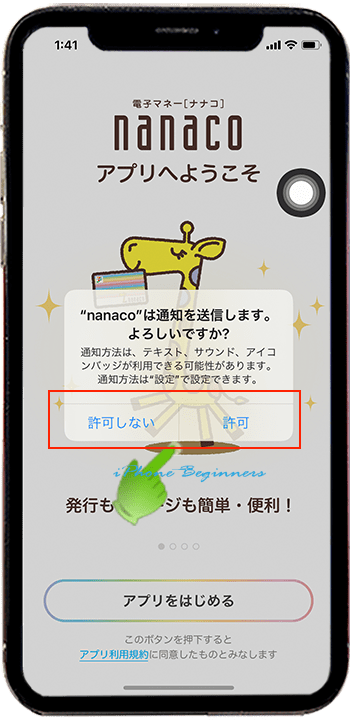
nanacoアプリの暗唱番号を設定する
nanacoアプリを開く時の暗唱番号設定画面が表示されますので、数字4桁の暗唱番号を設定します。
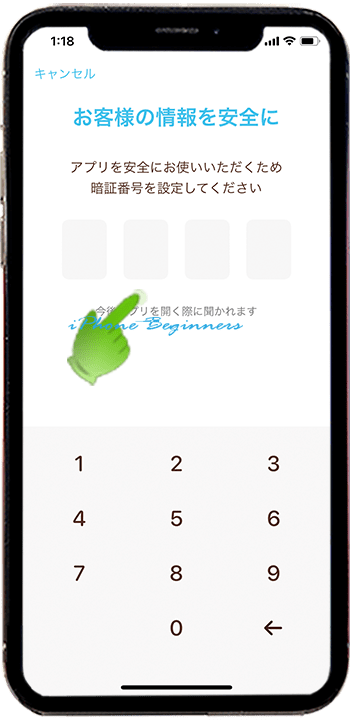
TochID・FaceIDとの連携設定を行うことで、ここで設定した暗唱番号の入力せずにnanacoアプリを開くことができます。
尚、TochID・FaceIDとの連携設定していると、ここで設定した暗唱番号の入力することが無くなるため設定した暗唱番号を忘れがちになりますので注意しましょう。
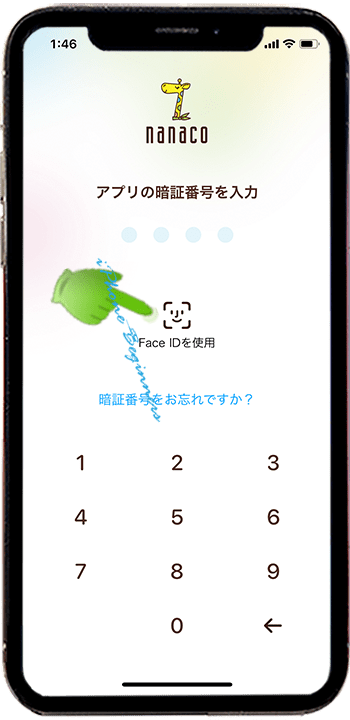
3.「nanacoの新規発行」画面を開く
nanacoアプリをインストールして直後の場合
nanacoアプリの暗唱番号を設定を終えると、「カードを追加」タブ画面が表示されますので、左側の新規発行アイコンをタップして、nanacoの新規発行画面を開きます。
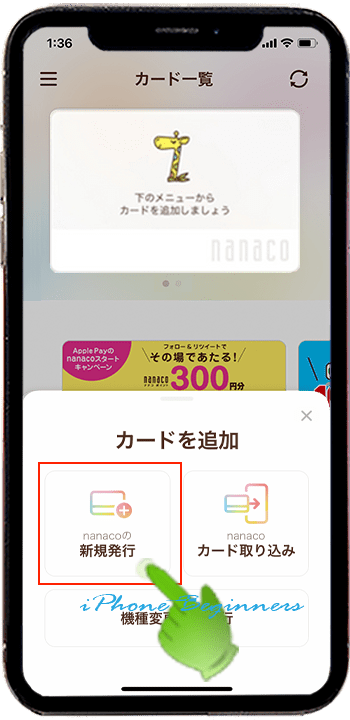
既にnanacoアプリをインストールしている場合
nanacoアプリを開いて、「カードを追加」をタップして一覧画面のアプリの暗唱番号を設定を終えると、「カードを追加」タブ画面が表示されますので、左側の新規発行アイコンをタップして、nanacoの新規発行画面を開きます。
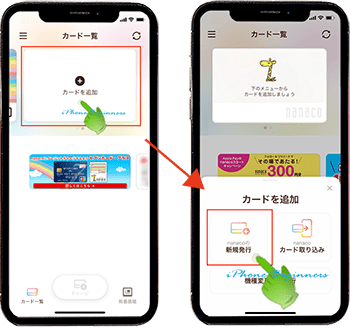
4.利用規約に同意する
nanacoの新規発行の操作の前に、nanacoの利用規約画面が表示されますので、確認の上「同意してすすむ」をタップします。
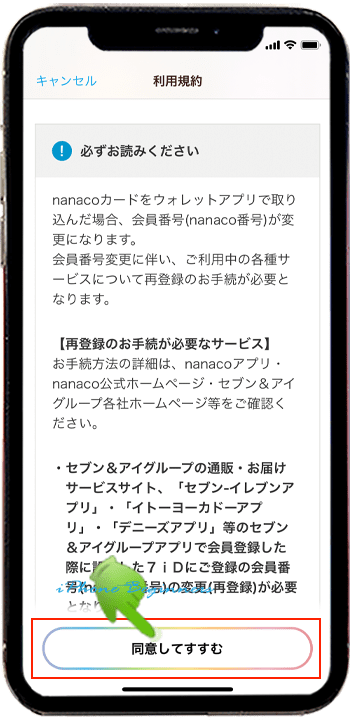
5.nanaco登録情報を入力する
「カードの新規発行」画面が表示されますので、お客様情報を入力します。
nanacoカード発行で登録する情報は、以下の項目となります。
- 氏名
- 性別
- 生年月日
- 郵便番号
- 住所
- 携帯電話番号
- メールアドレス
- nanaco会員ログインパスワード
氏名を入力する
氏名入力画面が表示されますので、氏名を苗字と名前に分けて入力します。
フリガナも苗字と名前に分けて入力したら、画面下に表示されている次へをタップします。
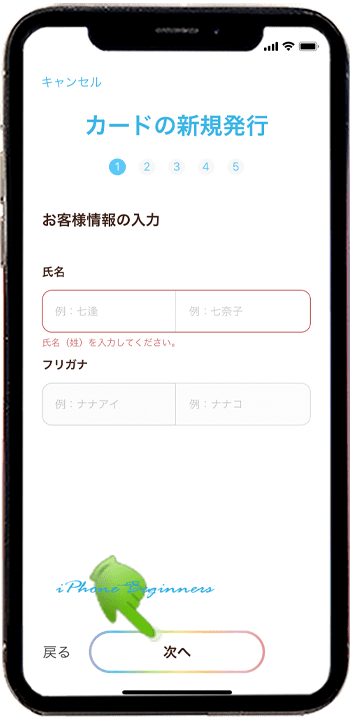
性別・生年月日を入力する
性別・生年月日入力画面が表示されますので、性別を男性・女性・回答しないのいずれかをタップして選択します。
続いて生年月日を入力したら、画面下に表示されている次へをタップします。
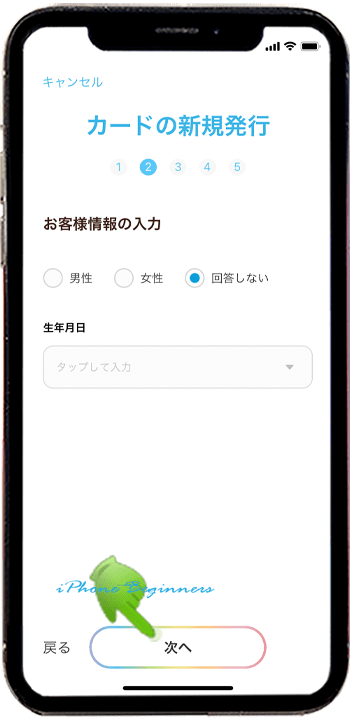
郵便番号・住所を入力する
住所入力画面が表示されますので、郵便番号を半角数字ハイフンなしで入力します。
続いて「住所を自動入力」ボタンをタップすると、都道府県と市区郡が自動入力されますので、それ以降の住所を入力したら、画面下に表示されている次へをタップします。
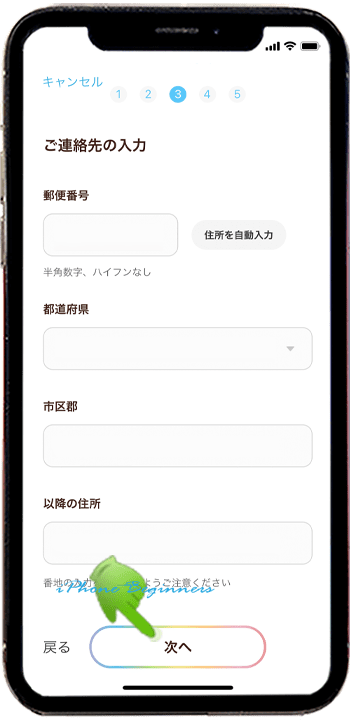
携帯電話番号・メールアドレスを入力する
ご連絡先入力画面が表示されますので、携帯電話番号欄に今nanacoを登録しているiPhoneの携帯電話番号をハイフンなしで入力します。
メールアドレスを入力したら、画面下に表示されている次へをタップします。
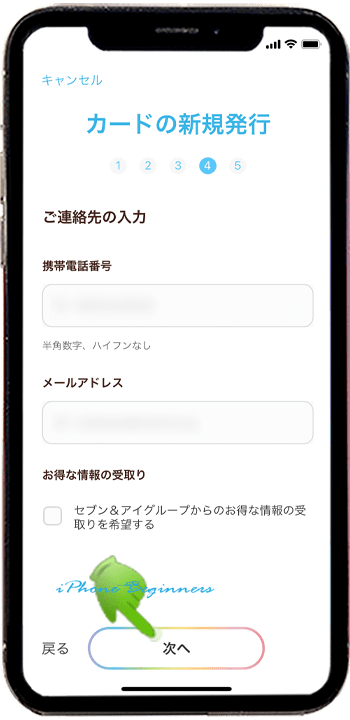
nanaco会員ログインパスワードを設定入力する
会員メニュー用パスワード設定画面が表示されますので、9文字以上16文字以内の半角文字(数字、大文字英字、小文字英字の必須組み合わせ)で入力設定します。
パスワードに設定する文字を入力したら、画面下に表示されている「確認へすすむ」をタップします。
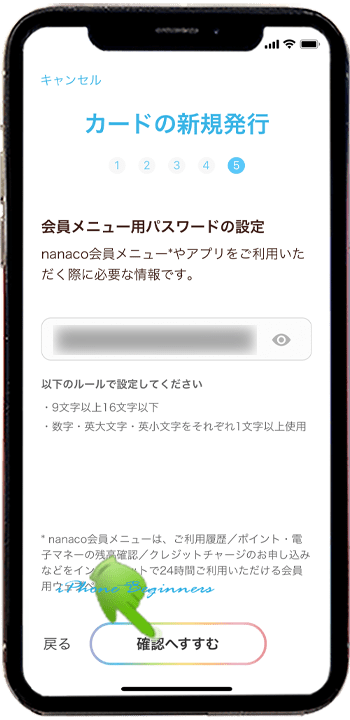
6.nanaco登録完了画面を確認する
全ての入力が終わったら、登録内容確認画面が表示されますので、入力された内容に間違いがなければ、画面下に表示されている「登録して発行へすすむ」をタップします。
入力した内容に間違いがあり、修正する場合には、画面右側に表示されている修正アイコンをタップして修正を行います。
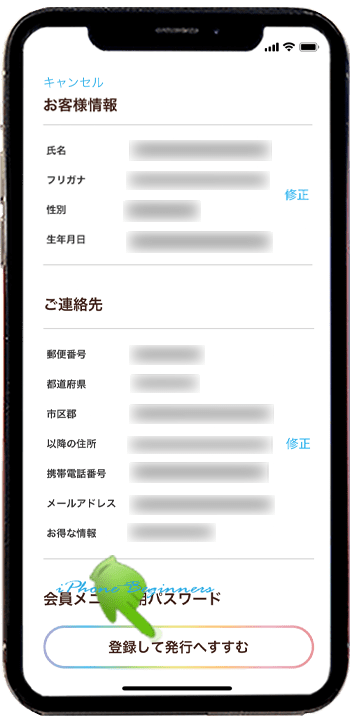
Apple Payへのnanacoの追加画面が表示されます。iPhoneにWatchを連携している場合には、この画面で、どちらに先ほど新規発行したnanacoを登録するか選択します。
iPhoneのみの場合には、画面右上に表示されている次へをタップします。
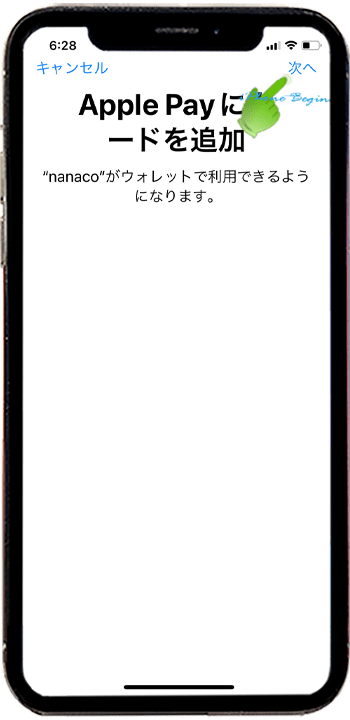
新規発行したnanacoがWalletアプリへの登録処理が始まり、「カードを追加中」画面が続いて表示されます。
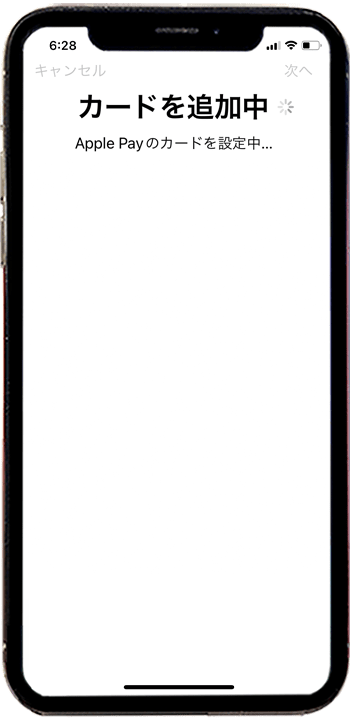
nanacoの新規発行とWalletアプリへの登録が済むと完了画面が表示されますので、画面下に表示されている完了アイコンをタップします。
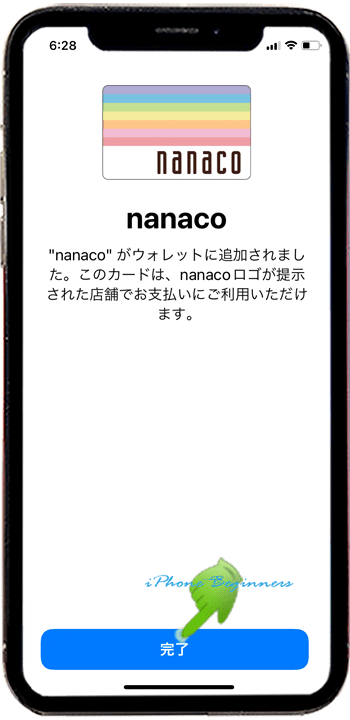
8.メインカード設定を行う
nanacoの新規発行処理は終了していますが、続いて、Walletアプリでのメインカード設定画面が表示されます。
nanacoがiPhoneのApple Payで一番使用頻度が高くなると思われる人は、「メインカードとして使用」とタップするといいと思います。
- Apple Payのメインカード
- メインカード設定したカードは、Walletアプリの一番上に表示されます。
- お店等での支払いの時に、一番上に表示されているのでカード選択する必要が無いので、支払いの時にちょっとだけスムーズに支払いが出来ます。
- (Suicaのエクスプレスカード設定とは違います。)
- エキスプレスカード
- Apple Payのエキスプレスカード設定は、交通系ICカード(Suicaとpasumo)のみが設定できる機能で、支払いの時に、FaceID・TouchID・パスコードによる認証省略できる機能です。
Apple Payのメインカードの設定や変更は、後からでもできますので、「今はしない」をタップしても問題ありません。
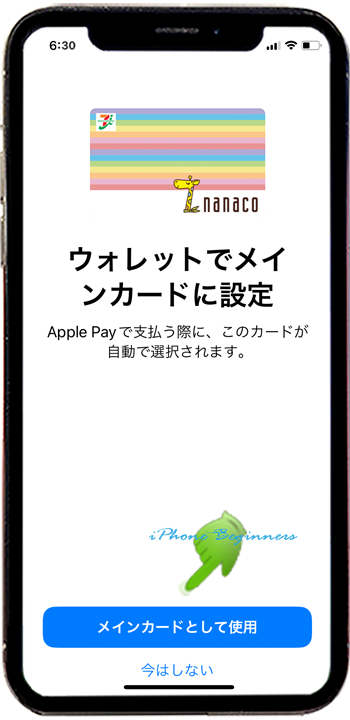
nanacoの新規発行完了画面が表示されますので、確認の上、画面下に表示されている「とじる」アイコンをタップします。
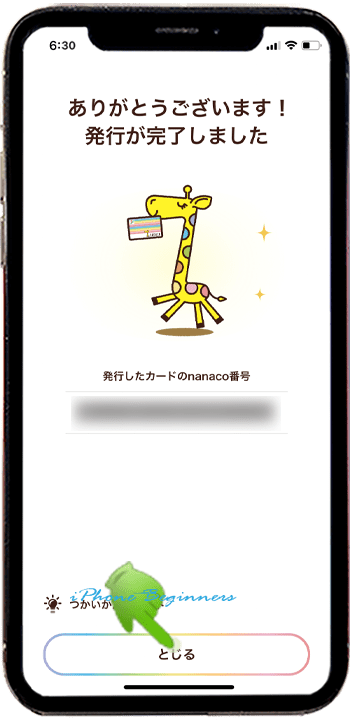
nanacoアプリのカード一覧画面が表示されます。
表示されているのは、先程新規発行登録したnanacoカードとなります。
SuicaやPASMOの交通系ICカードと異なり、新規発行時にチャージを行っていませんので、マネー残高は0円表示となります。
支払いに使用するには、Apple Payに登録されたクレジットカード、セブン銀行ATMやnanacoチャージ機による現金のいずれかからチャージをする必要があります。
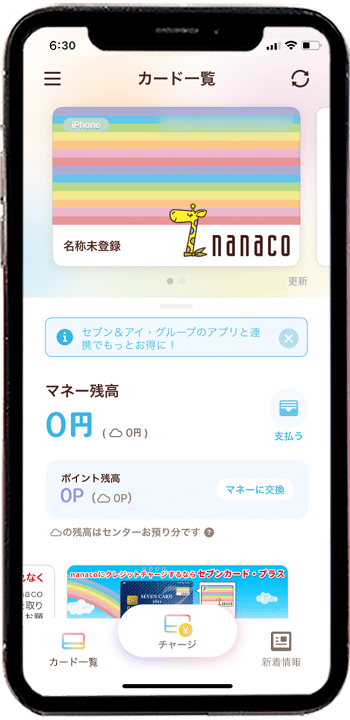
以上でiPhoneでnanacoを新規発行する操作手順は終了です。
- 「iPhoneに新規にnanacoを発行登録する方法」のページ先頭に戻る
- Apple Payに関する記事一覧ページを表示する。
- Apple Payの基礎知識-その2のページを表示する
- Apple Payの機能と基礎知識のページを表示する
