モバイルPASMOにパスワード・FaceID・TouchIDの使用を設定する方法
| category:PASMO | Posted by: | 更新日:2022年1月30日 公開日:2021年12月7日 |
モバイルPASMOは、モバイルPASMO管理画面を開く際にパスワードを設定することができます。
ここでは、PASMOアプリにパスワードを設定する操作方法をご紹介しています。
PASMOにパスワードを利用するための条件
PASMOアプリをiPhoneで利用しているけど、パスワードって設定したこともないし、設定項目も表示されないという人もいると思います。
PASMOアプリにパスワード設定するにはモバイルPASMO会員登録が必要
PASMOアプリをApp Storeからダウンロードして既存のカード型のPASMOは、無記名・記名に関わらず、単純にiPhoneに取り込み登録した状態では、PASMOのパスワード機能は利用することは出来ません。
iPhoneで新規PASMOを発行しても、無記名PASMOの場合、パスワード機能は利用することは出来ません。
PASMOアプリでパスワード機能を利用するには、モバイルPASMO会員であることが条件になります。iPhoneで新規に記名PASMOを発行した場合には、発行手続き中にモバイルPASMO会員登録を行いますので、PASMOにパスワード設定がされます。
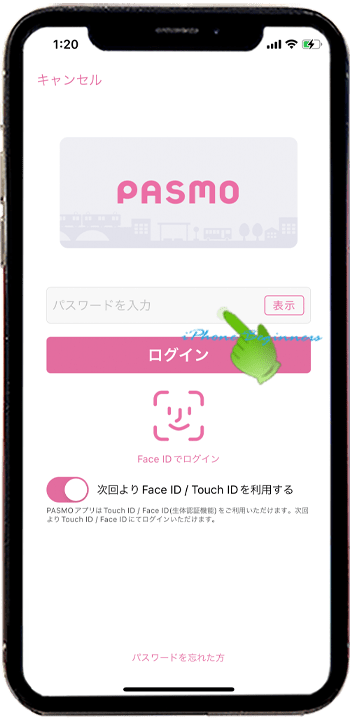
PASMOアプリにパスワード設定するにはモバイルPASMO会員登録が必要
既存カードの記名PASMOをiPhoneに取り込んだ場合は、Walletアプリ(PASMOアプリがインストールされている場合にはPASMOアプリ)に記名PASMOに登録されている氏名と生年月日は移行登録されますが、無記名PASMOを発行したり、取り込んだ時と同様に、モバイルPASMO会員登録はされません。
記名PASMOを取り込んだ場合にPASMOにパスワード設定するには、PASMOアプリで別途モバイルPASMO会員登録が必要になります。
モバイルPASMO会員になるには
以下のいずれかを行うとモバイルPASMO会員となります。
- PASMOアプリでモバイルPASMO会員登録を行う
- この後、ご紹介しているPASMOアプリにパスワードを設定する方法の途中でバイルPASMO会員登録を行います。
- 新規に記名PASMOをiPhoneで発行する
- 記名PASMOの新規発行の操作手順の中に、PASMOアプリのパスワード設定を行う画面があります。
- iPhoneで新規に記名PASMOを発行する操作手順はこちらをご覧ください。
PASMOアプリにパスワードを設定する方法
モバイルPASMO会員登録をしていない場合、PASMOアプリにパスワードを設定するには、次の操作手順で行います。
- PASMOアプリを開く
- 定期券・PASMO管理画面を開く
- モバイルPASMO会員登録画面を開く
- モバイル会員登録を行う途中でPASMOパスワードの設定画面がありますので、そこで設定を行います。
- モバイルPASMOの規約・条件を確認・同意する
- モバイルPASMO会員の情報入力を行う
- アカウント欄で、携帯メールアドレスとPASMOアプリパスワードを設定します。
- PASMOアプリを終了する
- モバイルPASMO管理画面を開いて、FaceID・TouchID設定を行う
1.PASMOアプリを開く
モバイルPASMO会員登録は、PASMOアプリから行いますので、ホーム画面にあるPASMOアプリアイコンをタップして、PASMOアプリ画面を開きます。

2.定期券・PASMO管理画面を開く
登録してあるPASMO画面が開きますので、画面右下の「定期券・管理」アイコンをタップして、「定期券・PASMO管理画面」を開きます。
複数のPASMOを登録してある場合、どのPASMOの画面でも大丈夫です。違いはありません。PASMOアプリに登録されている全てのPASMOは、一つのユーザーのPASMOとして取り扱われるので、どれか一つのPASMOでモバイルPASMO会員登録を行います。
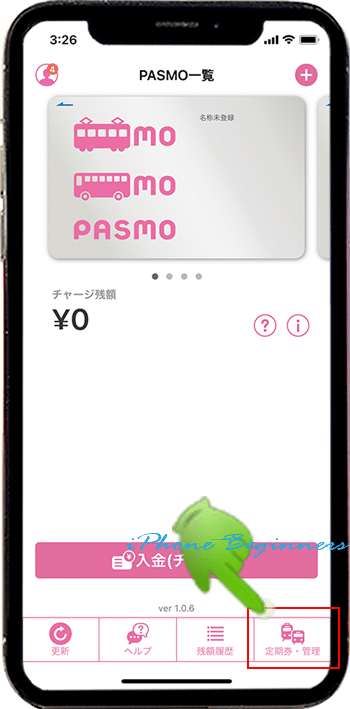
3.モバイルPASMO会員登録画面を開く
「定期券・管理」アイコンをタップすると、モバイルPASMO未登録の場合、次のようなモバイルPASMO会員登録案内画面が表示されます。
この画面が表示されない場合は、既にモバイルPASMO会員登録が済んでいますので、7.モバイルPASMO管理画面を開いて、FaceID・TouchID設定を行う」に進んでください。
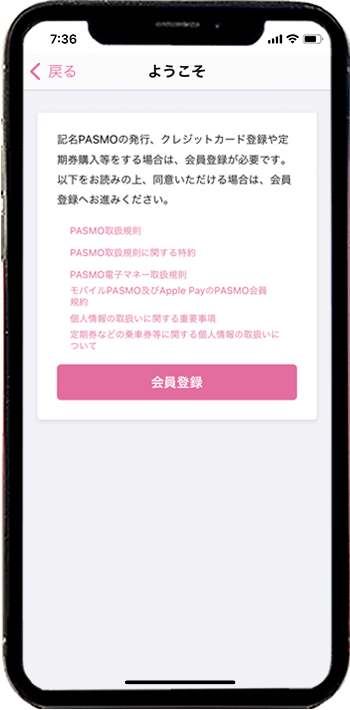
4.>会員登録の規約・諸条件を確認・同意する
モバイルPASMO会員登録の規約・取扱規則・特約・重要事項等のリンクが表示されますので、それぞれをタップして内容を確認します。
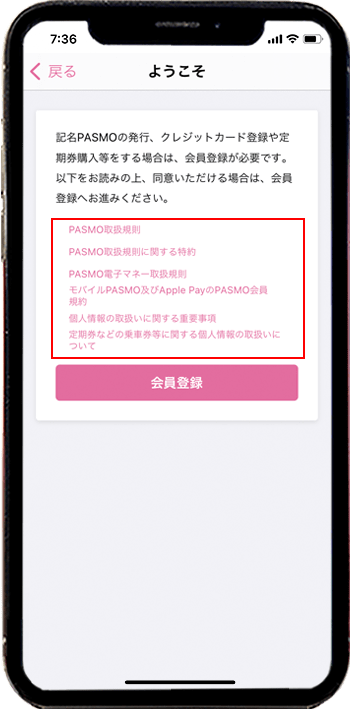
各内容に同意してモバイルPASMO会員登録を開始するには、中央に表示されている会員登録アイコンをタップします。
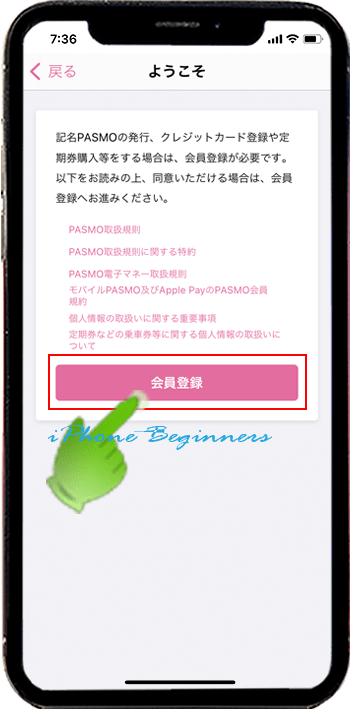
諸条件に同意確認画面が表示されますので、「同意する」をタップするとモバイルPASMO会員登録の会員情報入力画面が表示されます。
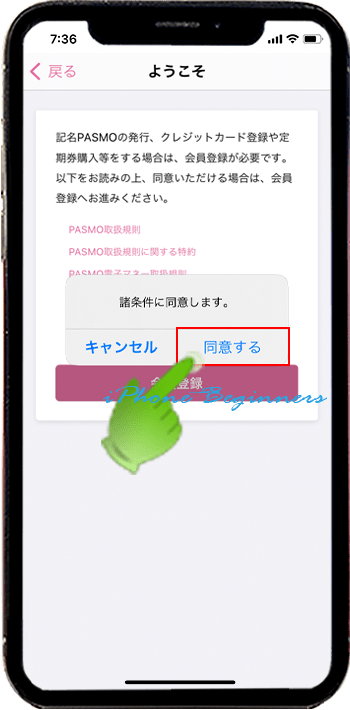
5.モバイルPASMO会員登録情報を入力する
モバイルPASMO会員登録の入力項目は以下となります。
- 携帯メールアドレス・・・必須入力
- PASMO会員アカウントとなるこのiPhoneで受信できるメールアドレスを入力します。
- (携帯メールアドレスとなっていますが、携帯電話会社のキャリアメールアドレスでなくてもPASMOを登録したiPhoneで受信できるメールアドレス)
- この後設定したパスワードを忘れた場合に必要になりますので、間違わずに設定しましょう。
- PASMOパスワード・・・必須入力
- 半角8桁以上20桁のアルファベットの大文字・小文字、半角数字、半角記号の2種類以上の文字で組み合わせしたパスワードを作って入力します。
- ここで設定したパスワードが、モバイルPASMOのパスワードとなります。
- PASMO管理画面を開く時に必要となりますので、忘れずにメモしておきましょう。
- 姓・・・必須入力
- 全角文字で苗字を入力します。
- 名・・・必須入力
- 全角文字で名前を入力します。
- セイ・・・必須入力
- 姓のカナ読みを全角で入力します。
- メイ・・・必須入力
- 名のカナ読みを全角で入力します。
- 生年月日・・・必須入力
- 西暦と月・日のドラムロールが表示されますので、ロールを回して生年月日にして右上に表示されている完了をタップします。
- 記名PASMOは、利用者の生年月日の登録が必須となります。
- 性別・・・必須入力
- 性別の選択画面が表示されるのでタップして入力します。
- 郵便番号・・・必須入力
- 半角数字で郵便番号を8桁で入力します。(ハイフンは省略します)
- 携帯電話番号・・・必須入力
- iPhoneの携帯電話番号をハイフンなし入力します。
- 自宅電話番号・・・任意入力
- ハイフンなしで市外局番より入力します。
- パソコンのメールアドレス・・・任意入力
- 半角でドメインを含めて入力します。
- メール受信設定
- オン・オフの選択をします。オンはピンク表示です。
- 秘密の質問・・・必須入力
- 事前にPASMOが用意した質問事項のドラムロールが表示されますので、その中から、パスワードを忘れた時などに必要となる秘密の質問事項を選択します。
- 秘密の質問の答え・・・必須入力
- 秘密の質問の答えを入力します。
- クレジットカードの設定方法・・・必須入力
- 「Apple Payに設定(おすすめ)」または「PASMOアプリに設定」のいずれかをタップして、選択します。選択した項目には、チェック印が付きます。
- PASMOアプリにクレジットカードを設定しない、または、後で設定する場合には、「Apple Payに設定(おすすめ)」を選択します。すると、この後に、「PASMOアプリに設定」を選択した場合には、クレジットカード登録画面が表示されます。
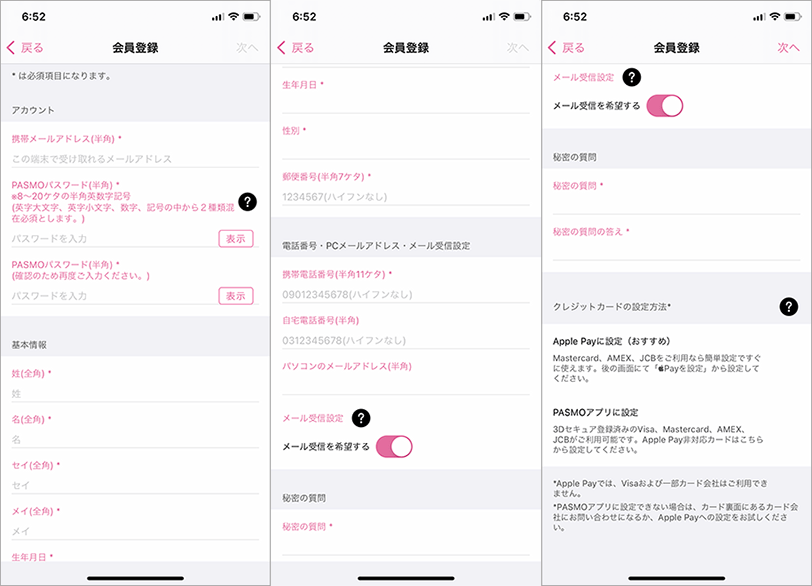
全ての必須入力項目の入力を終えたら、画面上に表示されている完了アイコンをタップします。
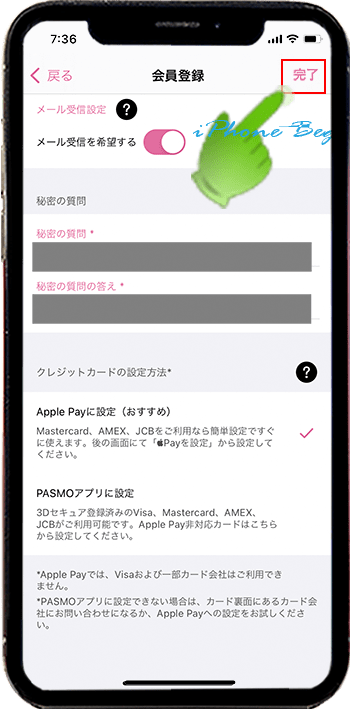
入力漏れやミスが無くモバイルPASMO会員登録が完了すると、「会員登録が完了しました」という画面が表示されますので、画面下にOKボタンをタップするとモバイルPASMO会員登録は終了です。
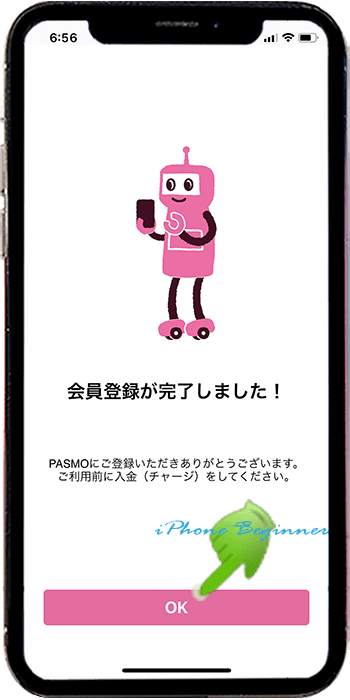
6.PASMOアプリを終了する
iPhoneの画面をAPスイッチャー画面(マルチタスク画面)にして、開いているPASMOアプリを表示させます。
iPhoneのAPスイッチャー画面(マルチタスク画面)を表示する操作方法は、こちらのページをご覧ください。
表示されているPASMOアプリを上にスワイプして、PASMOアプリを終了します。
先程のモバイルPASMO会員登録登録したモバイルPASMOのパスワードをFaceID・TouchIDと連携するには、一度PASMOアプリを終了して、PASMOアプリを再度開く必要があります。
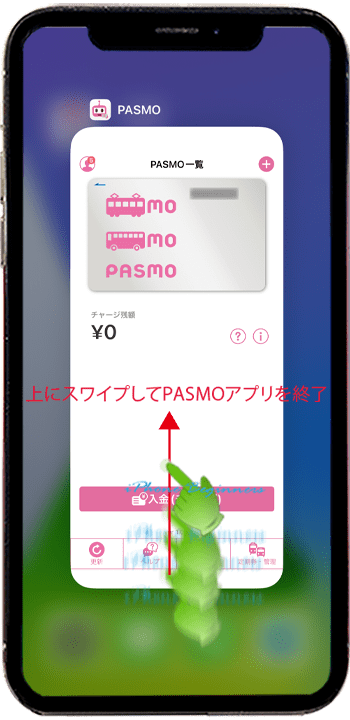
7.モバイルPASMO管理画面を開いて、FaceID・TouchID設定を行う
ホーム画面にあるPASMOアプリアイコンをタップして、PASMOアプリを開きます。
PASMO一覧画面の右下端の「定期券・管理」アイコンをタップして、モバイルPASMO管理画面を開きます。
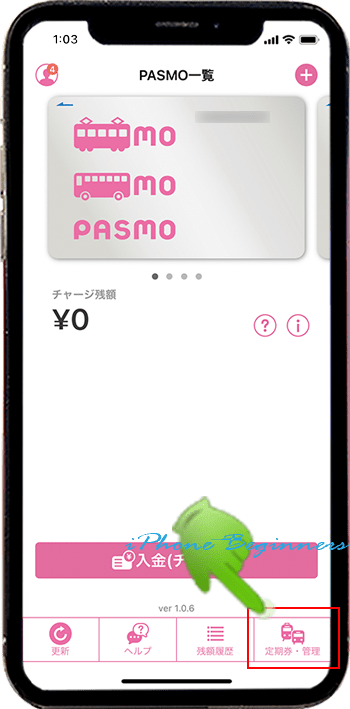
定期券購入・PASMO管理画面に表示されているいずれかの設定項目画面を開く。
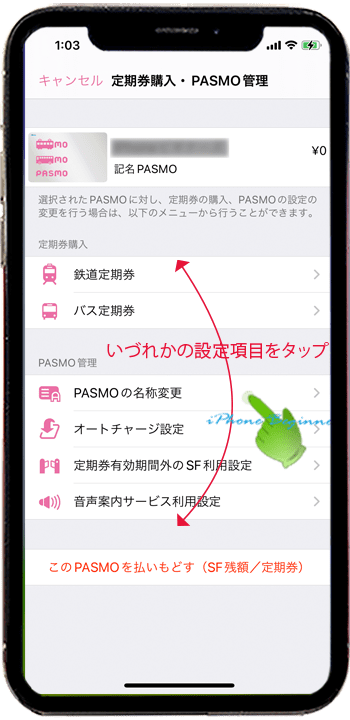
PASMO管理画面の設定項目のいずれかをタップして開くと、パスワード入力画面が表示されます。
ここで、「次回より、Face ID/Touch IDを利用する」のスイッチがオン(ピンク)になっているのを確認して、バイルPASMO会員登録で登録したパスワードを入力してログインします。
スイッチがオフ(グレー)の場合には、スイッチをタップするとオン(ピンク)にすることが出来ます。
これで、モバイルPASMO管理画面にFaceID・TouchIDでログイン出来るようになります。
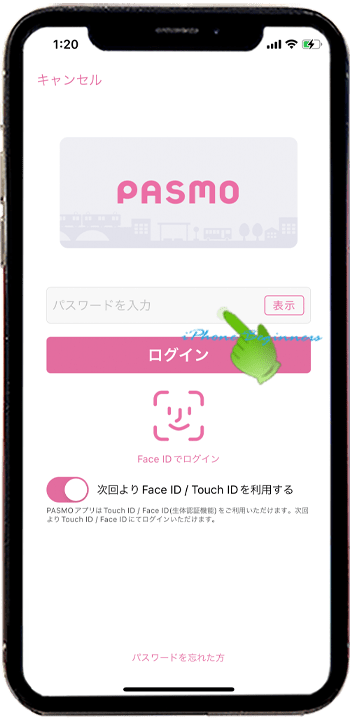
開いたPASMO管理の設定項目画面は、何も変更せずに、終了します。これで、モバイルPASMOにパスワード・FaceID・TouchID設定は終了です。
- 「モバイルPASMOにパスワード・FaceID・TouchIDの使用を設定する方法」のページ先頭に戻る
- iPhoneにパスモ(PASMO)を新規発行登録する方法のページを表示する
- PASMOアプリで記名PASMO(パスモ)を新規発行する方法を表示する。
- PASMOアプリで無記名PASMO(パスモ)を新規発行する方法を表示する。
- Apple Payに関する記事一覧ページを表示する。
- Apple Payの基礎知識-その2のページを表示する
- Apple Payの機能と基礎知識のページを表示する
