Safariアプリの新機能タブバーとアドレスバーの機能と表示変更について
| category:safari | Posted by: | 公開日:2021年12月18日 |
iOS15のSafariアプリでは、開いているWebページのURLアドレスは、いままで画面上部に表示されていた画面上部の場所ではなく、画面下部に表示されるようになります。
サイト検索をしようとして検索欄を表示する機能も兼ねているURLアドレス欄が上ではなく、下に表示されているので「あれって」思われた人もいると思います。
SafariアプリのURLアドレス欄は、今までのように画面上部に表示することも可能です。
ここでは、iOS15のSafariアプリの新機能のタブバーの機能と従来表示に変更する操作方法をご紹介しています。
目次・メニュー
- iOS15のSafari画面下に表示されているURLアドレス欄は新規機能のタブバー
- 従来機能のURLアドレス欄(アドレスバー)表示も可能
- Safariのアドレスバーとタブバーの表示を切り替え表示する操作方法
iOS15のSafari画面下に表示されているURLアドレス欄は新規機能のタブバー
iOS14のSafariでは、画面上部のURLアドレスが表示されている欄は、アドレスバーという名称で文字通り表示しているWebサイトのURLアドレスが表示されます。
iOS15のSafariで画面下部のURLアドレスが表示されている欄は、タブバーという新しい機能で見た目は、iOS14のアドレスバーと同じように表示しているWebサイトのURLアドレスが表示されていますが、実は、画面切り替えのタブバーの機能も併せて持っています。
アドレスバーの機能
アドレスバーの機能は、次の3つです。
- URLアドレス表示
- 検索欄切替
- 音声入力切替
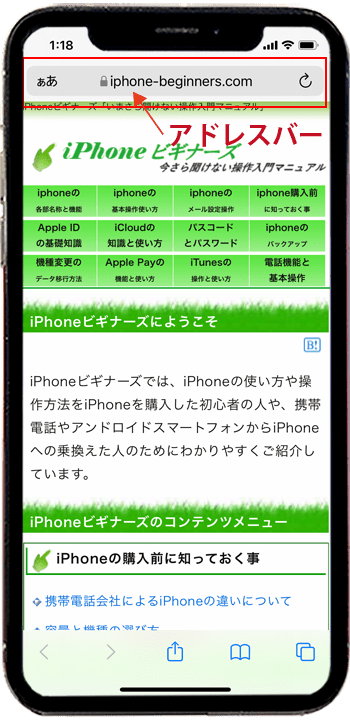
タブバーの機能
タブバーの機能は、次の5つです。
- URLアドレス表示
- 前後タブ画面切り替え機能
- タブ一覧画面切り替え機能
- 検索欄切替
- 音声入力切替
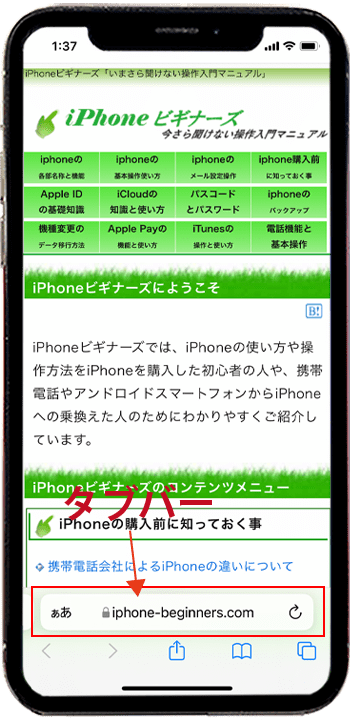
従来機能のURLアドレス欄(アドレスバー)表示も可能
iOS15からのタブバー機能ですが、従来の画面上部にURLアドレス欄が表示されていた方がいいという人向けにiOS15に更新した後でも、アドレスバー表示が出来るようになっています。
慣れの問題だと思いますが、パソコンと同様にURLアドレスが上に表示されていた方が違和感がないという人は、この後ご紹介している操作手順でアドレスバー表示に変更するといいと思います。
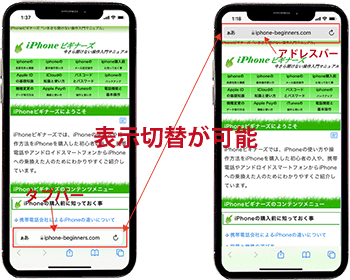
Safariのアドレスバーとタブバーの表示を切り替え表示する操作方法
SafariアプリのURLアドレス欄(タブバー)の位置を変更する方法は、次の2つの操作方法があります。
- Safari画面から設定変更する方法
- 設定アプリで設定変更する方法
どちらの操作方法でも構わないのですが、簡単なのは、「Safari画面から設定変更する方法」です。
ここでは、Safariタブバー表示から従来のアドレスバー表示へ変更する方法をご紹介しています。
変更操作手順
1.Safariのタブバーメニューアイコンをタップする
画面下部に表示されているタブバーの左端に表示されてる入力文字表示アイコン(メニュー表示アイコン)をタップして、メニューを表示させます。
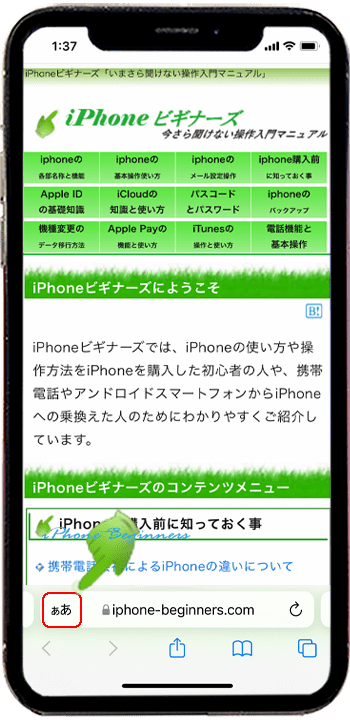
2.「上のアドレスバーを表示」を選択する
表示されたメニューから「上のアドレスバーを表示」をタップして、従来のアドレスバー表示を選択します。
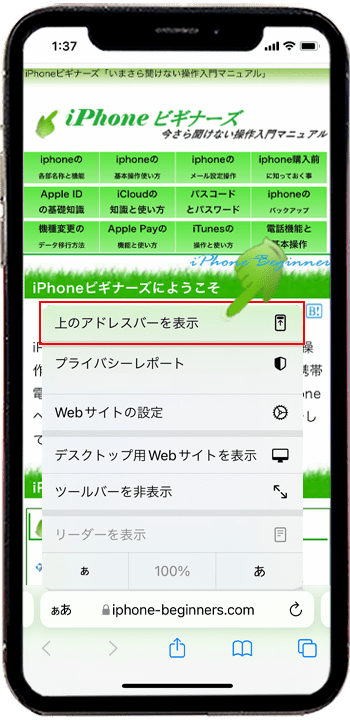
これで、iOS14以前の従来の画面上部にアドレスバーが表示されます。
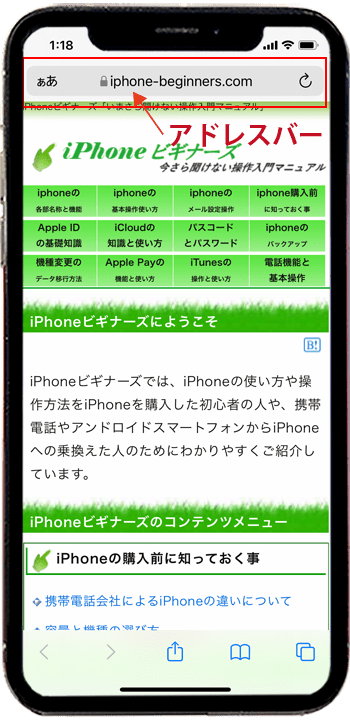
アドレスバー表示からタブバー表示に変更する操作手順
従来のアドレスバー表示から新しいタブバー表示に変更する操作は、先程と同じようにアドレスバーの入力表示アイコン(メニュー表示アイコン)をタップして表示を切り替えます。
1.アドレスバーのメニューを表示する
アドレスバーの左端に表示されている文字入力表示アイコン(メニュー表示アイコン)をタップして、メニューを表示します。
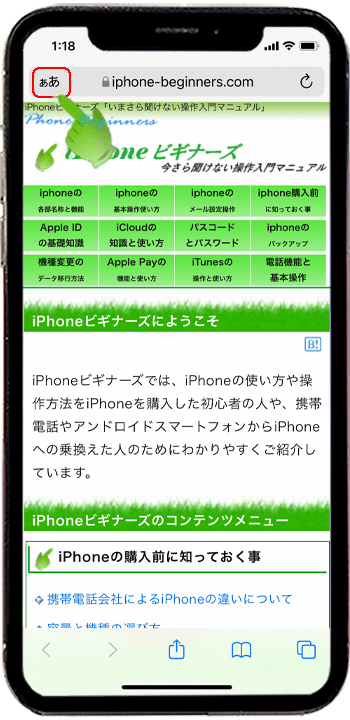
2.「下のタブバーを表示」を選択する
表示されたメニューから「下のタブバーを表示」とタップして選択します。
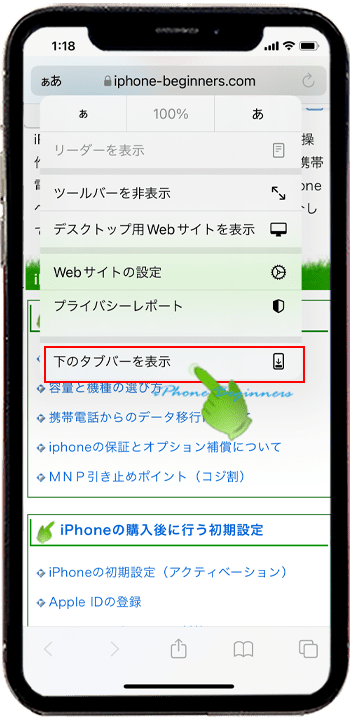
これで、画面下にタブバーが表示されます。
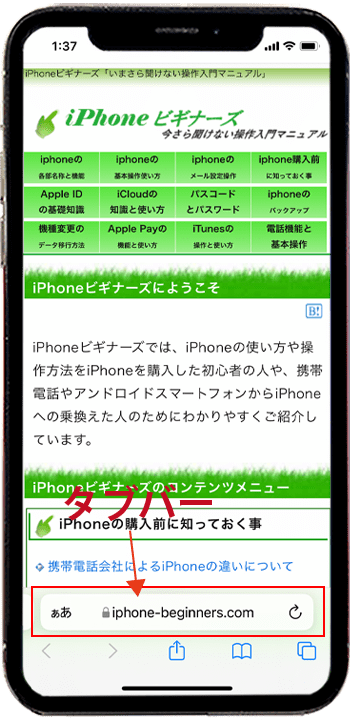
Safariのアドレスバーとタブバーの表示を切り替え表示する操作手順は終了です。
