iPhoneのPASMOのオートチャージを設定完了する方法
| category:PASMO | Posted by: | 更新日:2021年11月28日 公開日:2021年9月25日 |
PASMOアプリでオートチャージ利用申込をした後に行う「iPhoneに取り込んだPASMOのオートチャージ設定方法」をご紹介しています。
iPhoneのWalletアプリに登録したPASMOにオートチャージ機能を利用するには、事前にクレジットカード会社にPASMOオートチャージ利用申込が必要になります。まだ、PASMOオートチャージ利用申込を済ませていない場合には、こちらのiPhoneのPASMOにオートチャージを設定する方法をご覧ください。
目次・メニュー
PASMOオートチャージ設定を完了する
クレジットカード会社からのPASMOオートチャージ利用申込の審査承認メールが届いたら、次の手順で、PASMOアプリのオートチャージ設定の完了を行います。
- クレジットカード会社からのPASMOオートチャージ登録結果メールを開く
- メール本文内のオートチャージ設定リンクをタップする
- PASMOアプリのPASMO管理画面のオートチャージ設定画面を開く
- オートチャージ設定確認画面でオートチャージ設定を実行する
- オートチャージ設定完了内容を確認する
1.クレジットカード会社からのPASMOオートチャージ登録結果メールを開く
クレジットカード会社からのPASMOオートチャージ利用審査結果のメールは、モバイルPASMO会員登録で登録した携帯情報端末のメールアドレスに届きます。
2.メール本文内のオートチャージ設定リンクをタップする
クレジットカード会社からのPASMOオートチャージ利用審査結果のメール本文内にある「オートチャージ設定はこちら」のリンクをタップします。
メール文のリンクをタップすることで、iPhone内のPASMOアプリが起動します。
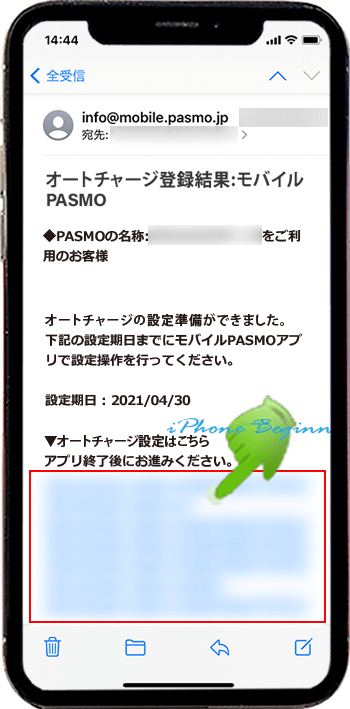
3.PASMOアプリのPASMO管理画面のオートチャージ設定画面を開く
開いたモバイルPASMOアプリのPASMO一覧画面でオートチャージ設定をするPASMOを表示させ、画面右下に表示されている「定期券・管理」アイコンをタップしてPASMO管理画面を開きます。
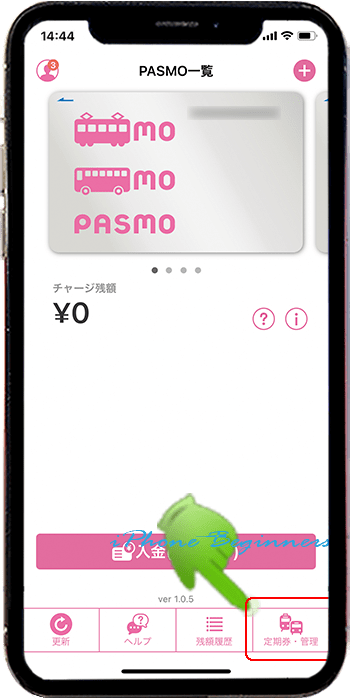
4.オートチャージ設定確認画面でオートチャージ設定を実行する
PASMO管理画面の真ん中あたりに表示されているオートチャージ設定アイコンをタップして、オートチャージ設定画面を開きます。
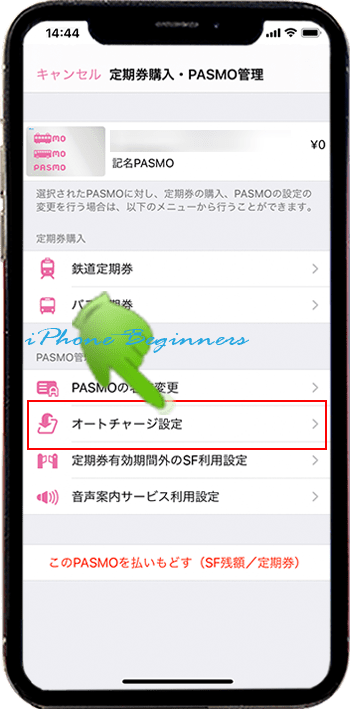
オートチャージ設定アイコンをタップすると、オートチャージ利用申込では表示されなかった「オートチャージ設定確認」画面が表示されます。
オートチャージ設定を完了するには、この画面に表示されている「実行する」ボタンをタップします。
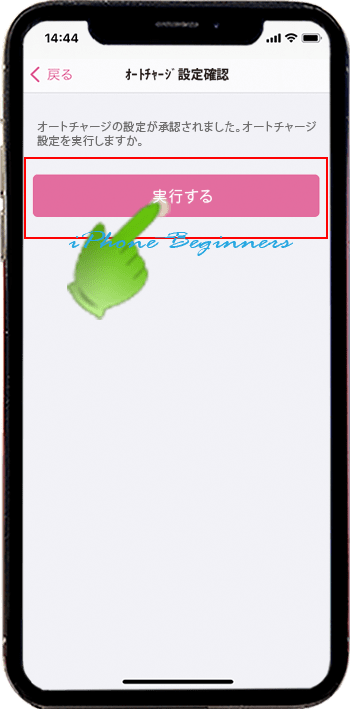
5.オートチャージ設定完了内容を確認する
「実行する」ボタンをタップすると「オートチャージ設定完了」画面が表示され、オートチャージの初期設定が表示されます。
PASMOのオートチャージ設定を行った直後は、オートチャージ金額は、3000円に設定されています。(チャージ残高が2000円以下で自動改札機に入場タッチすると3000円がクレジットカード会支払いでチャージされます。)
オートチャージ金額は、他の金額に変更することが可能です。
変更する必要がない場合には、画面右上のTOPアイコンをタップしてモバイルPASMO一覧画面に戻ります。これで、オートチャージ設定は完了です。
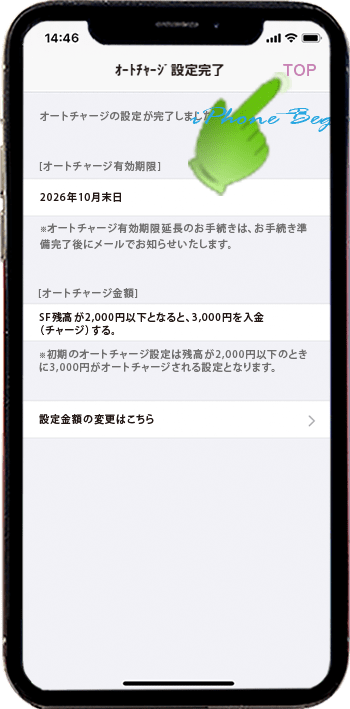
PASMOオートチャージ設定当初の初期チャージ金額を変更する方法は、こちらをご覧ください。
- 「iPhoneのPASMOのオートチャージを設定完了する方法」のページ先頭に戻る
- Apple Payに関する記事一覧ページを表示する。
- Apple Payの基礎知識-その2のページを表示する
- Apple Payの機能と基礎知識のページを表示する
