パソコンが無い人の機種変更のデータ移行方法
| Posted by: |
更新日:2021年11月9日 公開日:2017年10月9日 |
ここでは、パソコンの無い人のiPhoneの機種変更時のデータ移行方法について、ご紹介しています。
iPhoneの機種変更のデータ移行のベストな方法は、パソコンのiTunesを利用した方法なのですが、パソコンが無い人の場合、iTunesは利用できないので、Appleのicloudを利用して、古いiPhoneのバックアップデータを保存して、それを新しいiPhoneに復元する方方で、データ移行を行います。
パソコンのiTunesを利用した機種変更のデータ移行の方法については、こちらのページをご覧ください。
- 目次・メニュー
- 1.iCloudのバックアップを利用したデータ移行は、移行されないデータがある
- 2.iCoudを利用したデータ移行で必要な環境
- 3.iCloudのバックアップを利用したデータ移行の操作手順
1.iCloudのバックアップを利用したデータ移行は、移行されないデータがある
パソコンの無い人のデータ移行の方法としては、iCloudのバックアップを利用したデータ移行しか方法は、基本的には無いのですが、利用する前に、次の点を理解しておきましょう。
- iCloudのバックアップは、iPhoneの完全なバックアップではありません
- iCloudのバックアップ機能で保存できるiPhoneのデータは、一部のデータのみが対象となります。
- iCloudのバックアップは、容量制限がある
- iCloudのバックアップは元々、iPhoneの一部のデータのみのバックアップになりますが、バックアップ対象のデータもiCloudの空き容量によって、バックアップを取れない可能性があります。
- iCloudで無料で利用できる容量は5GBとなります。しかし、大量の写真データや動画データなどをiCloudで保存している場合など、バックアップファイルを保存する空容量がなく、iPhoneのバックアップを保存できない場合があります。
iCloudのバックアップ機能と保存されるデータについては、こちらのページをご覧ください。
2.iCoudを利用したデータ移行で必要な環境
iCloudを利用したiPhoneのデータ移行では、次の環境が必要になります。
- 安定したWi-Fi接続環境
- 途中で切断したりしないWi-Fi接続環境が必要になります。
- 最近では、街中でもいろいろな場所で、Wi-Fi接続することができますが、出来れば、家のWi-Fiネットワークに接続して行うことをお勧めします。
- 自宅にWi-Fiネットワーク環境が無い場合には、利用している携帯電話会社のショップ内で行うといいでしょう。
- 電源の供給
- バックアップの保存と復元には、Wi-Fiネットワークの速度によって、ある程度の時間がかかります。作業途中で電源が少なると処理が中断となる場合があります。
3.iCloudのバックアップを利用したデータ移行の操作手順
iCloudのバックアップを利用したiPhoneのデータ移行は、次の操作手順で行います。
- 今使っているiPhoneのiOSを最新バージョンにする
- Apple Watchのペアリングを解除する(Apple Watchのペアリングしている場合のみ)
- iCloudで今使っているiPhoneのバックアップファイルを保存する
- 古いiPhoneから新しいiPhoneにSIMカードを入替える
- 新しいiPhoneの初期設定の中で、3で保存したiCloudバックアップを復元する
1.今使っているiPhoneのiOSを最新バージョンにする
iPhoneの機種変更でのデータ移行の際には、移行前のiPhoneのiOSバージョンと移行先の新しいiPhoneのiOSバージョンを注意する必要があります。
古いiPhoneから新しいiPhoneへデータ移行をする際には、基本的には、移行前のiPhoneと移行先のiPhoneのiOSのバージョンが同一であることが望ましいです。
なぜ、移行前のiPhoneと移行先のiPhoneのiOSのバージョンを同一にする理由については、こちらのページをご覧ください。
今使っているiPhoneのiOSが最新バージョンになっているか確認する方法は、こちらのページをご覧ください。
iOSを最新にアップデートする方法は、こちらのページをご覧ください。
2.Apple Watchのペアリングを解除する(Apple Watchのペアリングをしている人のみ)
iPhoneとApple Watchをペアリングして使用しる場合には、iTunesの暗号化バックアップを保存する前に、Apple Watchとのペアリングを解除します。
ペアリングを解除することで、ペアリングしていたApple Watchのデータが、iPhoneのメモリ内に記録されます。
3.iCloudで今使っているiPhoneのバックアップファイルを保存する
これで、iCloudのバックアップを取る準備ができたので、Wi-Fiネットワークに接続して、icloudのバックアップを保存します。
iCloudのバックアップの取り方については、こちらのページをご覧ください。
iCloudのバックアップを保存したら、今使っているiPhoneの電源を切って、SIMカードを抜き取ります。
iPhoneの電源を切るのは、Lineやメッセージなどを古いiPhoneで受信しないようにするためです。
4.古いiPhoneから新しいiPhoneにSIMカードを入替える
今まで使っていたiPhoneのデータのバックアップの保存が完了したら、今まで使っていたiPhoneの電源を切って、SIMカードを取り出し、新しいiPhoneにSIMカードを差し込み、新しいiPhoneの電源を入れます。
1.古いiPhone本体からSIMカードを取り出す
古いiPhoneの電源を切ったら、iPhone側面のSIMカード挿入トレイ用の穴にiPhoneに付属しているSIMトレイ取りはずしピンをSIMカード挿入トレイが出てくるまで差し込みます。
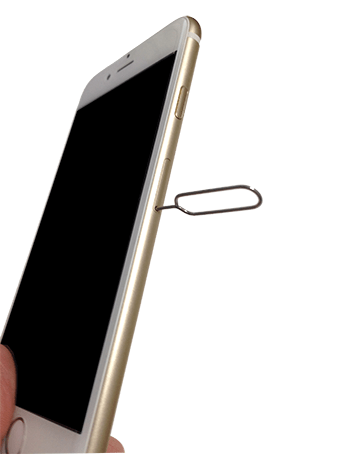
SIMカード挿入トレイが出てきたら、手で挿入トレイの横を持ちiPhoneから取り出し、SIMカードを外します。
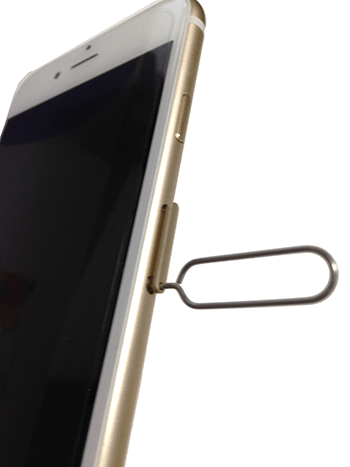
2.新しいiPHoneのSIMトレイを外し、先程のSIMカードをセットし、iPhone本体に挿入します
先程と同じ様に、SIMトレイ取りはずしピンを使って、新しいiPhoneからSIMカードトレイに取り出します。
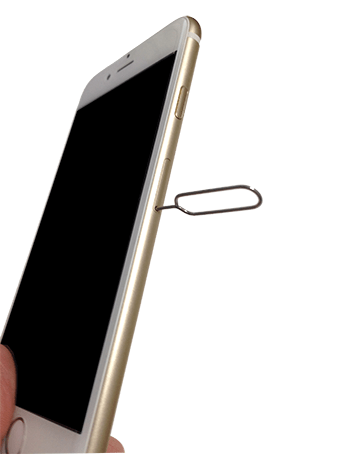
古いiPhoneから取り出したSIMカードをICチップ面(金色)を下にして、SIMカードトレイにセットします。

次に、SIMカードトレイをiPhone本体に挿入します。挿入する時は、最初から力任せに入れるのではなく、軽くiPhone本体に挿入します。この時に、ちゃんとiPhone本体のガイドレールに入っていると写真のようにSIMカードを少し残すまで、軽く入るはずです。ここまでスムーズに入ったら、最後は、少し力を入れて、SIMカードトレイをiPhone本体に装着します。

5.新しいiPhoneの初期設定の中で、3で保存したiCloudバックアップを復元する
1.iPhoneの電源を入れ、初期設定を開始する
新しいiPhoneにSIMカードを挿入したら電源ボタンを長押しして電源を入れます。
電源を入れると、iPhoneの初期設定画面が表示されますので、画面に従って初期設定を行います。
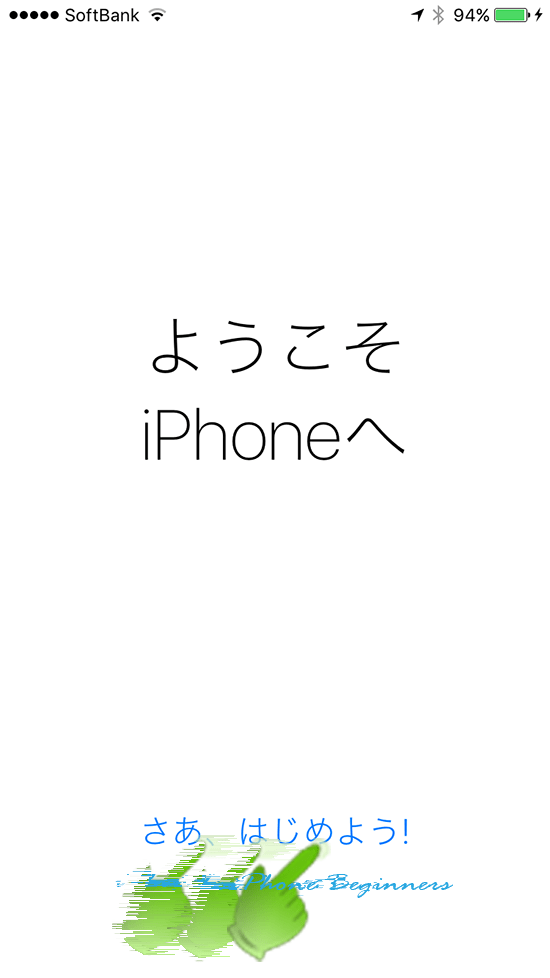
2.Wi-Fiネットワーク接続の設定を行う
途中で、「Wi-Fiネットワークを選択」画面が表示されますので、Wi-Fiネットワーク接続の設定を行います。
iCloudバックアップの復元は、Wi-Fiネットワーク接続で行いますので、Wi-Fiネットワーク接続を忘れずに行います。
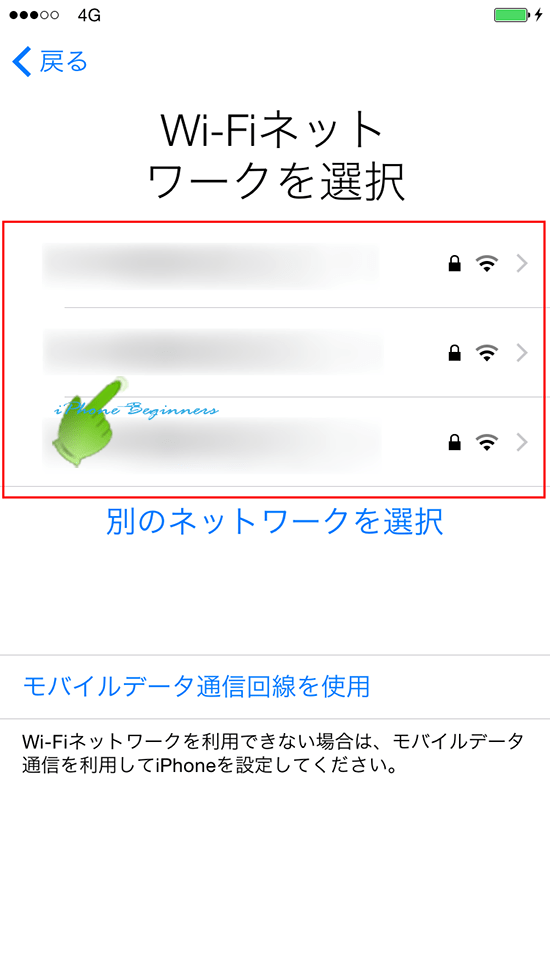
3.「Appとデータ」画面でicoudバックアップから復元を選択する
iPhoneの初期設定を進めていくと「Appとデータ」画面が表示されます。
「Appとデータ」画面の中から、iCloudバックアップから復元を指でタップして、iCloudバックアップから復元を選択します。
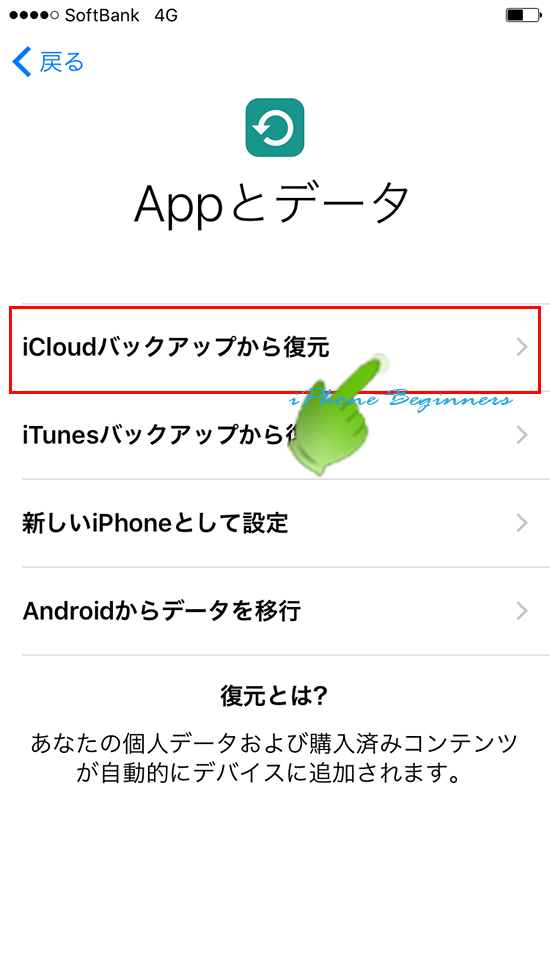
iCloudにサインインする
icloudバックアップを復元するには、まず、iCloudにサインインする必要があります。
iCloudアカウント(Apple ID)とパスワードを入力して、画面右上の次へボタンを指でタップします。
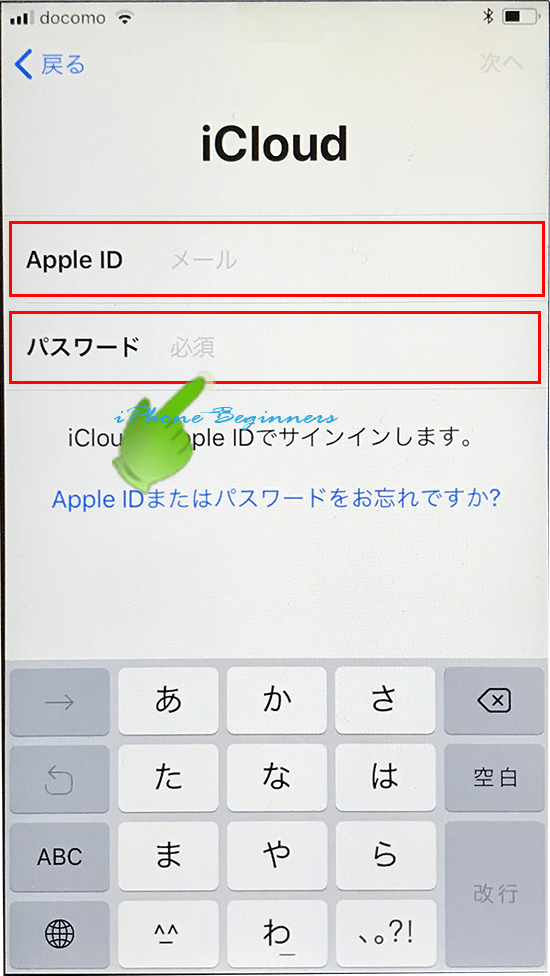
利用規約に同意します。
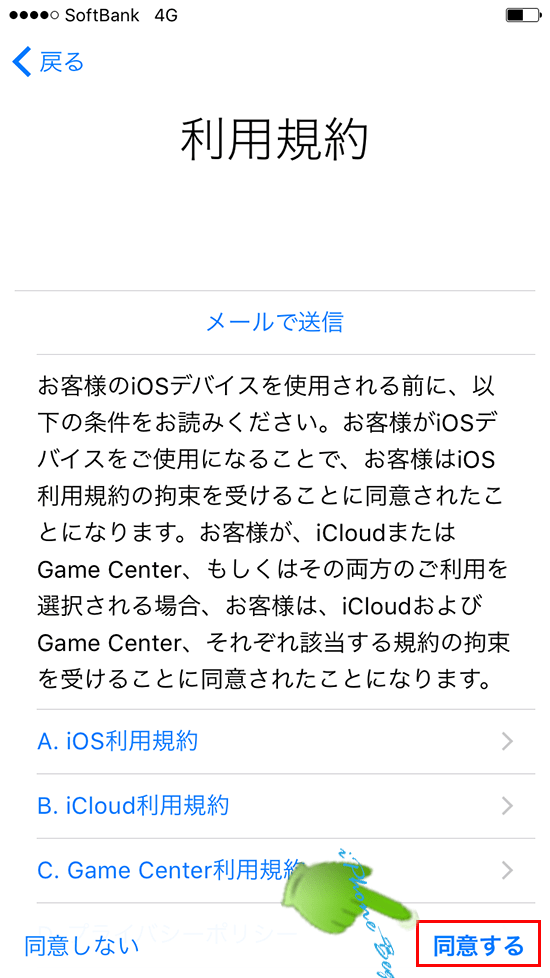
復元するバックアップを選択する
iCloudに保存されているバックアップファイルの一覧が表示されますので、その中から、先程保存した最新にiCloudバックアップを指でタップして選択します。
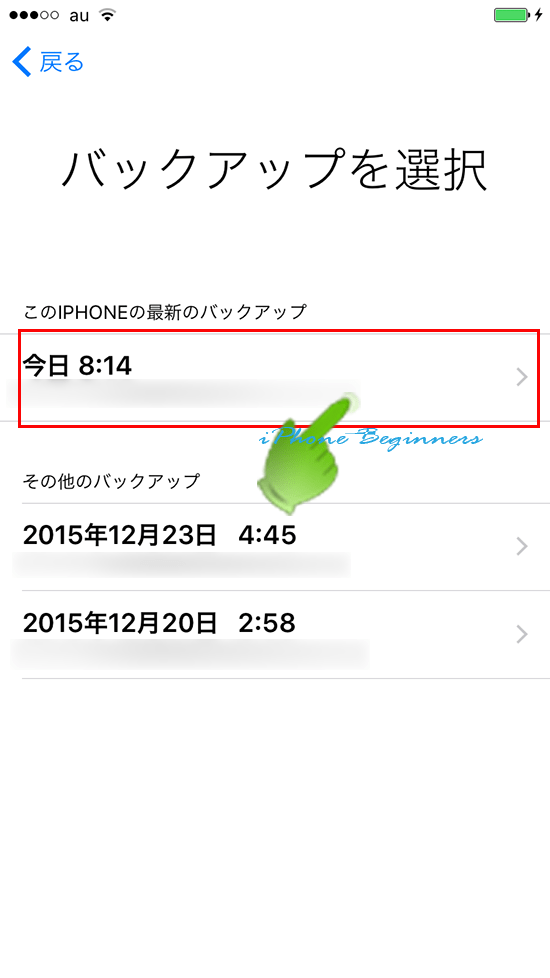
これで、iCloudバックアップの復元が開始されます。
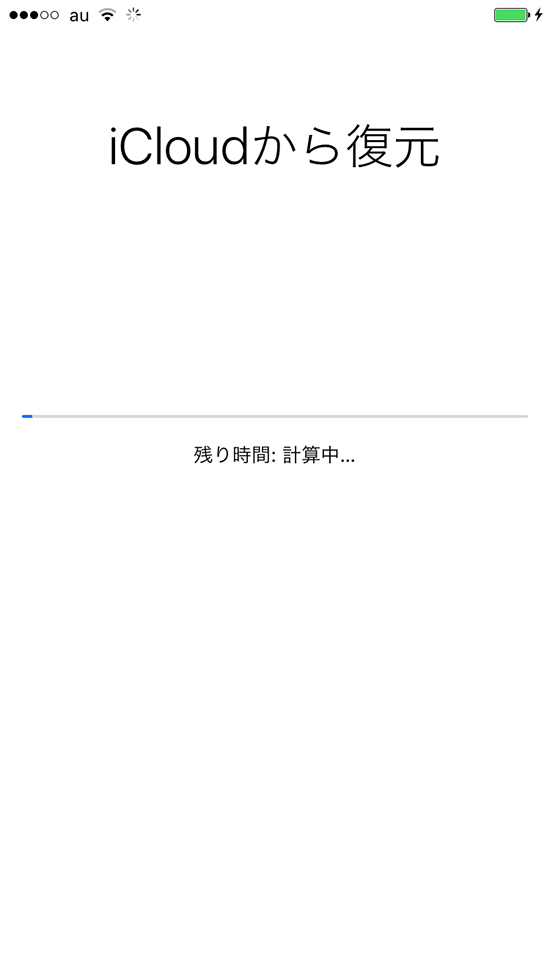
ホーム画面が表示されれば、iCloudバックアップの復元は完了です。
