Safariアプリの画面を拡大縮小する操作方法
| category:safari | Posted by: | 公開日:2021年12月27日 |
iPhoneの画面は、ピンチアウトすると画面を拡大することができます。
Safariアプリの画面も、ピンチアウトすることで拡大表示することが出来ますが、もう一つ、別の操作方法でSafariアプリの画面を拡大縮小することが出来ます。
ここでは、Safariアプリの画面拡大縮小表示の操作方法をご紹介しています。
目次・メニュー
Safariアプリの画面を拡大表示する2つの操作の機能の違いについて
Safariアプリの画面を拡大表示する操作方法は、次の二つの方法があります。
今開いているWebページを拡大表示するなら、どちらの操作方法で行っても同じですが、それ以外の点で少し違いがあります。
ピンチアウトによる画面拡大縮小
ピンチアウトによる画面を拡大表示する操作は、iPhoneの画面で共通の操作方法なので多くの人が聞くまでもなく知っていると思います。
Safariアプリの画面でピンチアウト操作で画面拡大した場合には、次のような特徴があります。
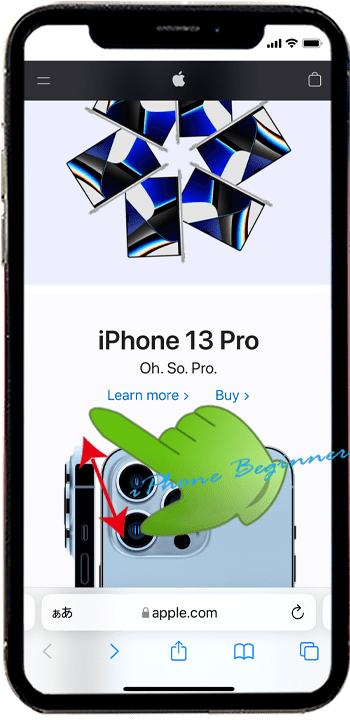
- Webサイトで設定されている大きさより縮小表示することは出来ません
- ピンチアウトで大きくした画面をピンチアウトで縮小することは可能ですが、100%以下には縮小表示することはできません。
- 拡大表示されるのは、ピンチアウト操作したWebページのみ
- 同じWebサイト内の別ページを開いた時には、Webサイトで設定している大きさで表示されます。
Safariの画面サイズ設定によるWebページ画面を拡大縮小する方法
Safariの画面サイズ設定によるWebページ画面を拡大縮小する方法(表示比率変更)で拡大表示した場合は、次のような特徴があります。
- 拡大表示だけでなく、縮小表示することも可能
- ピンチアウト操作では、Webサイト側で設定されている表示(100%)以下に縮小することは出来ませんが、表示比率変更操作であれば、100%以下の縮小表示をすることが出来ます。
- 拡大表示は、設定された比率のみ
- 拡大縮小率は、50%、75%、85%、100%、115%、125%、150%、175%、200%、250%、300%となります。
- ピンチアウトの場合には、ピンチアウト操作の大きさによって、連続的に拡大表示することができますが、表示比率変更操作の場合は、設定された比率表示となります。
- 拡大縮小表示は、操作したWebサイト内で継続される
- ピンチアウトの場合、ピンチアウト操作したWebページのみが拡大表示対象となりますが、表示比率表示の場合には、操作を行ったWebサイト内であれば、操作した表示比率(%)が維持され表示されます。
- 設定した表示比率を100%に戻すには、拡大縮小した操作を同じように100%表示に操作する必要があります。(設定アプリから設定消去することも可能)
Safariの画面サイズ設定によるWebページ画面を拡大縮小する操作方法
Safariの画面サイズ設定によるWebページ画面を拡大縮小するには、次の操作手順で行います。
Safari画面メニューを表示する
Safari画面のタブバーまたはアドレスバーの左端に表示されているメニュー表示アイコンをタップして、画面メニューを表示します。
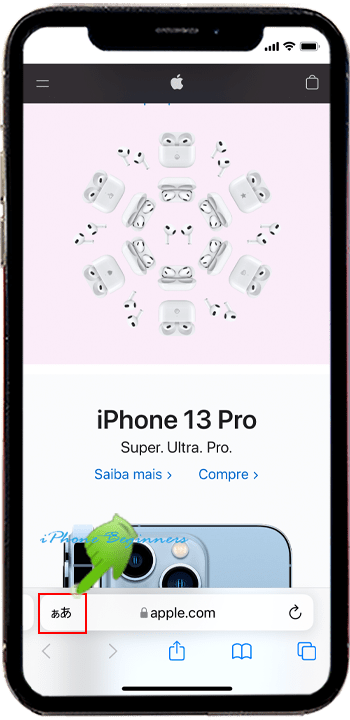
メニューの表示比率変更で拡大または縮小をタップして表示する
表示されたメニューの一番下に表示されている表示比率欄に表示されている小さいあ、または大きなあをタップすると画面表示の比率が変更できます。
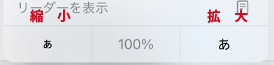
(iPhoneの言語が英語になっている場合には、AとAとなります。)
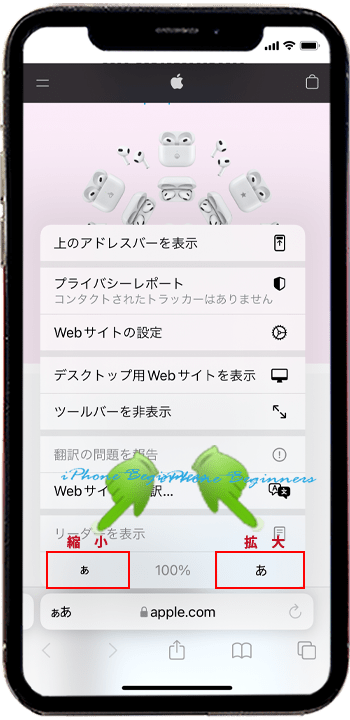
これで、Safariの画面サイズ設定によるWebページ画面を拡大縮小する操作方法は終了です。
一時的に画面を拡大するなピンチアウト操作、そのWebサイトの複数のページを見るなら画面サイズ変更操作でSafar画面を拡大縮小するという感じでしょうか。
