新規メモ画面を開く操作方法
| category:メモアプリ | Posted by: | 更新日:2022年8月19日 公開日:2022年2月1日 |
iOS標準アプリのメモアプリで新規メモ画面を開く操作をご紹介しています。
iphoneを使っている人は、一度はメモアプリを使用しているのでいまさら新規にメモを作成する操作方法でもないかもしれませんが、以外に知らなったなんて操作方法もあるかもしれません。
メモアプリはiOS標準アプリで、iOS12までは人によっては有料メモアプリと比べて機能が足りないと思われていましたが、最近の標準メモアプリは、結構使えるメモアプリになっていますので、見直してみるのもいいかと思います。
目次・メニュー
新規メモを書く方法
メモアプリで新規にメモを作成する方法は、次の3つの方法があります。
2と3の方法は、以外に知らなかったという人もいらっしゃるかと思います。
1.メモアプリ画面のツールバーに表示されている新規メモ作成アイコンをタップする方法
この操作方法は、説明不要かもしれませんが、メモアプリを起動して開いたメモアプリ画面の下部に表示されているツールバーの右端に新規メモ作成アイコンが表示されています。その新規メモ作成アイコンをタップすると新規メモ作成画面が開き、新規メモを書くことが出来ます。
(尚、メモアプリを一度も使用したことがなく、はじめて起動した時には、新規メモ作成画面が表示されます。)
メモアプリのフォルダ一覧画面
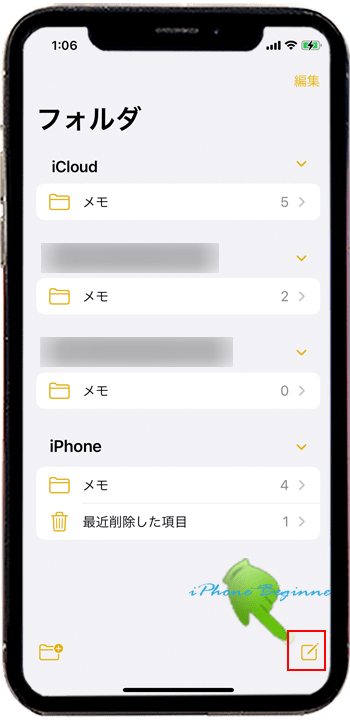
メモアプリのメモ一覧画面
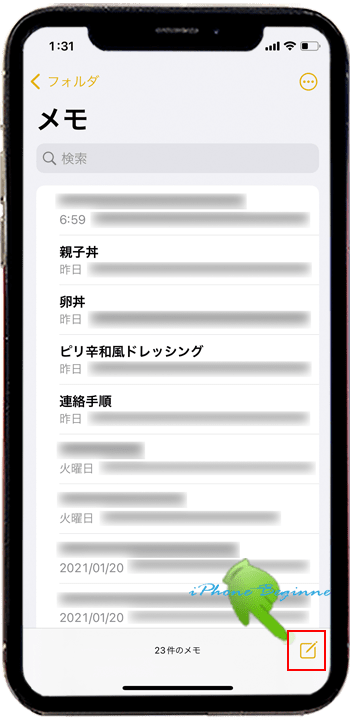
2.クイックアクションメニューから新規メモを作成する方法
メモアプリは、クイックアクションにも対応しているので、ホーム画面のメモアプリアイコンを長押し(ロングタップ)するとクイックアクションメニューが表示されます。
表示されたクイックアクションメニューの一番上の新規メモをタップすると新規メモ作成画面が開いて、すぐにメモを作成することが出来ます。
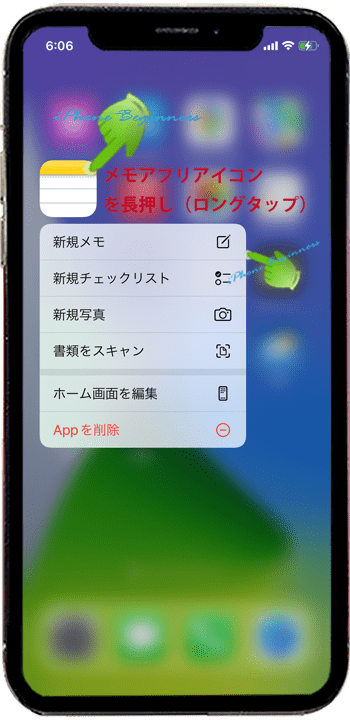
3.コントロールセンターのメモ作成アイコンをタップする方法
先程のクイックアクションメニューは、iPhoneのホーム画面にあるメモリアプリアイコンを長押し(ロングタップ)して行う操作方法でしたが、iPhone画面がロック中には当然ですが、利用できません。ロック画面から簡単に新規メモ作成画面を出すには、コントロールセンターの機能を利用します。
コントロールセンターに新規メモ作成アイコンを追加しておくと、設定により、iPhoneのロック画面を解除しなくてもすぐに新規メモを作成することが出来ます。
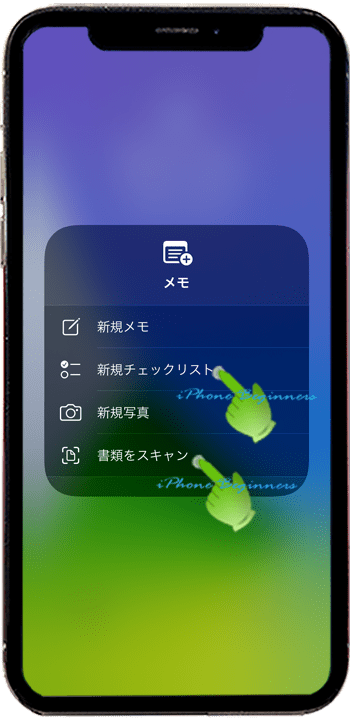
「コントロールセンターのメモ作成アイコンをタップして新規メモを作成する」には事前に設定アプリ画面で、コントロールセンターにメモアプリアイコンを追加する必要があります。
コントロールセンターに新規メモ作成アイコンを追加する操作方法は、こちらをご覧ください。
メモを確認する方法
保存されているメモを表示確認するには、メモ一覧から表示したいメモをタップします。
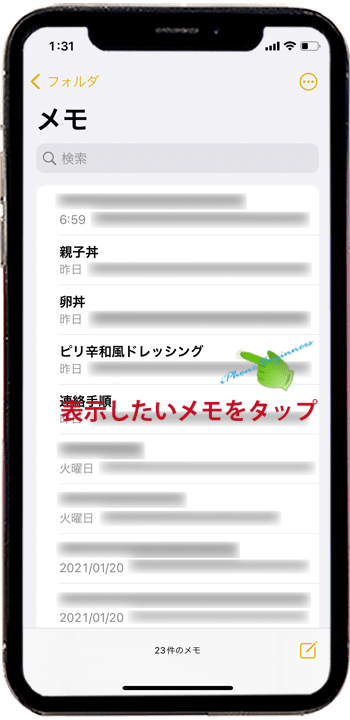
複数のフォルダがあり、どのにメモを保存したかわからない場合には、フォルダ一覧画面の検索欄に表示したいメモの文字を入れて検索した後に表示されたメモ一覧画面からメモをタップします。
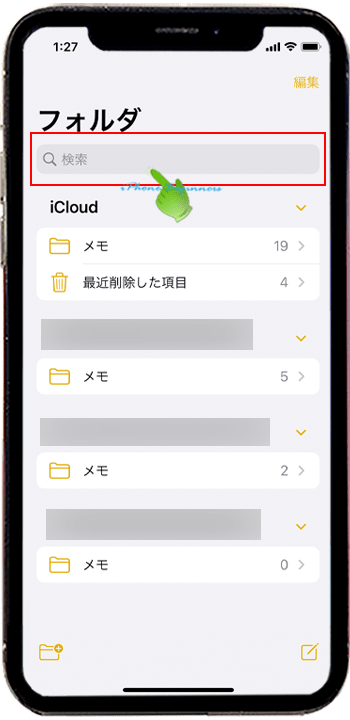
メモを修正する方法
iOS標準のメモアプリは、メモを表示した状態で既に修正モードになっています。
加筆・文字の修正、画像、写真などの挿入・削除も可能です。
- 「新規メモ画面を開く操作方法」のページ先頭に戻る
- メモアプリの機能と操作・使い方のページを表示する
- 標準メモアプリの機能と操作方法・使い方-その2のページを表示する
- 標準メモアプリの機能と操作方法・使い方-その3のページを表示する
- 標準メモアプリの機能と操作方法・使い方-その4のページを表示する
- 標準アプリの操作に関する記事一覧ページを表示する
- メモアプリの操作に関する記事一覧ページを表示する
