iPhoneのSafariにパソコンのブラウザのブックマークを同期する方法
| category:safari | Posted by: | 更新日:2021年1月27日 公開日:2017年7月16日 |
外出先でiPhoneのSafariアプリでインターネットを利用している時に、自宅のパソコンのブラウザに保存されているブックマークをを利用できたらなと思うことありませんか?
iPhoneのSafariアプリの場合、iClooudの機能やiTunesの機能を利用することで、パソコンのブラウザソフトのブックマークをiPhoneのSafariアプリに取り込むことができます。
ここでは、iPhoneのSafariアプリにパソコンのブラウザのブックマークと同期する操作方法について、ご紹介しています。
ChromeアプリやFirefoxアプリの場合には、こちらのページをご覧ください。
- Chromeアプリのブックマークや履歴を同期する方法
- Firefoxアプリのブックマークや履歴を同期する方法
iPhoneのSafariとパソコンのブラウザのブックマークを同期する操作手順
iPhoneのSafariアプリとパソコンのブラウザのブックマークを同期する操作手順は、次の手順で行います。
- パソコン側の設定手順
- 1.iCloud for Windowsをインストールする
- 2.iCloudにサインインする
- 3.iCloudのブックマーク設定を行う
- 4.ブラウザのブックマークの同期を開始する
- 5.ブラウザの拡張機能をインストールする
- iPhone側の設定手順
- 1.iCloudにサインインする
- 2.iCloud設定画面でSafariをオンに設定する
- 3.Safariアプリを開き同期を確認する
パソコン側の設定手順
まず最初に、同期したいパソコン側の設定を行います。
1.iCloud for Windowsをインストールする
パソコンのブラウザのブックマークを同期するには、iCloudの機能を利用しますので、パソコンにiCloud for Windowsというアプリをインストールします。
マックパソコンの場合には、iCloudアプリが既に標準でインストールされているので、2に進んでください。
AppleのWebサイトでiCloud for Windowsアプリをダウンロードします。
ダウンロードしたファイルをダブルクリックして、パソコンにiCloud for Windowsアプリをインストールします。
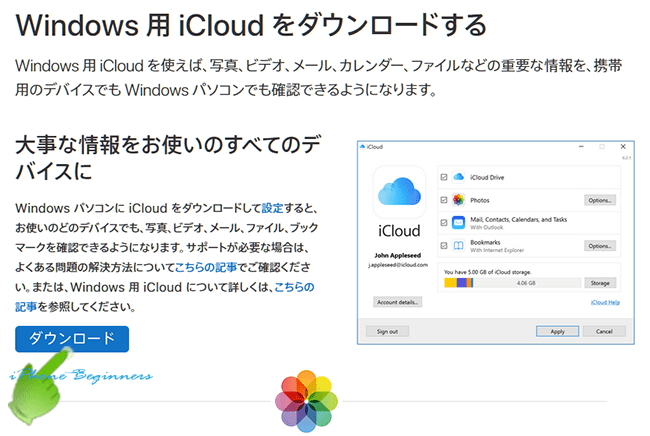
2.iCloudにサインインする
パソコンにインストールしたiCloud for Windwsアプリを開き、iCloudにサインインします。
サインインする時に入力するApple IDは、iPhoneのiCloudで利用しているApple IDです。
iPhoneでApp StoreとiCloudで別々Apple IDを使用している場合には、iPhoneのiCloudで使用しているApple IDでサインインしますので、間違わないようにしましょう。
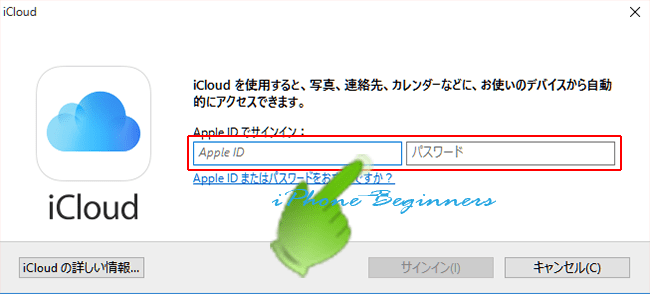
3.iCloudのブックマーク設定を行う
iCloudにサインインすると、iCloud for Windowsの初期画面が表示されますので、そこに表示されているブックマーク項目にチェックを入れ、右側のオプションボタンをクリックして、ブックマークの設定画面を開きます。
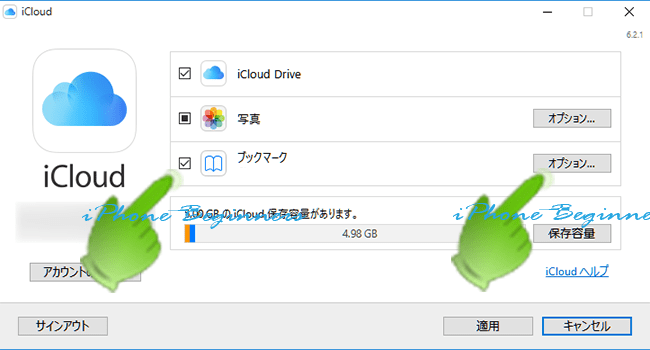
iCloud for Windowsのブックマーク設定画面が表示されますので、ブックマークを同期したブラウザにチェックを入れて、OKボタンをクリックして、ブックマーク同期を設定します。
ブックマーク同期の出来るブラウザは、IE(インターネットエクスプローラ)、Firefox(ファイアフォックス)、Chrome(クローム)の3種類です。(2017年7月時点)
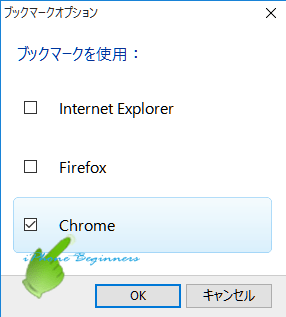
4.ブラウザのブックマークの同期を開始する
ブックマーク設定画面が閉じて、iCloudの初期画面に戻りますので、画面右下に表示されている適用ボタンをクリックして、先程設定したブックマーク設定を開始します。
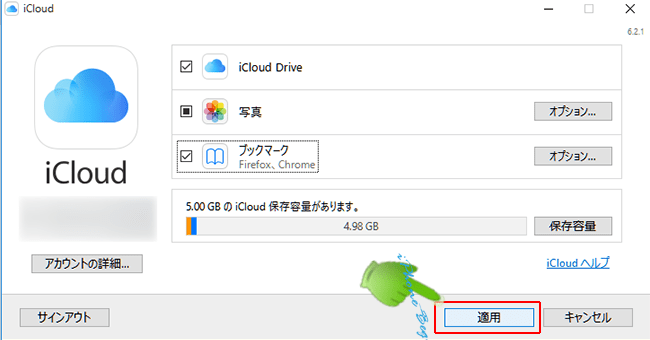
ブックマーク設定画面で選択したブラウザのブックマークをiCloudで統合するための確認画面が表示されますので、統合ボタンをクリックします。
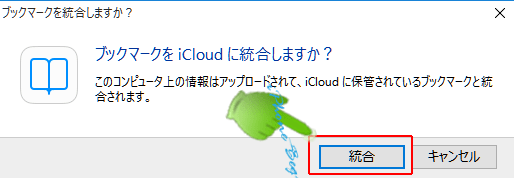
これで、パソコン側の設定は完了です。
ですが、多分、ほとんどの人が、つぎの5のように、ブラウザの拡張機能のインストール案内画面が表示されると思います。
5.ブラウザの拡張機能をインストールする
次のようなブックマーク設定画面で選択したブラウザの拡張機能のインストール案内画面が表示されます。(既に、拡張機能がインストールされている場合には、この画面が表示されません。)
iCloudの機能で選択したブラウザのブックマークデータを同期するためには、ブラウザに、ブックマーク同期の拡張機能をインストールしておく必要があります。
拡張機能のインストール案内画面が表示されますので、ダウンロードボタンをクリックして、拡張機能(プラグイン)をダウンロードして、ブラウザに拡張機能をインストールします。
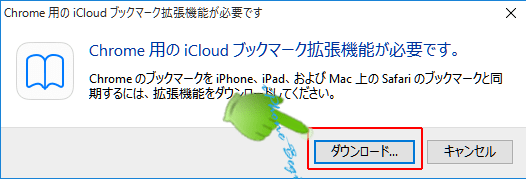
パソコン側の設定は、これで完了しましたので、次は、iPhone側の設定を行います。
iPhone側の設定手順
ここからは、iPhone側の設定手順になります。ここでは、iCloudにサインインしていない状態からご説明しています。
1.iCloudにサインインする
まず、iPhoneをiCloudにサインインします。
既にiCloudにサインインしている場合には、不要です。
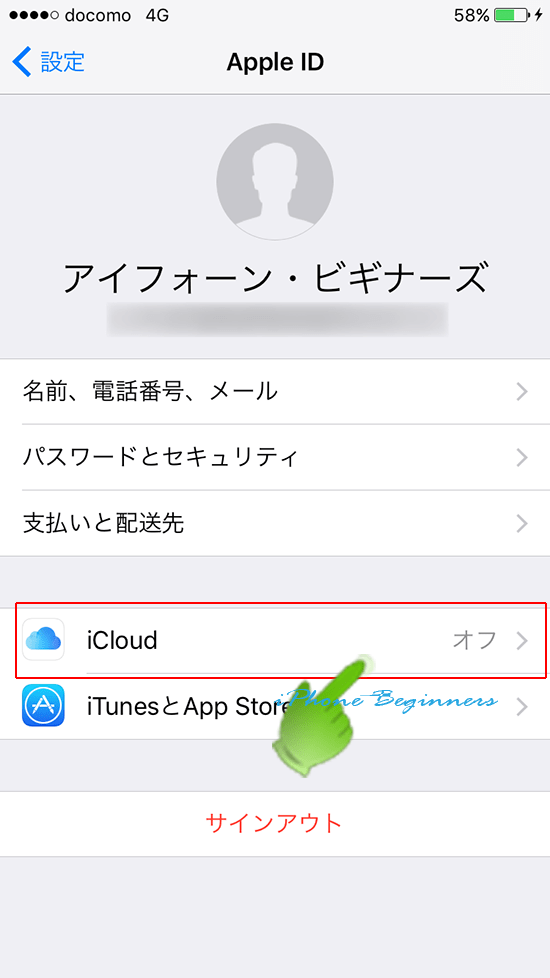
2.iCloud設定画面でSafariをオンに設定する
iCloudへのサインインしたら、iCloud機能設定画面でSafariの機能をオンに設定します。スイッチを指でスライドさせて、グリーン(オン)にします。
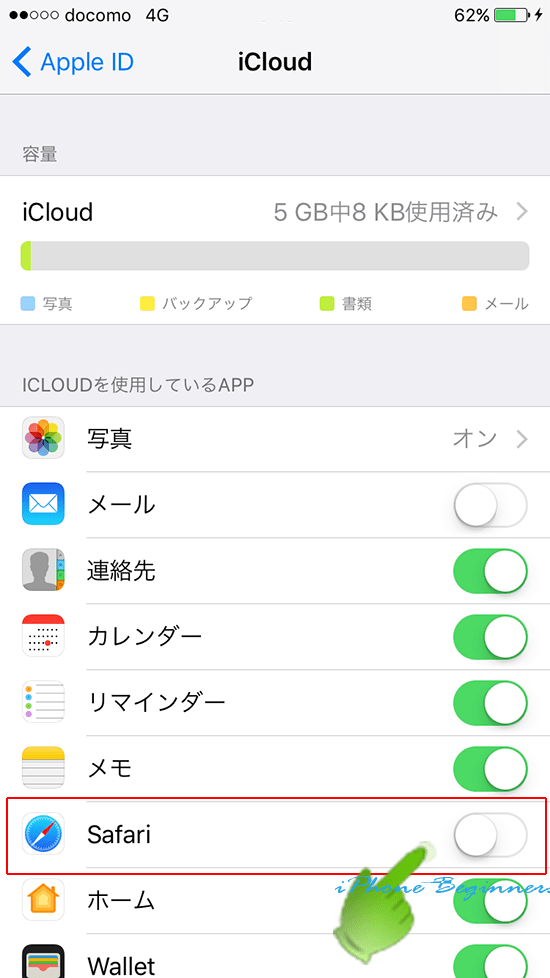
iCloudのSafariデータの統合確認画面が表示されますので、統合を指でタップします。
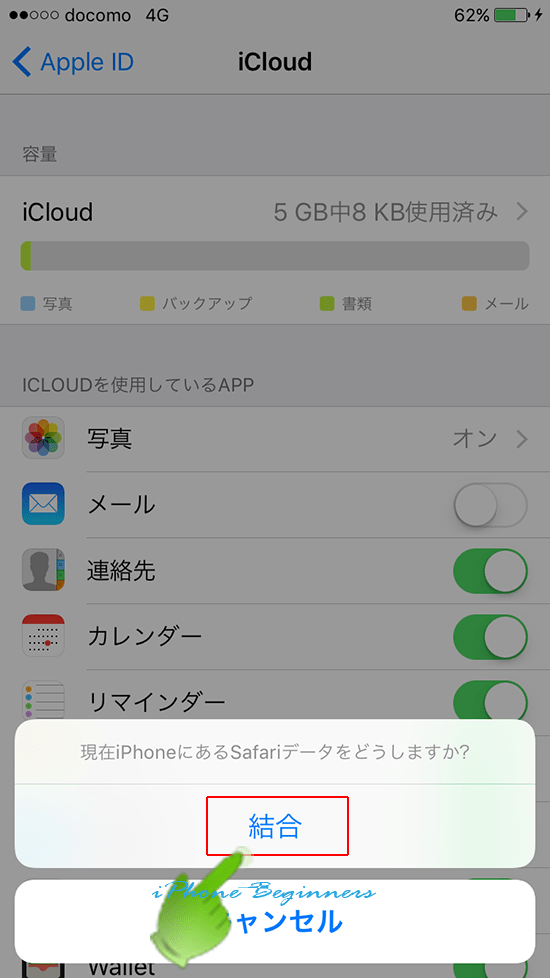
これで、パソコンのブラウザのブックマークをiPhoneのsafariへ同期されました。
