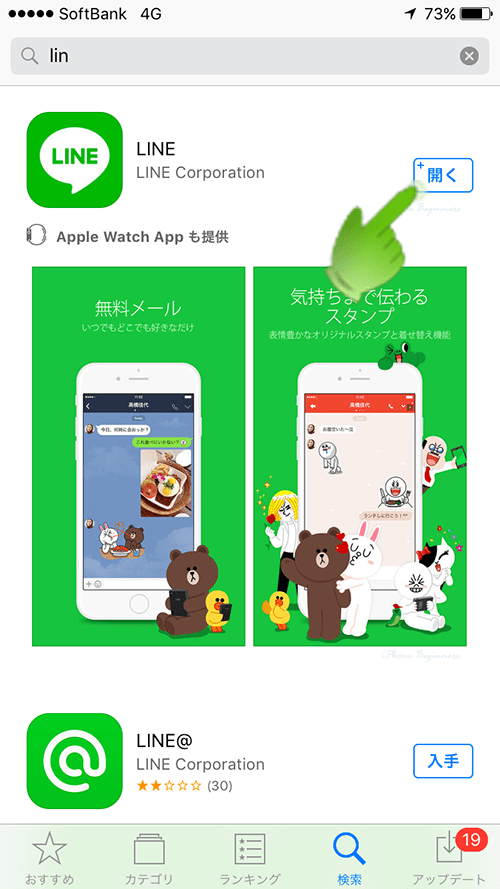iPhoneにアプリを追加する方法
| category:AppStore, iphoneの基本操作使い方 | Posted by: | 更新日:2021年1月27日 公開日:2016年12月3日 |
iPhoneにアプリを追加するには、App StoreからアプリをダウンロードしてiPhoneにインストールする必要があります。
iPhoneで利用できるアプリは、無料で利用できるものと有料で購入するものの2種類がありますが、どちらの場合でも、App Storeで提供されています。
ここでは、iPhoneにアプリを追加(インストール)する方法をご紹介しています。
アプリを追加(インストール)するために準備するもの
iPhoneにアプリを追加(インストール)するためには、つぎの3つを準備する必要があります。
- AppleID
- App StoreでiPhone用のアプリをダウンロードするためには、無料のアプリの場合であっても、Apple IDが必要になります。
- Wi-Fi接続
- App Storeから100MBを超えるサイズのアプリをダウンロードする場合には、Wi-Fi接続が必要になります。
- iPhoneの空き容量
- iPhoneの空き容量が、ダウンロードするアプリのファイルサイズ以上ないとダウンロードの途中で中断してしまいます。
- アプリ名で検索する
- ランキングから探す
- カテゴリーを絞ってアプリを探す
- おすすめから探す
App StoreからiPhoneへのアプリを追加する手順
iPhone単体で、App Storeからアプリをインストールする方法は、次の手順で行います。
1.App Storeアプリを開く
iPhoneの標準アプリのApp Storeアプリを指でタップして開きます。
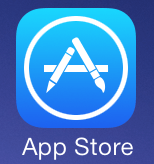
2.追加するアプリを探す
App Storeでアプリを探す方法には、大きくは、次の3つの方法があります。
アプリ名で検索する
iPhoneに追加したいアプリの名前が分かっている場合には、アプリ名で検索します。
あいまい検索もできますので、正式なアプリ名が分からなくても、アプリ名の一部を検索欄に入力して検索してみるといいと思います。
App Storeの画面の下に表示されているタブメニューの右から二つ目の検索アイコンを指でタップして、App Storeの検索画面を開きます。
、
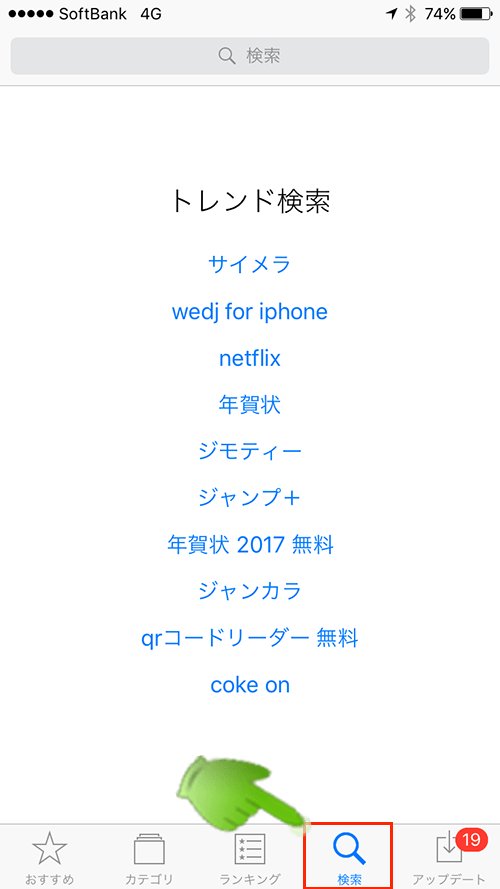
画面上部にある検索欄にアプリの名前や提供元などの文字を入力します。
何文字か入力すると、App Storeの画面に、候補が表示されますので、合ってると思う文字を指でタップします。
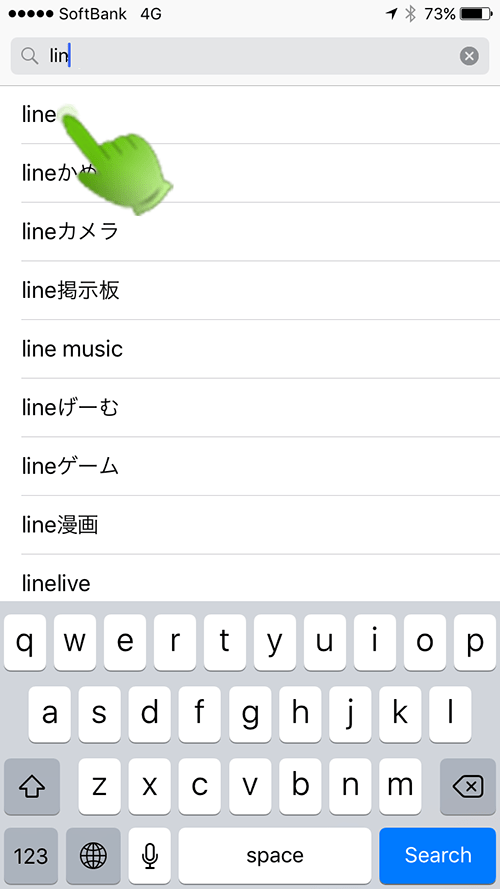
選択した文字に該当したアプリが表示されます。
表示されたアプリの中から、iPhoneに追加したいアプリの入手というアイコンを指でタップします。
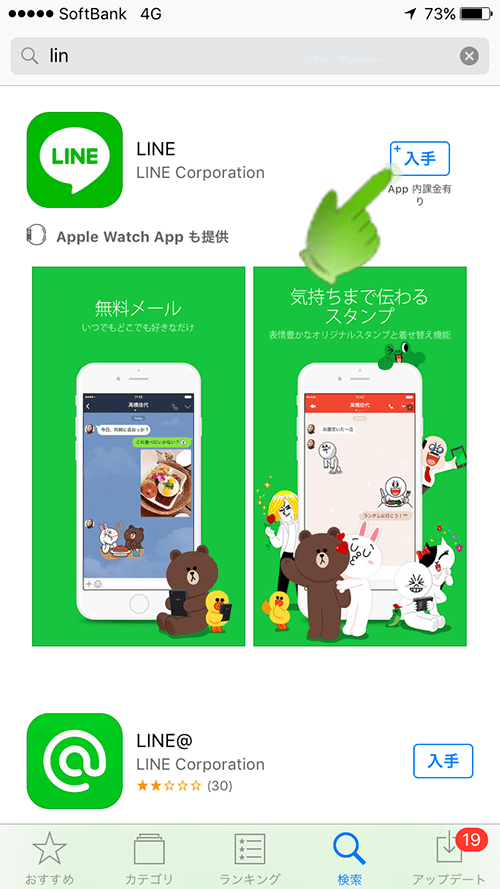
ランキングから探す
AppStoreアプリ画面の下のタブメニューのランキングを指でタップすると、現時点でのランキング上位のアプリを探すことができます。
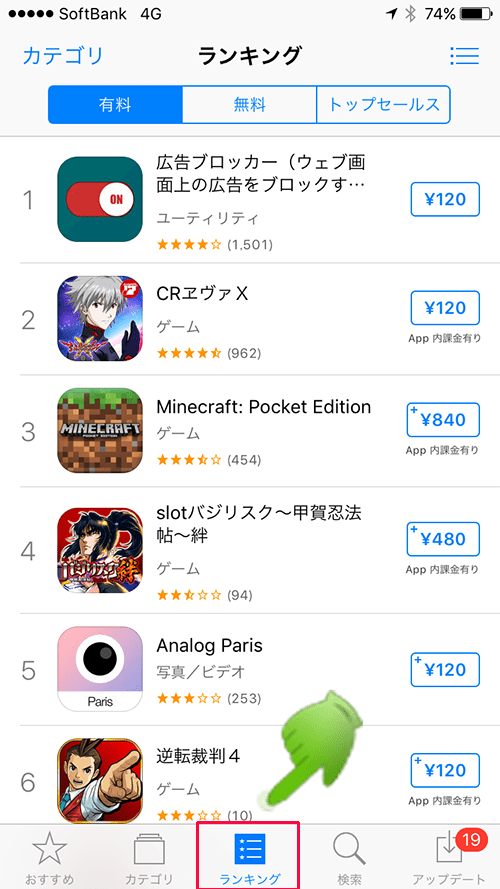
カテゴリーを絞ってアプリを探す
AppStoreアプリ画面の下のタブメニューのカテゴリーを指でタップすると、アプリのカテゴリー別にアプリを探すことができます。
アプリの名前は憶えていないけど、アプリを探したい時など、カテゴリーを絞ってアプリを探すことができます。
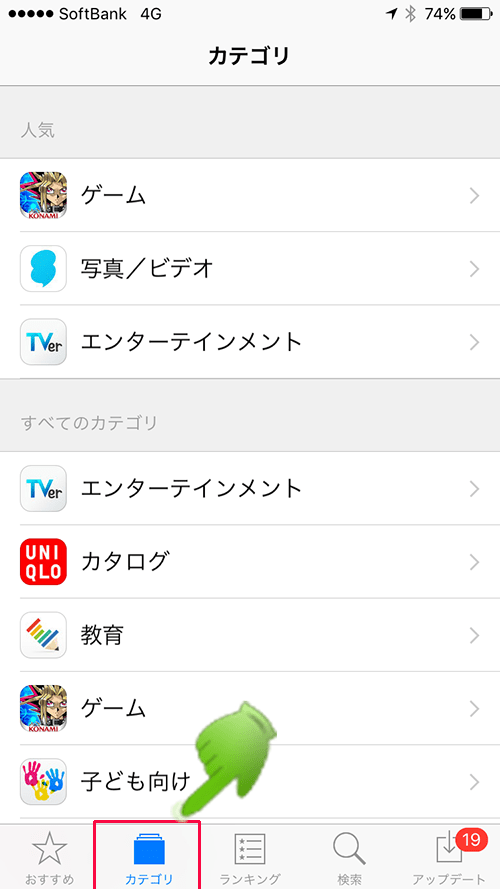
おすすめから探す
AppStoreアプリ画面の下のタブメニューのおすすめを指でタップすると、現時点でのおすすめアプリや新着アプリが表示されます。
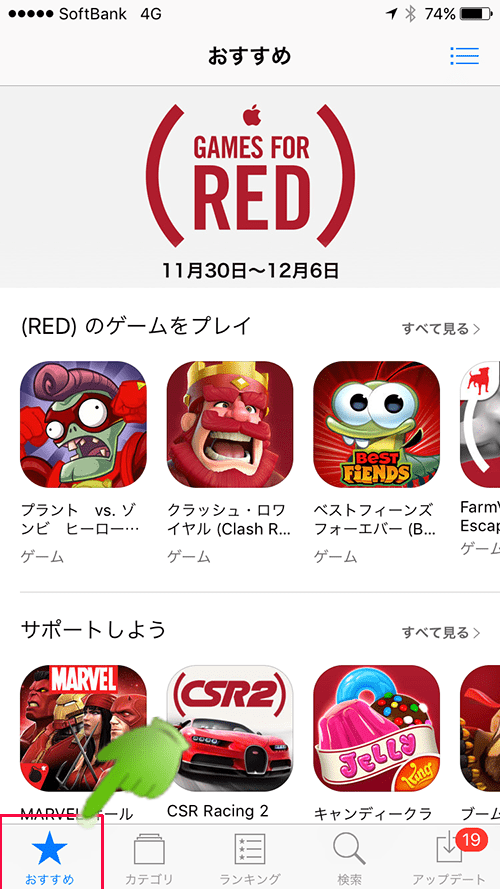
3.追加するアプリを選択する
選択した文字に該当したアプリが表示されます。
表示されたアプリの中から、iPhoneに追加したいアプリの入手というアイコンを指でタップします。
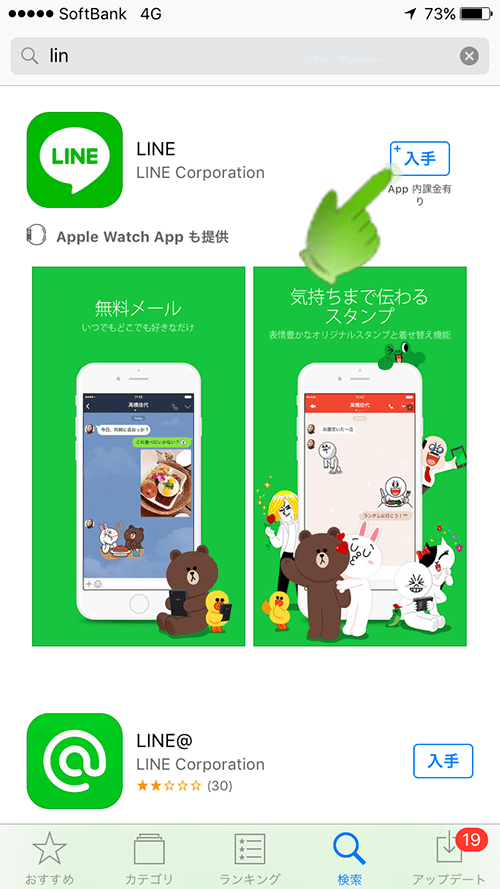
選択したアプリの入手アイコンが、インストールアイコンに変わります。
選択したアプリを本当にiPhoneに追加(インストール)する場合には、インストールアイコンを指でタップします。
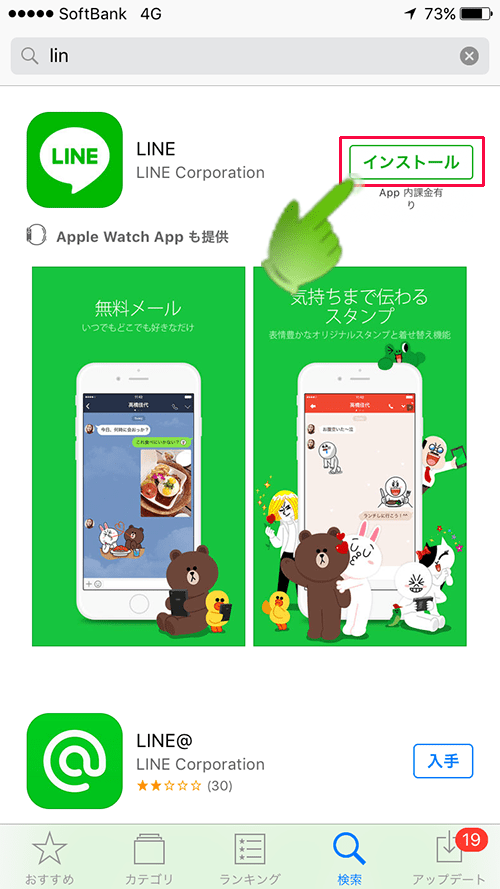
4.iTunes Storeにサインインする
インストールアイコンを指でタップすると、iTunes StoreにサインインするためのApple IDのパスワード入力画面が表示されます。
尚、続けてアプリをiPhoneに追加インストールする場合には、この画面は表示されません。
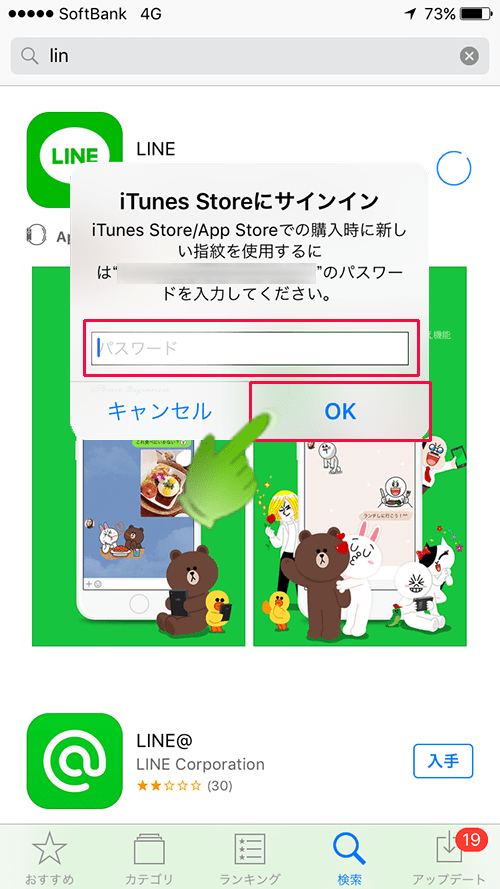
5.アプリの追加(インストール)が開始されます
Apple IDのパスワードを入力して、iTunes Storeにサインインすると、選択したアプリのダウンロードが始まり、iPhoneにインストールが開始されます。
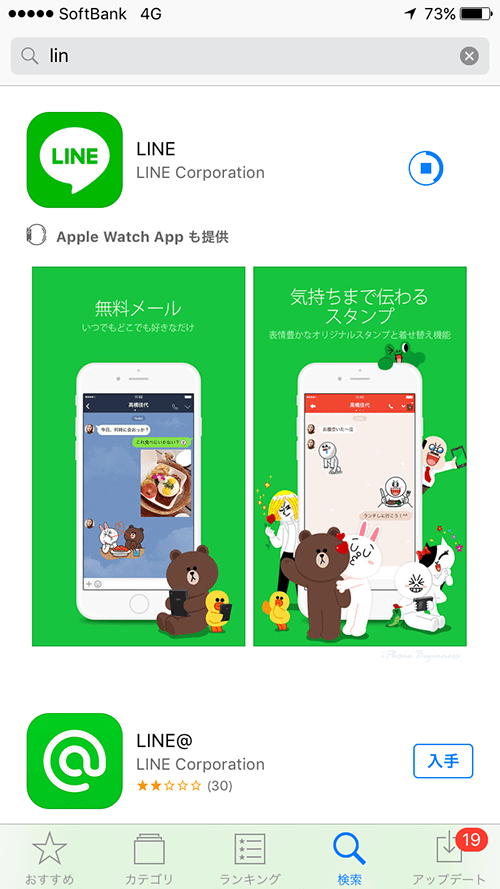
6.追加されたアプリを確認する
アプリのiphoneへのインストールが完了すると、先ほどのインストールと表示されていた表示が、開くに変わります。
この開くアイコンを指でタップすると新しく追加されたアプリが開きます。
追加したアプリは、ホーム画面で一番最初の空いた場所に登録されます。登録されたホーム画面の場所は、後で自分の好きな場所に移動できます。