2ファクタ認証の確認コードが受信できない時の解決方法
| category:Apple ID | Posted by: | 更新日:2021年1月15日 公開日:2018年12月18日 |
AppleIDにサインインしようとした時に2ファクタ認証の確認コードを受信することが出来ずに、AppleIDにサインイン出来ない時の解決方法をご紹介しています。
AppleIDのセキュリティ機能に、2ファクタ認証という2段階認証機能があります。
2ファクタ認証は、簡単に説明すると、パスワード以外に、Appleから送信される数字6桁の確認コードが無いと、Apple IDにサインインすることが出来ないといいた仕組みです。
2ファクタ認証の確認コードは、Apple IDの情報として登録してある携帯電話番号またはSMSメッセージアドレスに送信されます。
Appleから送信される確認コードは、送信される都度に変更されるので以前の確認コードを知っていてもApple IDにサインインすることは出来ません。
このような仕組みのため、Apple IDとパスワードが漏洩しても、Apple IDの本人には、2ファクタ認証の確認コードを知ることが難しいため、本人以外からの不正アクセスを防止する可能性が高くなります。
本人にも関わらず、2ファクタ認証の確認コードを知ることができなくなるケース
第三者からのApple IDの不正アクセスを防止する機能の2ファクタ認証ですが、本人にも関わらず、次の2つのケースの場合には、2ファクタ認証の確認コードを受信することが出来なくなります。
- Apple IDに登録していた電話番号のSIMカードを解約してしまった場合
- Appleからの確認コードをSMSメッセージアプリで受信することが出来ません。
- Appleに電話をかけて音声による確認コードの確認を使用としても登録されている電話番号と異なるため出来ません。
- 信頼できるディバスを売却・廃棄してしまった場合
iPhoneの機種変更をした場合も、新しいiPhoneの初期設定(アクティベーション)の途中にApple IDへのサインイン画面が表示され、その段階だと、まだiPhoneの初期設定が完了していないので、Appleから送信された確認コードを受信できませんが、次の手順で行えば、2ファクタ認証の確認コードを受信することが出来、Apple IDにサインインすることが出来ます。
- 機種変更後の新しいiPhoneの初期設定(アクティベーション)でApple IDへのサインインをスキップして完了する
- 機種変更後の新しいiPhoneの設定アプリを開きユーザー画面でApple IDにサインインを開始する
- SMSメッセージアプリでAppleからの確認コードを受信する
- Apple IDの2ファクタ認証画面で、受信した確認コードを入力してApple IDにサインインする
2ファクタ認証の確認コードが受信出来ない場合にはAppleIDの復旧を行う
2ファクタ認証の確認コードが受信出来ない場合にはそのAppleIDにサインインすることは出来ません。
AppleIUDの2ファクタ認証のセキュリティはかなり高いので、確認コードを入力しないでAppleIDにサインインすること方法はありません。
信頼できる電話番号を解約してしまったり、信頼できるディバイスを機種変更や売却して手元に無くなってしまった場合には、そのAppleIDにはサインインすることは出来ません。
Apple IDにサインインするためには、2ファクタ認証の確認コードが受信できなくなったAppleIDの復旧を行う必要があります。
AppleIDの復旧を行うことで、AppleIDにサインインすることが出来るようになります。
AppleIDの復旧を行うために必要なもの
2ファクタ認証が出来ないAppleIDのアカウントの復旧を行うためには、次の二つが分からないと行うことは出来ません。
- AppleID
- 設定されていた信頼できる電話番号
設定してあった電話番号が分からない場合には、2ファクタ認証を設定してあったAppleIDの復旧は行うことは出来ません。
AppleIDのサポートに電話しても、2ファクタ認証に設定してあった電話番号が分からない場合には、AppleIDの復旧の対応はしてくれません。
2ファクタ認証出来ない場合のAppleIDの復旧方法
2ファクタ認証出来ない場合のApple IDの復旧方法は、次の操作手順で行います。
尚、2ファクタ認証が出来ない場合のApple IDの復旧は、不正アクセス防止のため、直ぐには復旧出来ません。
Apple IDの復旧をリクエストしてから、数日から長い場合は1月後にAppleから届く「Apple IDの復旧準備完了のメール」に記載されているURLを使ってApple IDの復旧を行うことが出来ます。
- Apple IDの復旧をリクエストする
- 初日は、1.1から1-11まで操作のみ行います。
- 1-1.設定アプリを開く
- 1-2.「iPhoneにサインイン」を選択する
- 1-3.「Apple IDをお持ちでないか忘れた場合」を選択する
- 1-4.「Apple IDを忘れた場合」を選択する
- 1-5.「パスワードをお忘れですか?」画面でApple IDを入力する
- 1-6.「電話番号の確認」画面でApple IDに登録してある電話番号を入力する
- 1-7.「確認コード」画面で「確認コードを受信されませんでしたか?」を選択する
- 1-8.「コードを受信されませんでしたか?」画面で「この番号は使用できません」を選択する
- 1-9.「信頼できる電話番号を使用できませんか?」画面で「アカウントの復旧を開始」を選択する
- 1-10.「復旧用電話番号」画面で電話番号を入力する
- 1-11.「復旧用電話番号を確認」画面で確認コードを入力する
- Apple IDの復旧を行う
- これ以降の操作は、Appleからの復旧準備完了メールが届いてから行います。
- 2-1.復旧用電話番号宛てに届いたSMSのURLからApple IDサインイン画面を開
- 2-2.復旧用電話番号の確認を行う
- 2-3.復旧コードを入力する
- 2-4.信頼できる電話番号の設定を行う
- 2-5.Apple IDにサインインする
Apple IDの復旧をリクエストする
1-1.設定アプリを開く
ホーム画面の設定アプリアイコンを指でタップして設定アプリを開きます。

1-2.「iPhoneにサインイン」を選択する
設定アプリ画面の一番上に表示されている「iPhoneにサインイン」を指でタップしてApple ID画面を開きます。
無いとは思いますが、「iPhoneにサインイン」ではなくユーザー名が表示されている場合には、既にApple IDでサインインしている状態となります。サインイン中の場合には、iPhoneでのApple IDの復旧リクエストは行うことはできません。サインアウトするか、iPhoneではなくパソコンを利用してApple IDの復旧リクエストを行います。
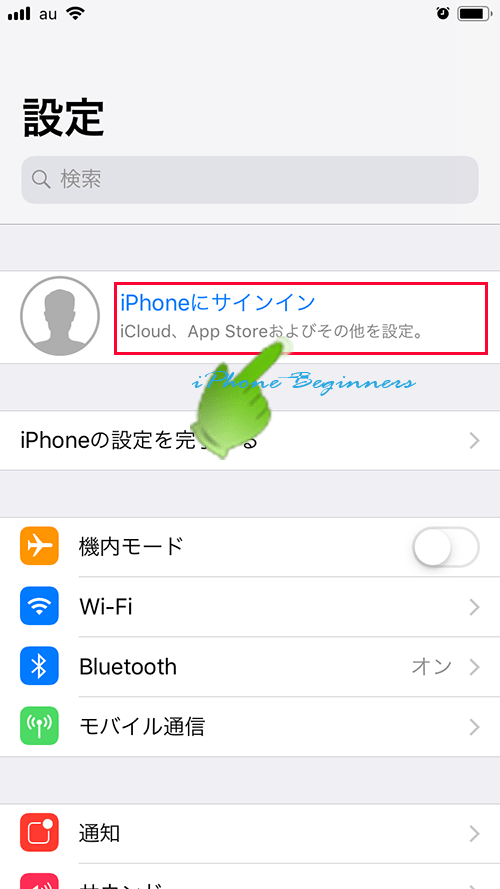
1-3.「Apple IDをお持ちでないか忘れた場合」を選択する
Apple IDへのサインイン画面が表示されていますが、Apple IDを入力せずに、その下に表示されている「Apple IDをお持ちでないか忘れた場合」を指でタップします。
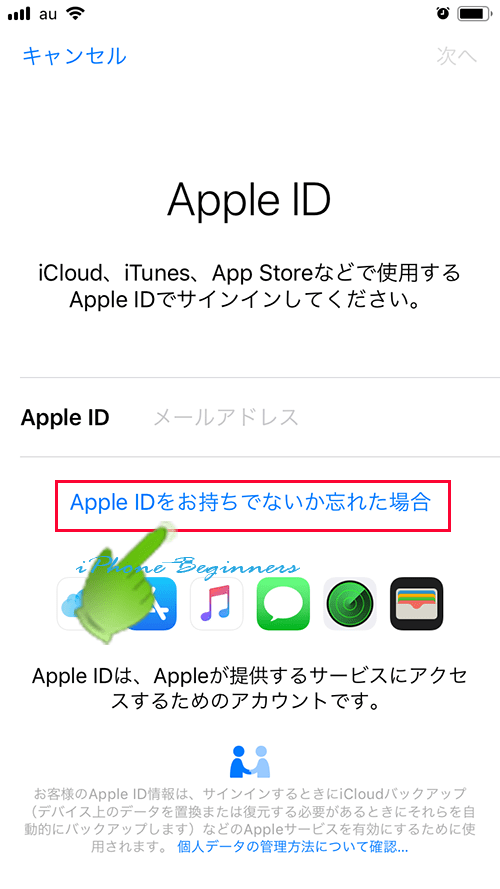
1-4.「Apple IDを忘れた場合」を選択する
「Apple IDをお持ちでないか忘れた場合」の選択メニューが表示されますので、「Apple IDを忘れた場合」を指でタップします。
Apple IDの復旧リクエストは、直ぐには表示されませんので、一旦、Apple IDを忘れた場合を選択するようになります。
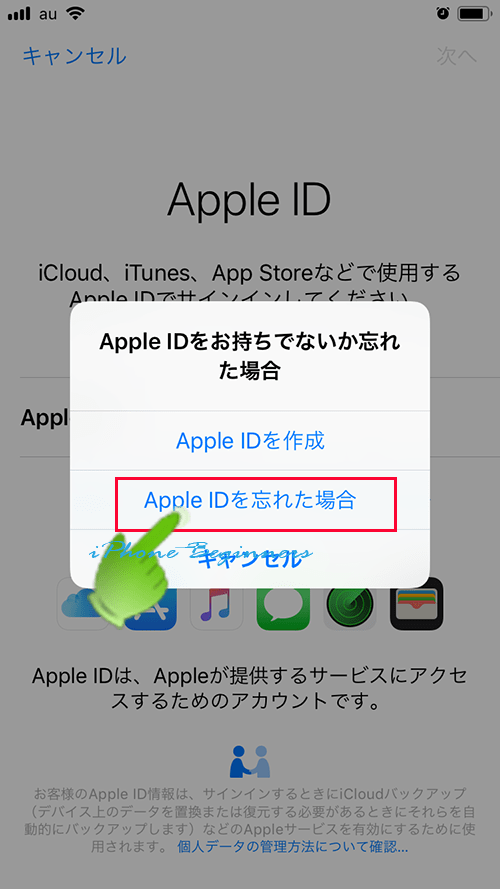
1-5.「パスワードをお忘れですか?」画面でApple IDを入力する
「パスワードをお忘れですか?」という画面が表示されますので、この画面でApple IDを入力します。
(1つ前の画面で、「Apple IDを忘れた場合」を選択しているのに、「パスワードをお忘れですか?」という画面が表示されるのもおかしな感じがしますが、あっています。)
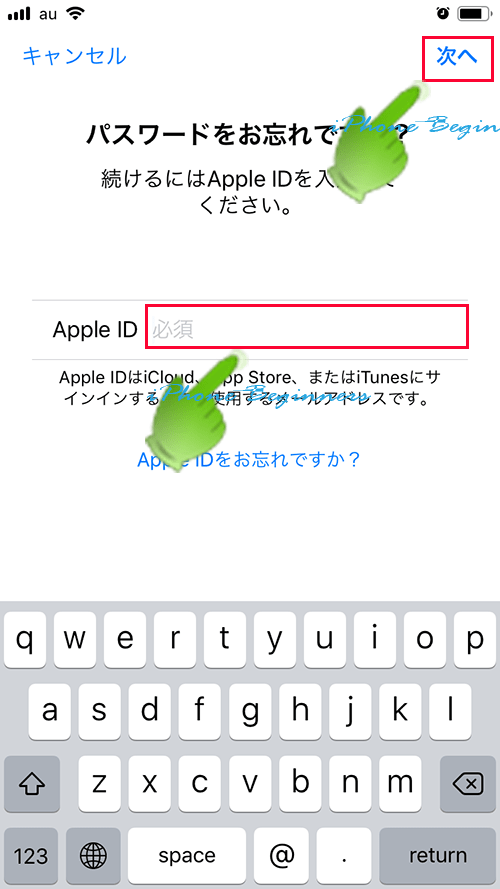
1-6.「電話番号の確認」画面でApple IDに登録してある電話番号を入力する
2ファクタ認証の確認コードが送信されているが、確認コードが受信できない電話番号(このApple IDで信頼できる電話番号に登録している電話番号)を入力します。
電話番号を入力したら、画面上部のメニューバーに表示されている「次へ」を指でタップします。
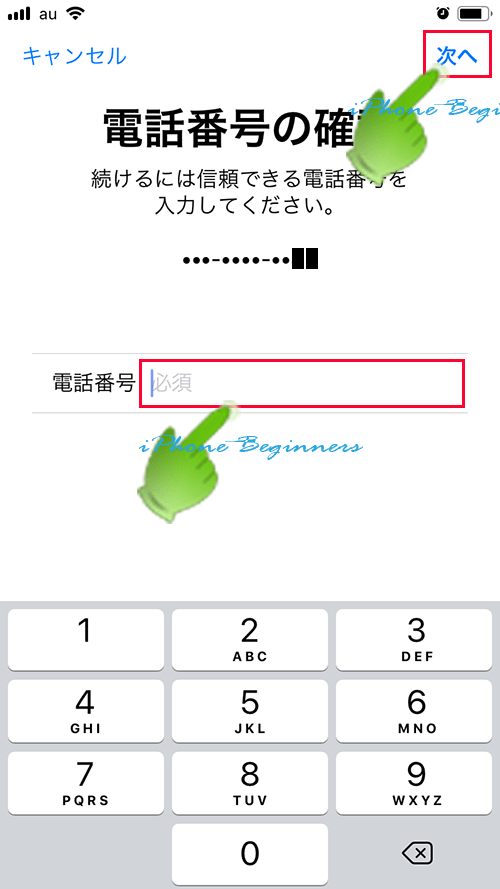
1-7.「確認コード」画面で「確認コードを受信されませんでしたか?」を選択する
確認コードは受信できないのでAppleIDの復旧を行っているのですが、確認コードの入力画面が表示されます。
この画面で、「確認コードを受信されませんでしたか?」を指でタップします。
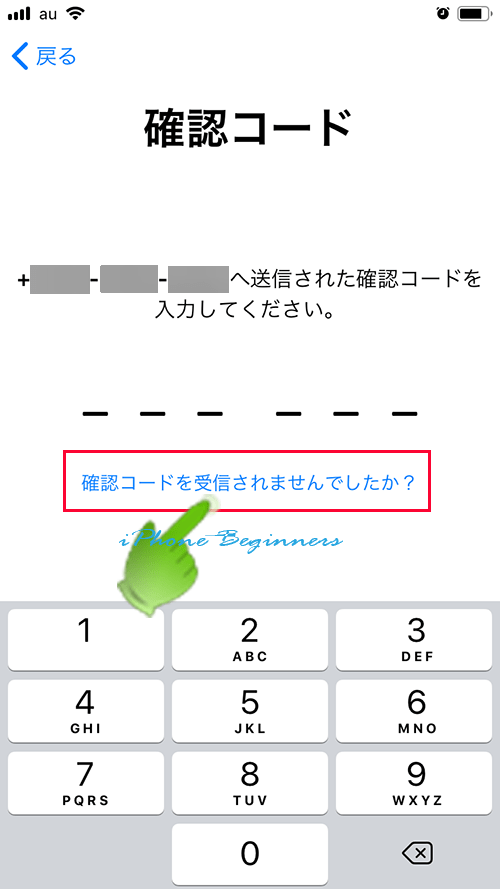
1-8.「コードを受信されませんでしたか?」画面で「この番号は使用できません」を選択する
「コードを受信されませんでしたか?」の選択メニュー画面が表示されます。
ここで、「この番号は使用できません」を指でタップします。
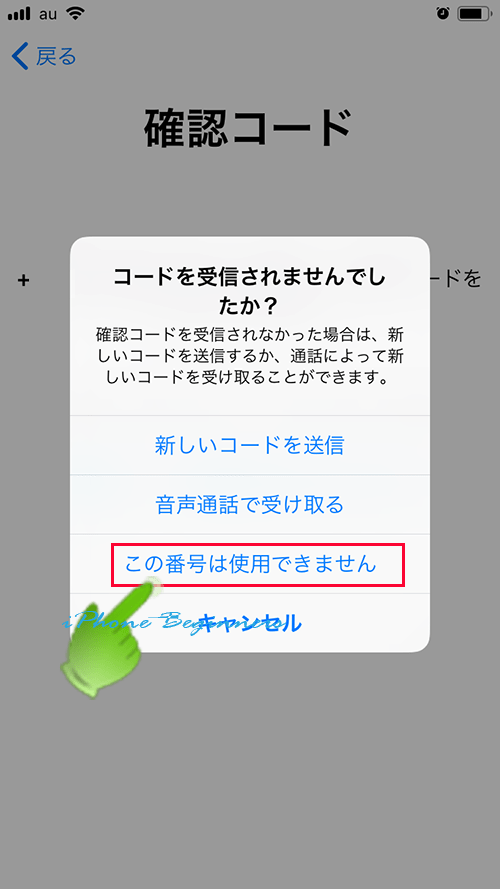
1-9.「信頼できる電話番号を使用できませんか?」画面で「アカウントの復旧を開始」を選択する
「信頼できる電話番号を使用できませんか?」の確認画面が表示されます。
この選択メニューで、「アカウントの復旧を開始」を指でタップします。
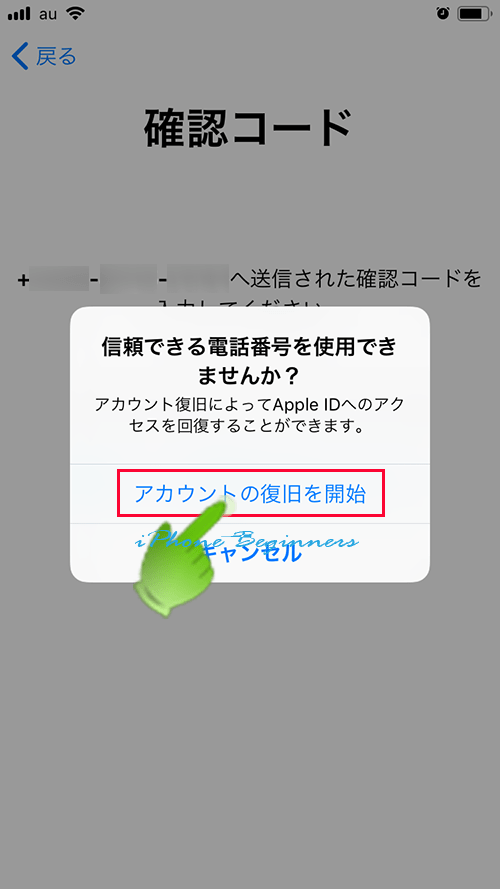
やっと「Apple IDアカウントの復旧」画面が表示されます。
この画面の下の方に表示されている「復旧をリクエストする」を指でタップして、復旧のリクエストを開始します。
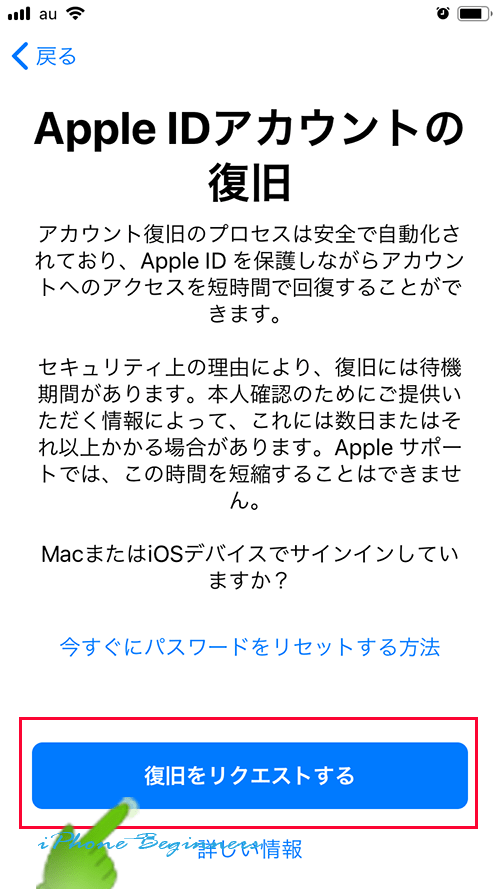
1-10.「復旧用電話番号」画面で電話番号を入力する
復旧用電話番号画面が表示されますので、Apple IDアカウントの復旧用の電話番号を入力します。
電話番号を入力したら、SMSにチェックを入れ、画面上部のメニューバーに表示されている「次へ」を指でタップします。
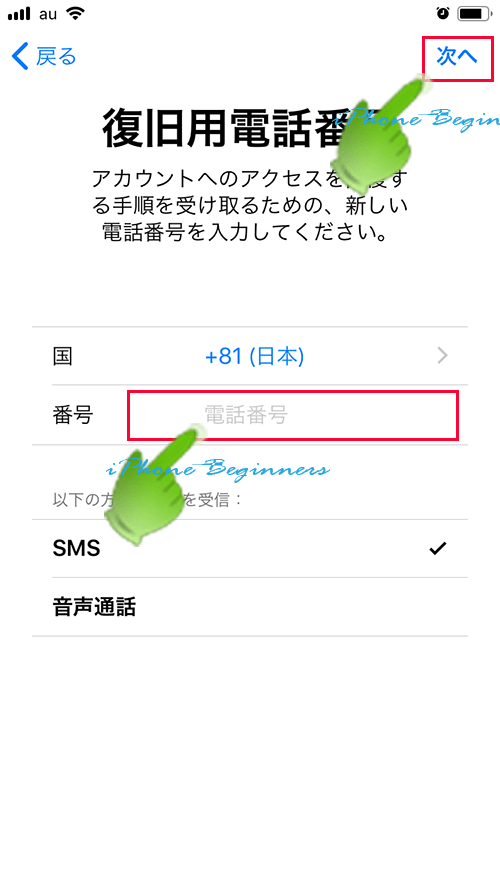
1-11.「復旧用電話番号を確認」画面で確認コードを入力する
「復旧用電話番号を確認」画面が表示されます。
先程、入力した電話番号宛てにAppleからSMSメッセージで、復旧用の確認コードが送信されますので、受信したメッセージに書かれている数字6桁の確認コードを入力します。
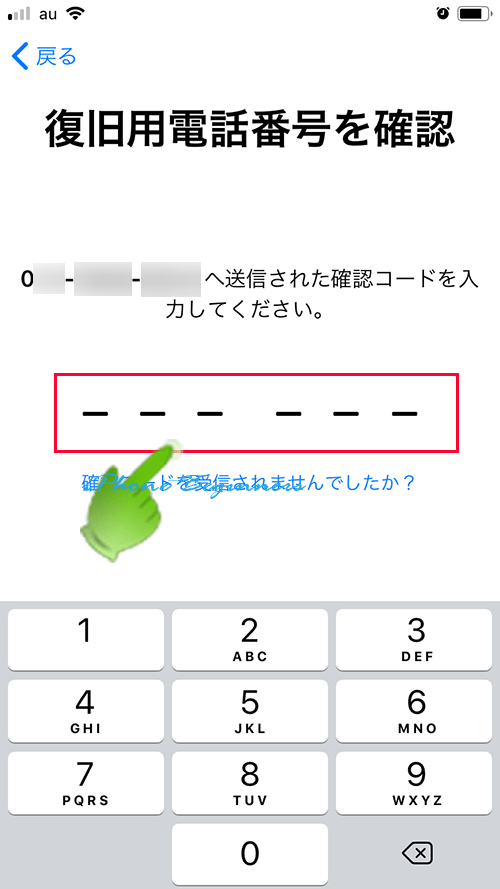
復旧用確認コードを入力すると、「アカウントの復旧がリクエストされました」という画面が表示されます。
画面下に表示されている「完了」をタップすると、Apple IDの復旧リクエストは完了です。
これで、AppleにあなたのApple IDの復旧リクエストがされましたので、後は、AppleからのApple ID復旧準備完了のメールが届くのを待ちます。
Appleからの復旧準備完了メールが届くは、Apple IDによって1週間日から1か月後頃に届きます。
この画面に表示さてている「ステータス情報は、〇日後に利用可能になります。」と表示されている日数は、復旧リクエストの状況確認できるステータス情報が確認できるまでの日数で、復旧準備完了の予定日数ではありません。
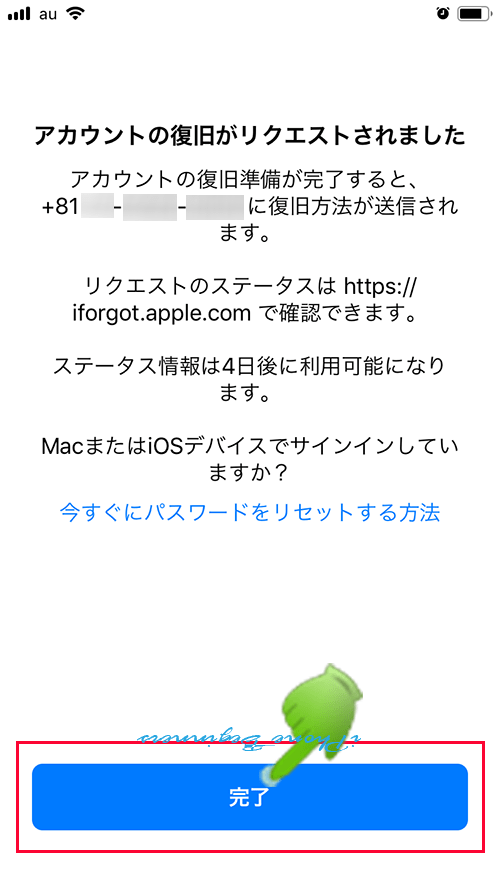
AppleからのApple ID復旧準備完了メールが届いた後の操作手順は、こちらのページをご覧ください。
- 「2ファクタ認証の確認コードが受信できない時の解決方法」のページ先頭に戻る
- iPhoneを操作する上で知っておきたいApple IDの基礎知識のページを表示する
- iPhoneのパスコードとパスワードについてのページを表示する
- Apple IDに関する記事一覧ページを表示する

ありがとうございます!
助かりました!!