Apple IDを既存のメールアドレスなしで取得する方法
| category:Apple ID | Posted by: | 更新日:2021年1月27日 公開日:2018年12月10日 |
ここでは、Apple IDをメールアドレスなしで取得する方法をご紹介しています。
iPhoneは、Apple IDなしで利用することも可能ですが、Apple IDが無いとiPhoneを利用する上で何かと制限を受けます。
Apple IDを作成するには、受信可能なメールアドレスが必要になります。Apple IDは登録したメールアドレスがIDとなるので、既存のメールアドレスが無いと登録・取得することが出来ません。
Apple IDは、iPhoneの初期設定の途中でサインインする画面が表示されます。
では、既存のメールアドレスを持っていない場合や、既存のメールアドレスをApple IDに使用したくない場合にはどうするかというと、無料のiCloudメールを取得してApple IDを登録します。
iPHoneの初期設定の途中のApple IDへのサインイン画面をよく見ると、「Apple IDをお持ちでないか忘れた場合」という表示がありますので、そこから、無料のiCloudメールを取得しながら、Apple IDを取得登録できるようになります。
(iOS10までの初期設定では、初期設定画面のApple IDのサインイン画面で、「設定をあとで設定」を選択して、一度、iPhoneをApple IDなしで初期設定を完了させた後に、iPhoneの設定アプリからiCloudメールを取得して、Apple IDを取得してサインインする必要がありましたが、iOS11以降は、初期設定画面から無料のiCloudメールを取得しながらAppleIDを登録サインインできるように変更となっています。)
この方法は、子供用に初めてのスマートフォンでiPhoneを購入した時などは、まだ、受信可能なメールアドレスを持っていないといった場合も有効ですのでApple IDを登録する際の参考にしてみてください。
Apple IDの機能については、こちらのページをご覧ください。
iPhoneの初期設定については、こちらのページをご覧ください。
無料のiCloudメールアドレスでApple IDを取得した場合のメリットとデメリット
冒頭にもご紹介しましたが、Apple IDは、登録したメールアドレスがIDとなるので、メールアドレスを登録せずにApple IDを取得することは出来ません。
そのため、ここでご紹介している方法は、既存の携帯電話会社のメールアドレスや、GmailメールやYahooメールなどの既存のメールアドレスを使用せずに、Appleが無料で提供しているiCloudメールアドレスを使用したApple IDを取得する方法になります。
具体的な方法をご紹介する前に、無料のiCloudメールアドレスでApple IDを取得した場合のメリットとデメリットについて、ご紹介します。
- メリット
- 1.既存のメールアドレスを使用しなくて済む
- 2.基本的に無料で利用できる
- 3.Apple IDのパスワードリセットする場合に、Appleからのリセットメールが受信が出来なくなる可能性が低い
- 4.Apple IDを推測されにくい
- デメリット
- 1.Apple ID用にする場合に、iCloudメールを他の用途に使用できない
メリット
1.既存のメールアドレスを使用しなくて済む
初めてスマートフォン・携帯電話がiPhoneの場合のようなお子さんの場合には、既存のメールアドレスはまだ持っていないという場合にお勧めですね。
2.基本的に無料で利用できる
携帯電話のキャリアメールの用に、利用料金が発生するといったことがありません。
3.Apple IDのパスワードリセットする場合に、Appleからのリセットメールが受信が出来なくなる可能性が低い
Apple IDのパスワードを忘れた場合には、パスワードのリセットを行い、新しいパスワードを設定します。パスワードのリセットを行うには、AppleからのApple IDのリセットURLの書かれたメールを受信する必要があります。
この時に、キャリアメールをApple IDの登録メールアドレスにしている場合に、困ってしまうケースに、キャリアメールのアドレスを変更してしまっていて、Appleからのパスワードリセットのメールが受信できないといったケースです。Appleからのメールを受信できないと、基本的には、そのApple IDのパスワードは、セキュリティの理由からパスワードをリセットをすることが出来ません。
キャリアメールと呼ばれる携帯電話会社のメールアドレスでApple IDを取得した場合には、迷惑メール対策などでメールアドレスを変更することがあると思います。
携帯電話会社のキャリアメールは、一つのSIMカードに一つのメールアドレスしか登録することはできません。そのため、迷惑メール対策でメールアドレスを変更した場合には、以前のメールアドレス宛のメールは受信されません。
キャリアメールのアドレスを変更する場合には、Apple IDの登録メールアドレスの変更もしておけば問題無いのですが、携帯電話のメールアドレスを変更した時には、友人や知人へのアドレス変更案内などいろいろすることがあり、Apple IDの登録メールアドレスの変更まで気が回らないことも多いので、ついついApple IDの登録メールアドレスを変更し忘れるといったことになると、Apple IDのパスワードを忘れてしまった場合には、Apple IDのパスワードのリセットが出来ないといったケースになります。
4.Apple IDを推測されにくい
それまでいろいろな用途で使用してきたメールアドレスをApple IDとして使用すると、どうしても、Apple IDを推測される可能性があります。
Apple IDの登録メールアドレスが知られても、パスワードの漏洩や、メールアドレスを乗っ取りされない限り、問題はないのですが、知ったApple IDを使って、いたずらでApple IDの復旧依頼をされる場合があります。
iCloudメールアドレスをApple IDの登録メールアドレスのみに使用すれば、Apple IDを他の第三者から推測される可能性が低くなります。
これは、iCloudメールアドレスに限ったことではないですが、Apple IDの登録メールアドレスを他の用途で使用している場合、メール受信者には当然ですがメールアドレスを知ることが出来ます。
iCloudメール以外でも、そのメールアドレスをApple ID専用にしている場合には、同様にApple IDを推測されにくくなります。
デメリット
1.Apple ID用にする場合に、iCloudメールを他の用途に使用できない
iCloudメールでApple IDの登録メールアドレスにしたからといって、iCloudメールのApple以外へのメール送受信が出来なくなるということではありません。メリットのApple IDを推測される可能性が低いようにするためには、iCloudメールについては、他の用途には使用しないということです。
2.無料のiCloudメールを取得してApple IDを登録する方法
iCloudメールアドレスを新規取得してからApple IDを登録するには、次のいずれかの操作手順で行います。
- iPhoneの初期設定のApple IDサインイン画面からiCloudメールを取得してApple IDを登録する方法
- iPhoneの初期設定でApple IDサインインをスキップして初期設定を完了した後でiCloudメールを取得してApple IDを登録する方法
ここでは、1の「iPhoneの初期設定のApple IDサインイン画面からiCloudメールを取得してApple IDを登録する方法」をご紹介します。
操作手順は、以下となります。
- iPhoneの初期設定のApple IDサインイン画面で、「Apple IDをお持ちでないか忘れた場合」を選択する
- 「Apple IDを作成」を選択する
- 「無料のApple IDを作成」を選択する
- 生年月日を入力する
- 氏名を入力する
- メールアドレス入力画面で「無料のiCloudメールを取得」を選択する
- 取得するメールアドレスを入力する
- パスワードを登録する
- セキュリティ質問を設定する
- 利用規約に同意する
- 初期設定を完了する
1.iPhoneの初期設定のApple IDサインイン画面で、「Apple IDをお持ちでないか忘れた場合」を選択する
初期設定のAppleIDのサインイン画面で「Apple IDをお持ちでないか忘れた場合」を指でタップして選択します。
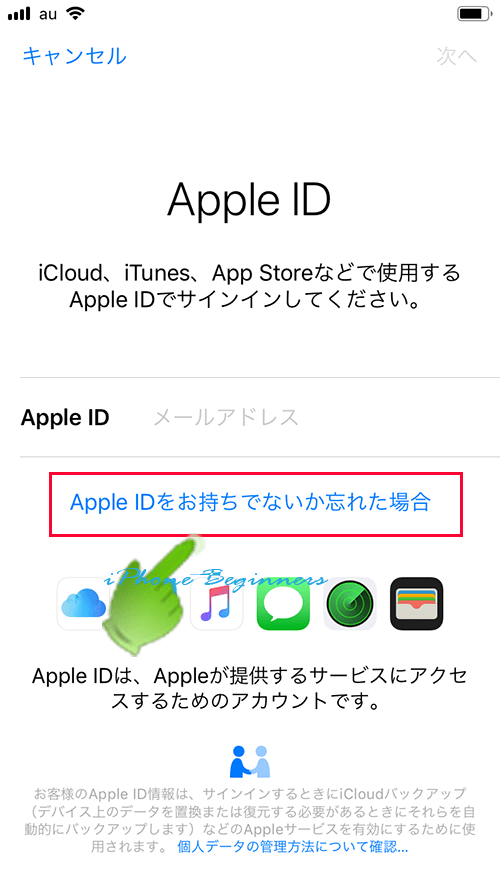
2.「Apple IDを作成」を選択する
「Apple IDをお持ちでないか忘れた場合」選択メニューが表示されますので、「Apple IDを作成」を指でタップして選択します。
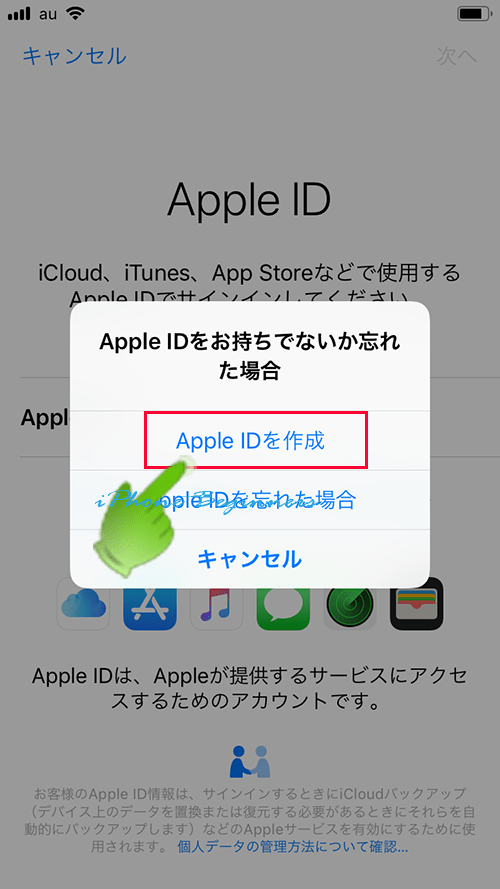
3.「無料のApple IDを作成」を選択する
画面に表示されている「無料のApple IDを作成」を指でタップして選択します。
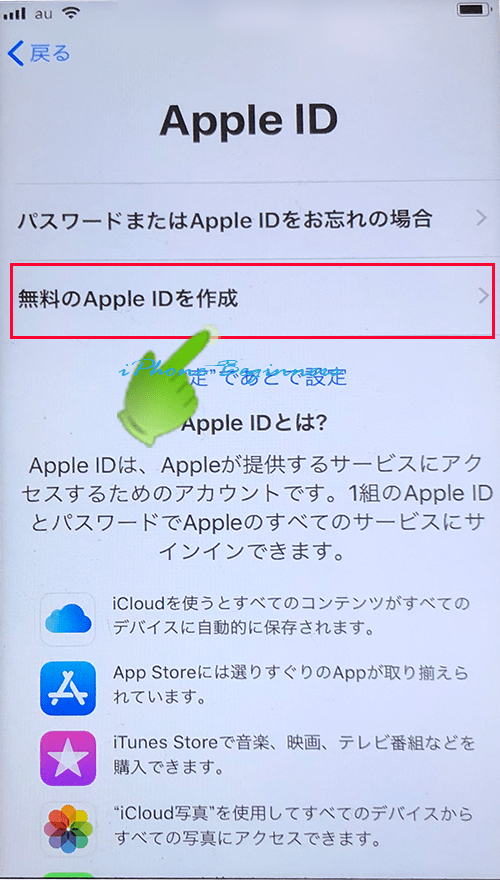
4.生年月日を入力する
Apple IDの作成が始まり、生年月日の入力画面が表示されます。
ドラムロールを使用して生年月日を入力します。
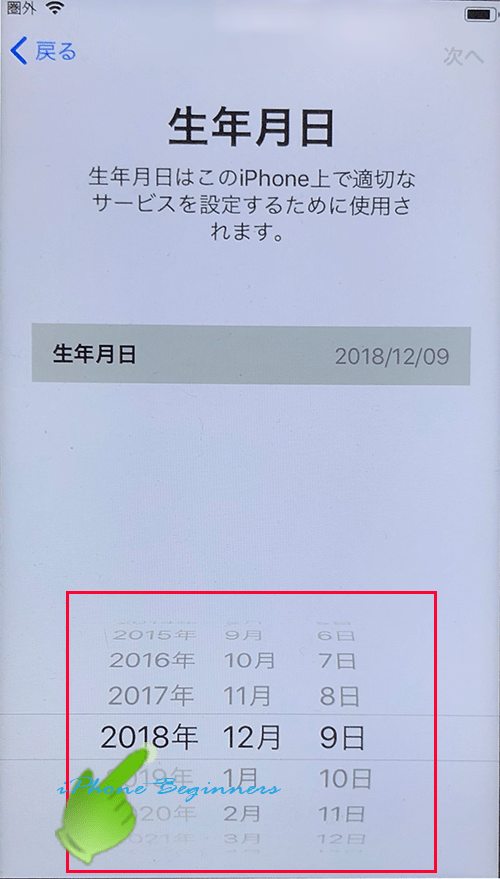
5.氏名を入力する
氏名の入力画面が表示されますので、氏名をそれぞれ入力します。
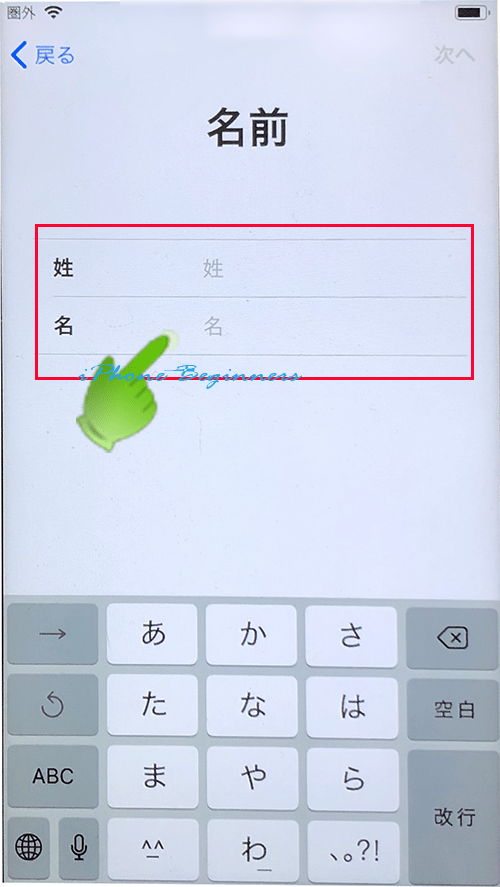
6.メールアドレス入力画面で「無料のiCloudメールを取得」を選択する
メールアドレスの入力画面が表示されますので、「無料のiCloudメールを取得」を指でタップして選択します。
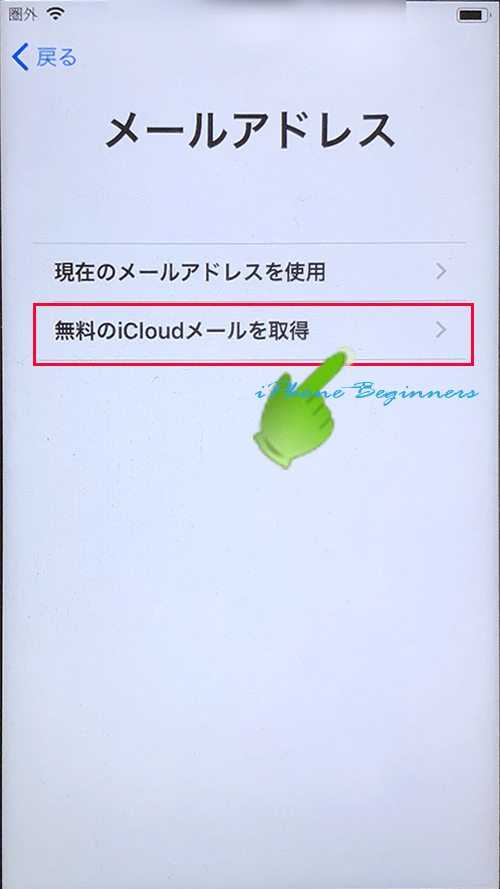
7.取得するメールアドレスを入力する
iCloudメールの作成画面が表示されますので、取得したいiCloudのメールアドレス(@iCloudの前の部分)を入力します。
iCloudメールは、後からメールアドレスを変更することは出来ませんので、取得する場合には、その点に注意してメールアドレスを取得しましょう。
メールアドレスを入力したら、画面上部のメニューバーに表示されている次へを指でタップします。
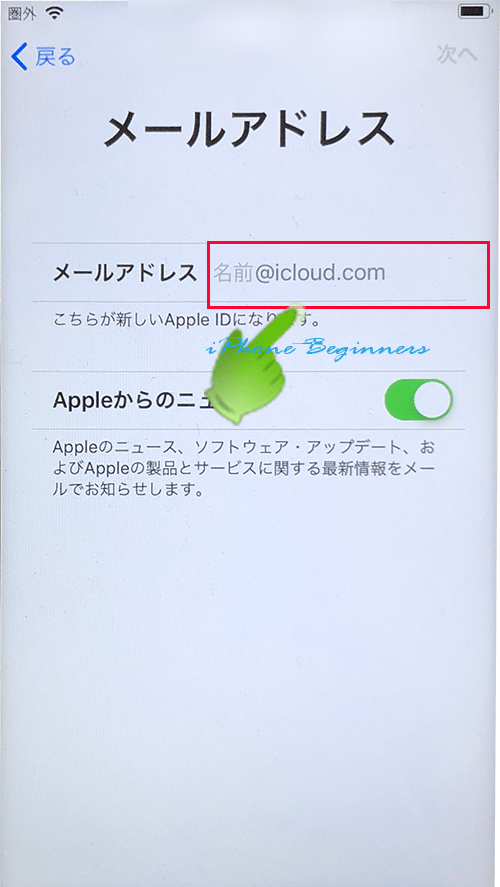
iCloudメール作成の確認画面が表示されますので、問題なければ、「続ける」を指でタップします。
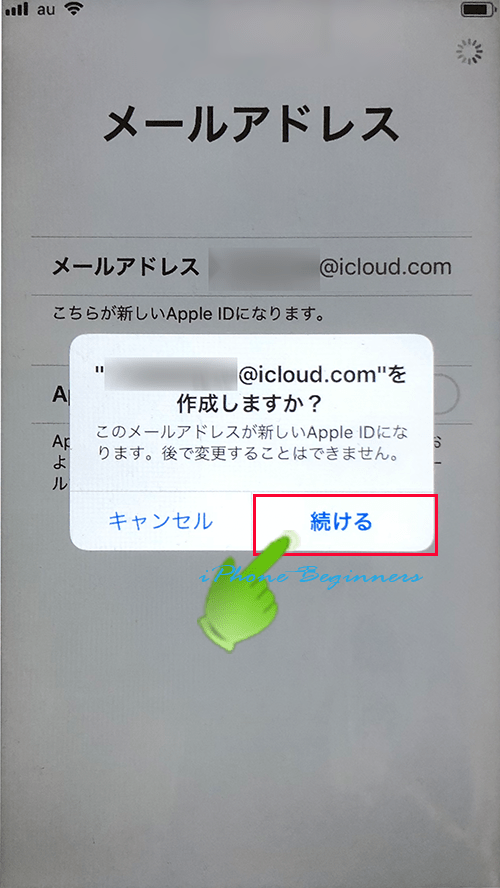
8.パスワードを登録する
パスワードの入力画面が表示されますので、パスワードを設定します。
ここで設定したパスワードが、Apple IDとiCloudメールのパスワードとなります。
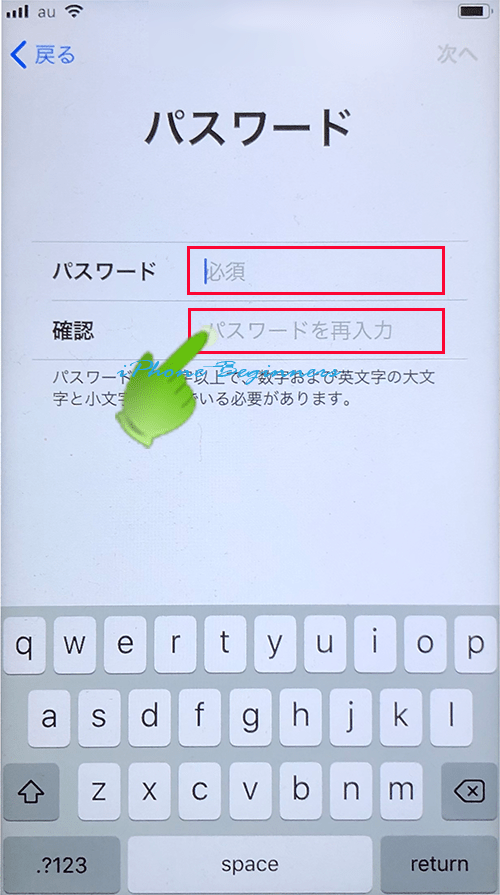
9.セキュリティ質問を設定する
パスワードを忘れた場合のためのセキュリティ質問を設定します。
セキュリティ質問は、全部で3つ設定しますので、以下の方法で設定します。
セキュリティ質問(質問1)を設定する
質問事項をドロップダウンメニューから選択します。
次に、その答え(回答)を入力して設定します。
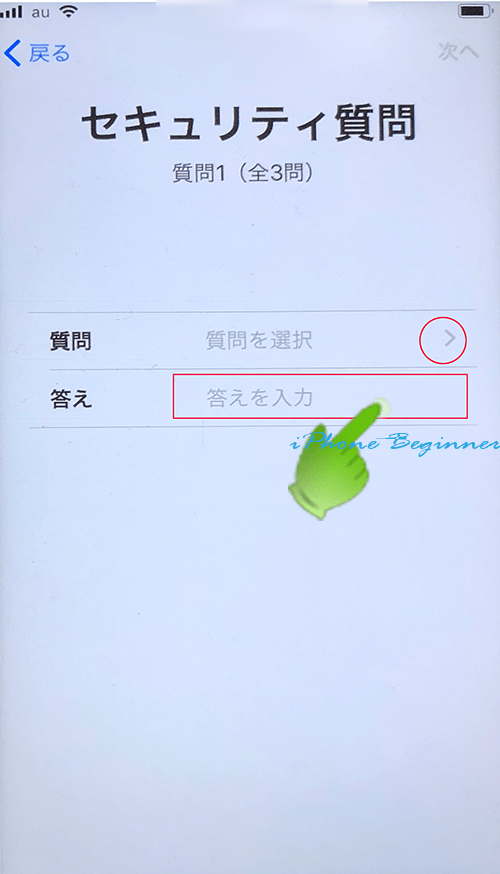
10.利用規約に同意する
利用規約画面が表示されますので、利用規約を確認の上、同意をタップします。
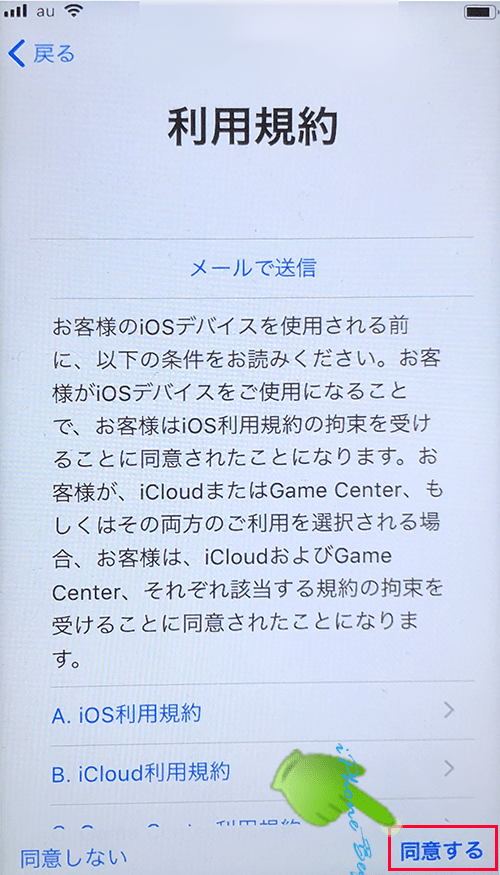
11.初期設定を完了する
後は、残りの初期設定を画面に従い完了します。
初期設定が完了した後に、設定アプリのApple ID画面を開くと、先程、取得したicloudメールアドレスが、Apple IDとして設定されているはずです。
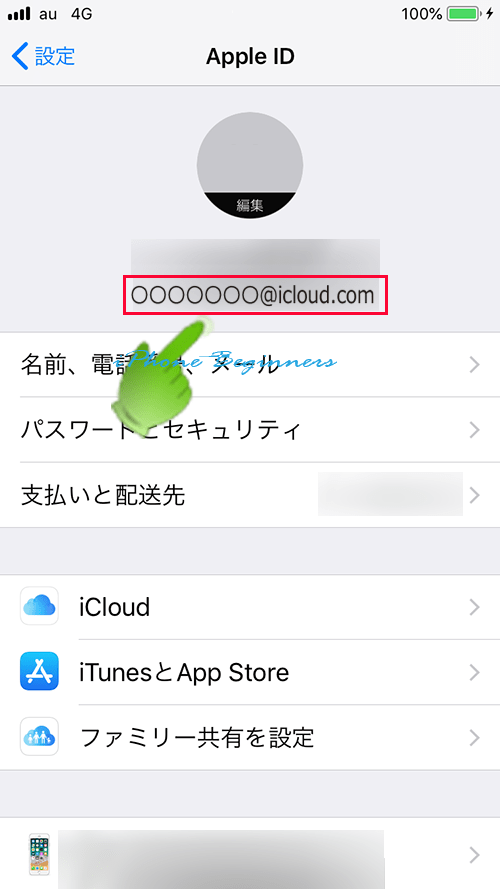 ”
”
以上で、」の設定は終了です。
