iPhone7で新規にSuicaを発行登録する方法
| category:Apple Pay | Posted by: | 更新日:2021年1月27日 公開日:2017年6月8日 |
iPhone内のフィリカICチップを利用して新規にSuicaを発行し登録する方法をご紹介しています。
iPhone7のApple PayでSuicaを利用するためには、iPhone内に埋め込まれているフィリカICチップにSuicaを登録する必要があります。
iPhoneのフィリカICチップにSuicaを登録する方法は、iPhoneで新規にSuicaを発行して登録する方法と、既存のSuicaカードをiPhoneに転送登録するかの二つの方法があります。
既存のSuicaカードをiPhoneのフィリカICチップに転送登録する方法は、こちらのページをご覧ください。
- 目次インデックスメニュー
- 新規にSuicaをiPhoneで発行するために必要なもの
- iPhone7で新規にSuicaを発行し登録する手順
iPhoneで新規にSuicaを発行し登録するために必要なもの(準備すること)
iPhoneで新規にSuicaを発行するためには、次の物を準備します。
- iPhone7またはiPhone7Plus
- Apple Payは、iPhone6から利用できますが、Suicaを登録するには、Felicaチップの埋め込まれたiPhone7または7Plus以降が必要になります。
- Walletアプリへのクレジットカードの登録
- 無記名式のsuicaを新規に発行するには、Walletアプリにsuicaにチャージすることのできるクレジットカードを登録しておく必要があります。
- 記名式のsuicaを新規に発行する場合には、WalletアプリでなくSuicaアプリにクレジットカードを登録してもOKです。
- iCloudにサインインする
- Apple Payは、iCloudのApple IDと連携しているので、iCloud(アイクラウド)がサインイン状態でないと登録することも出来ません。
- Suicaアプリのインストール
- Suicaの新規発行は、Suicaアプリでのみ可能となります。Walletアプリでは、既存のSuicaの取り込み登録は出来ますが、Suicaの新規発行は出来ません。
iPhone7で新規にSuicaを発行し登録する手順
iPhone7で新規にSuicaを発行するのは、つぎの手順で行います。
ここでは、無記名式のsuicaを新規に発行する場合を例に新規にsuicaを発行する方法をご紹介します。
1.Suicaアプリを開く
Suicaアプリアイコンを指でタップして、Suicaアプリを開きます。
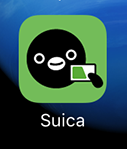
2.Suicaアプリ画面からSuica新規発行を選択する
Suicaアプリの初期画面「Suica一覧」の右上に表示されている「プラス」マークを指でタップして、Suica発行画面を開きます。

まだ、suicaを一枚も登録していない場合の画像
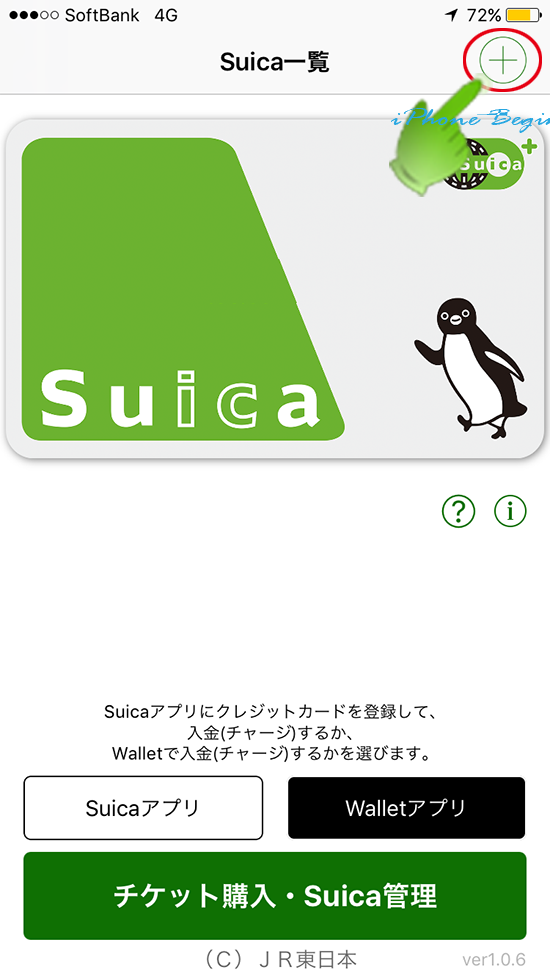
すでに既存のsuicaを登録している場合の画像
3.新規発行するSuicaの種類を選択する
Suica発行画面に表示されている新規発行メニューの中から、新規発行するSuicaの種類を指でタップして、選択します。
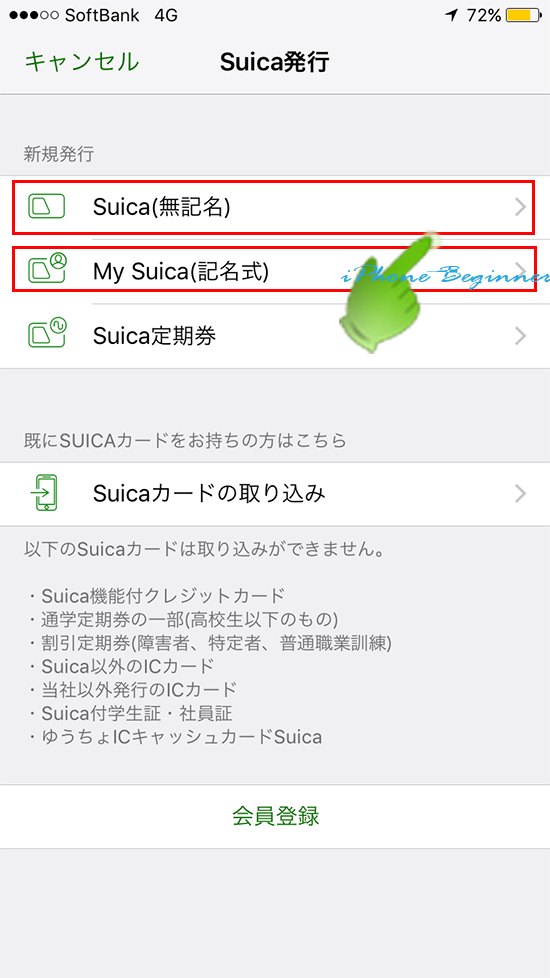
注意事項画面が表示されますので、内容を確認して画面右上に表示されている「次へ」を指でタップしてSuica新規発行を進めます。
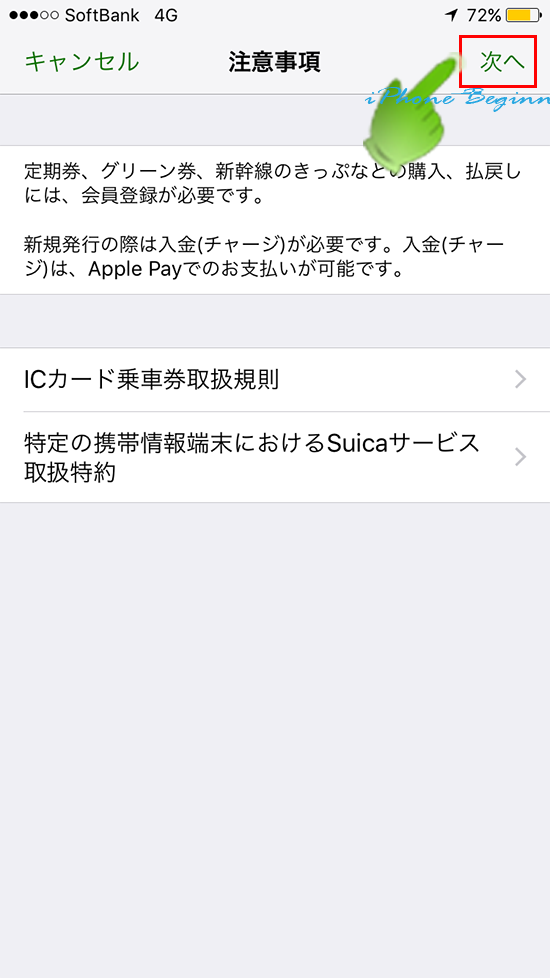
注意事項の確認同意画面が表示されますので、「同意する」を指でタップして進みます。
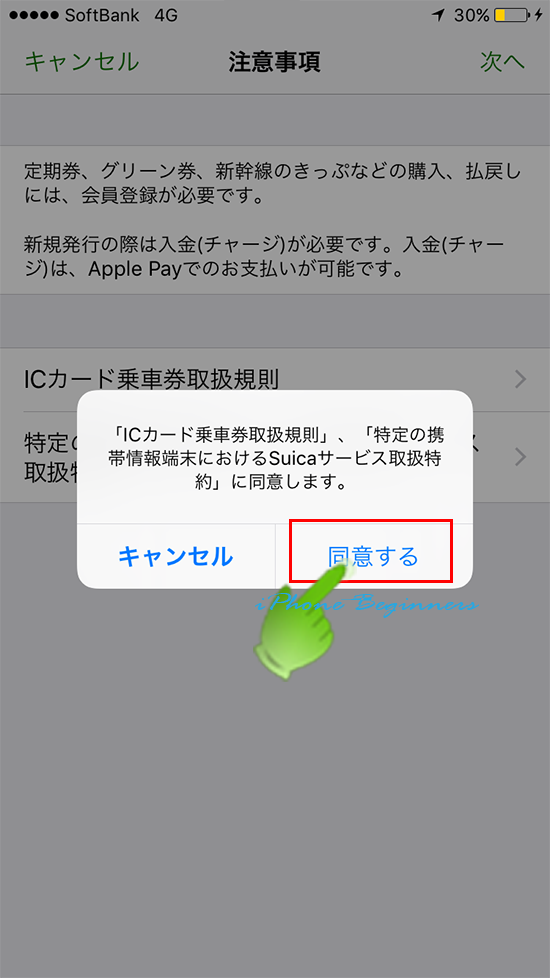
4.新規発行するSuicaへ最初のチャージ金額を指定する
iPhoneで新規にSuicaを発行して登録する場合には、1000円以上のチャージが必要になります。
チャージ金額の右側に表示されている「金額を選ぶ」の部分を指でタップして、チャージ金額の設定画面を開きます。
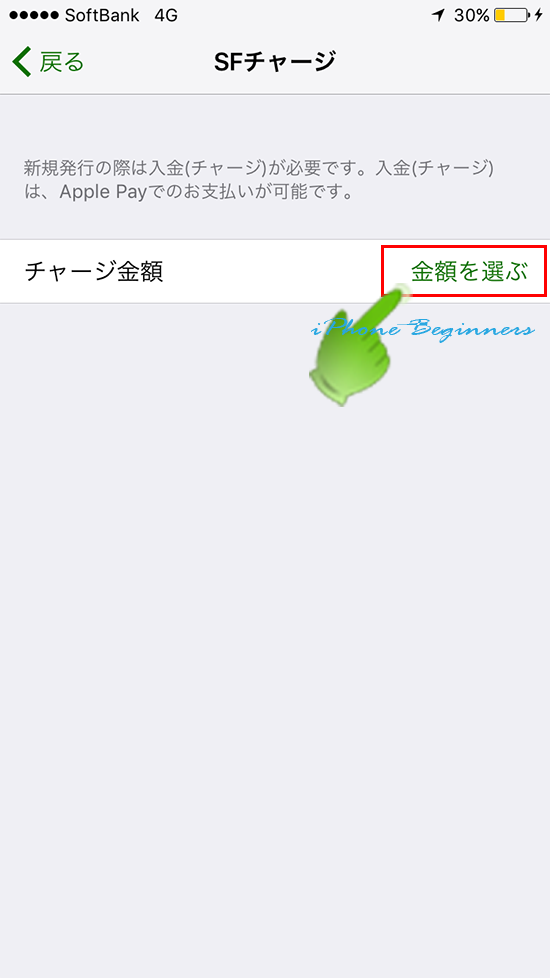
チャージする金額を選んで指でタップします。
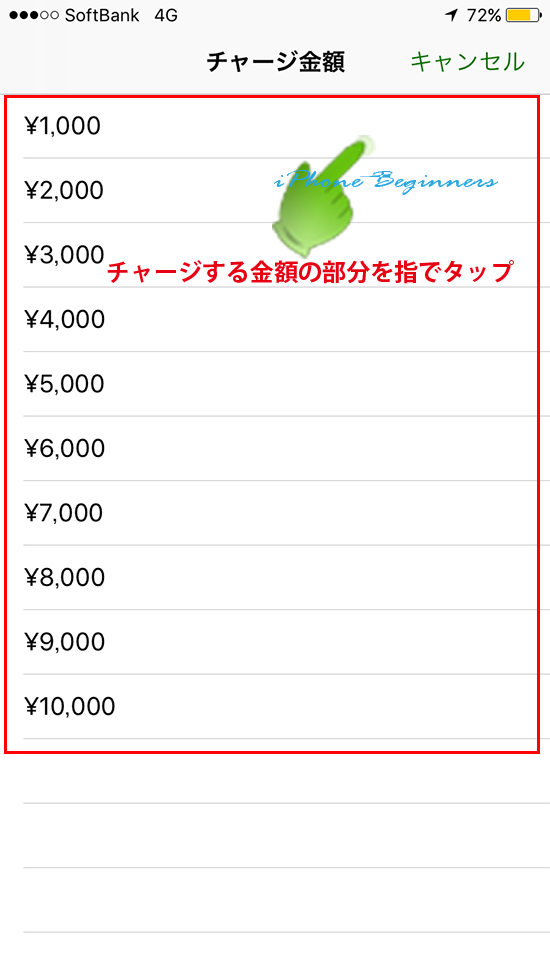
5.Walletに登録してあるクレジットカードでチャージする
チャージは、Walletアプリに登録してあるクレジットカードで行います。
SFチャージ画面に表示されている「支払い方法」の下に表示されてるApple Payを指でタップします。
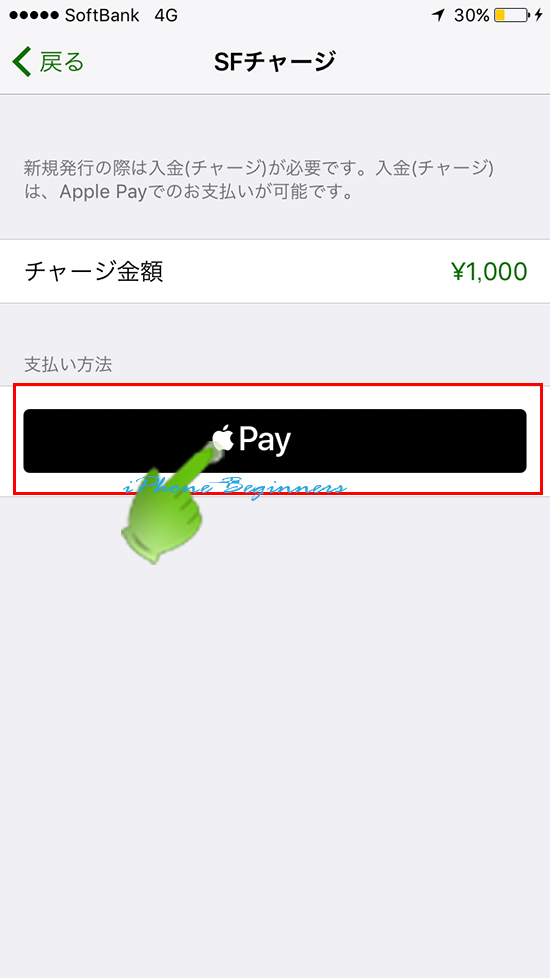
WalletアプリでApple Payに登録してあるクレジットカードが表示されます。
複数のクレジットカードを登録している場合には、チャージするクレジットカードを指でタップして選択します。
Apple Payでの支払いの認証画面が表示されますので、Touch ID機能で本人の認証を行います。
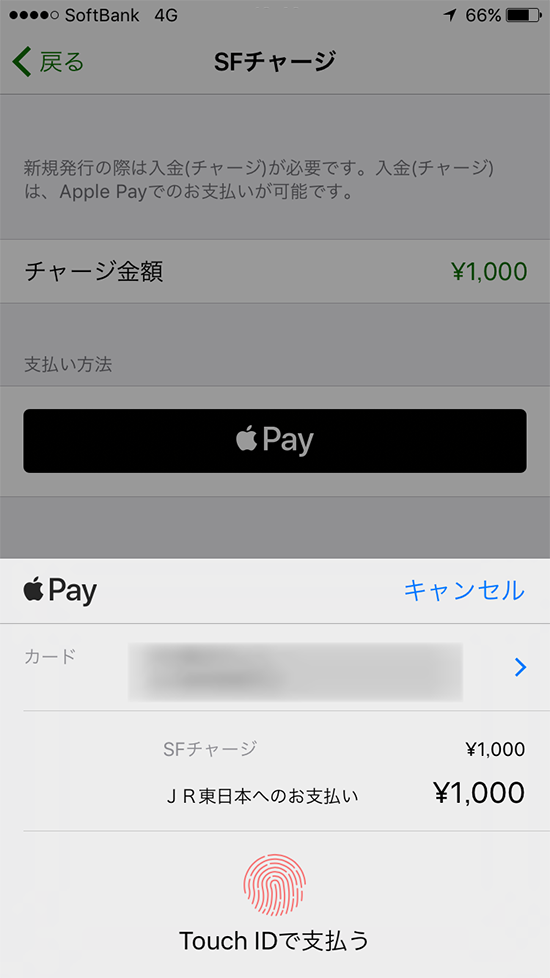
Suicaの利用条件画面が表示されますので、画面右下に表示されている「同意」を指でタップします。
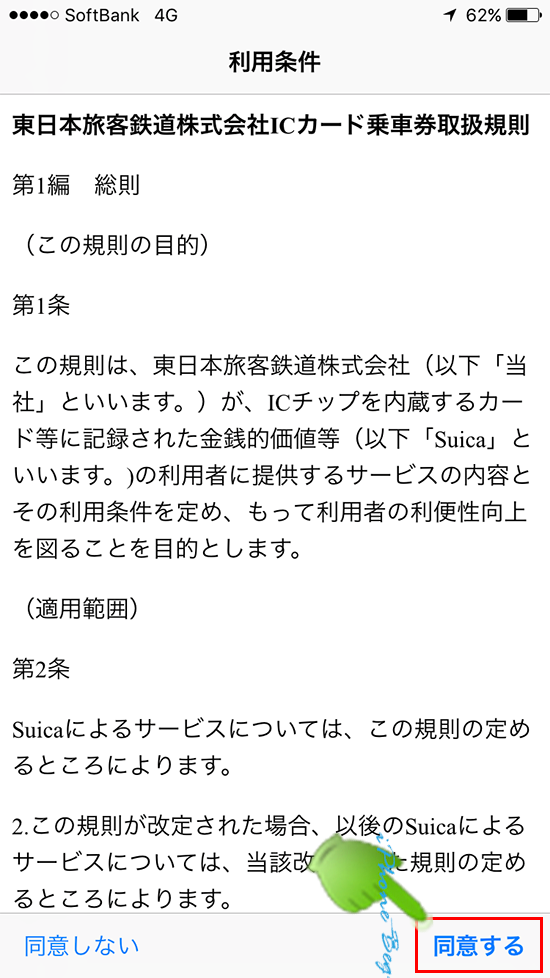
新規Suicaの発行完了画面が表示れます。
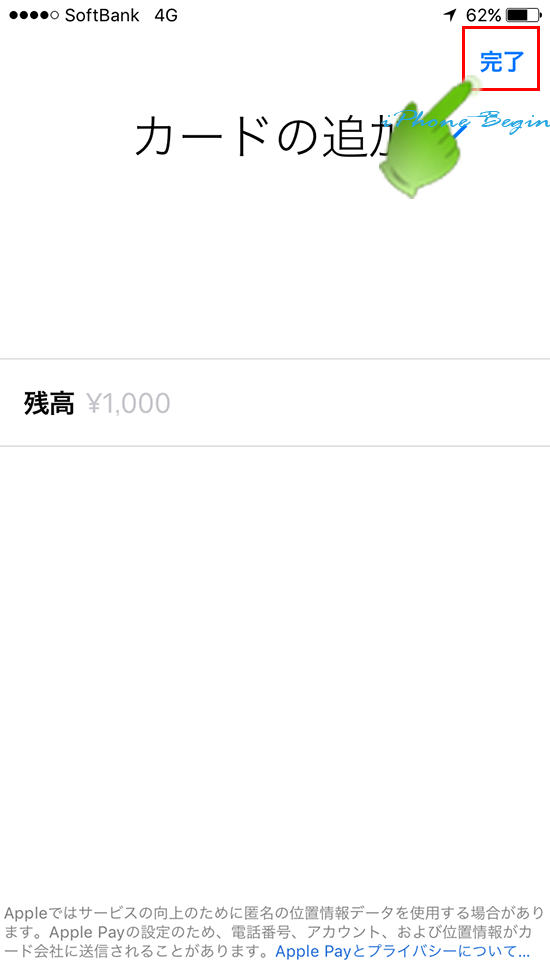
新規Suicaの発行後にSuicaアプリを開くとSuica一覧画面に、先ほど新規発行したSuicaカードが表示されます。
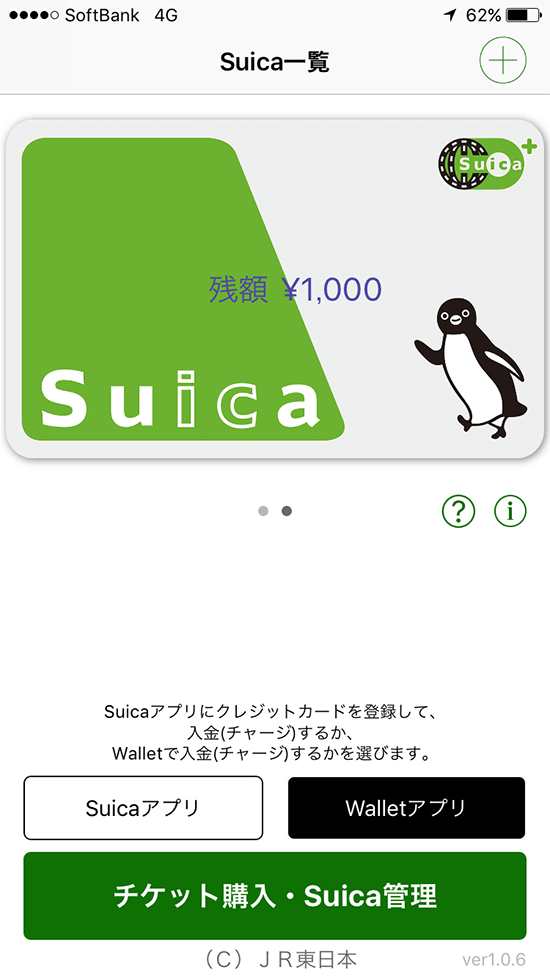
以上で、iPhoneに新規Suicaを発行する手順は終了です。
- iPhone7で新規にSuicaを発行登録する方法のページ先頭に戻る。
- apple Payの機能と基礎知識ページを表示する。
- suicaアプリの設定方法のページを表示する。
- Apple Payに関する記事一覧ページを表示する。
- iPhoneのApple PayにSuica(スイカ)を登録する方法のページを表示する。
- iCloud(アイクラウド)の機能と使い方のページを表示する
