イオンカードをApple Payに登録する方法
| category:Apple Pay | Posted by: | 更新日:2021年1月27日 公開日:2018年7月20日 |
イオンカードをiPhoneのApple Payに登録する方法をご紹介しています。
イオンカードには、イオン銀行が発行しているクレジットカードで、国際ブランドとしては、VISAとJCBの2つのブランドが付いています。
イオンカードをApple Payに登録すると、国際ブランドがVISAであってもJCBであっても、後払い方式の電子マネーのidが登録され利用できるようになります。
また、イオンカードには、イオンリテールが発行運営しているチャージ式の電子マネーのWAON(ワオン)機能が付いているカードもありますが、WAON(ワオン)は、Apple Payに非対応の電子マネーになるので、Apple Payにイオンカードを登録しても、利用することは出来ません。
VISAカードをApple Payに登録した場合の機能については、こちらのページをご覧ください。
尚、VISAブランドのイオンカードについては、Apple Payに登録しても、アプリ上やWebサイトのオンライン上でApple Payの支払いや、Apple Payに登録したsuicaへのチャージの支払いとしては利用することは出来ません。
Apple Payにイオンカードを登録する操作手順
Apple Payにイオンカードを登録するには、Walletアプリを使用して次の操作手順で行います。
- iCloudにサインインしていることを確認する
- Walletアプリを開く
- Apple Pay画面で、「カードを追加」を選択する
- カード選択画面で、「クレジットカード/プリペイドカード」を選択する
- iPhoneのカメラ機能でイオンカードの情報を取り込む
- イオンカード情報を入力する
- クレジットカードの利用条件に同意する
- クレジットカードの認証方式を選択する
- 認証コードを入力して認証を完了する
1.iCloud(アイクラウド)にサインインしていることを確認する
Apple Payは、iCloud(アイクラウド)の機能を利用しています。
そのため、Apple Payに関連する操作を行う場合には、iCloudにサインインしていることが必要になります。
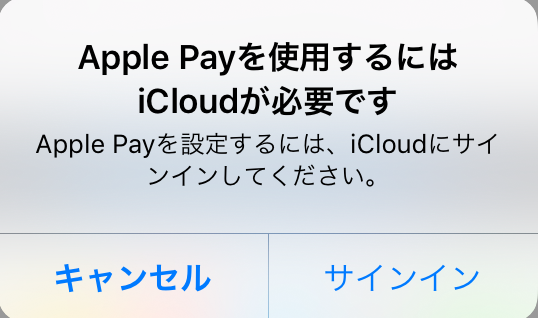
多くの人は、iCloudにサインインした状態でiPhoneを利用していると思いますが、iCloudにサインインしていないとこの後の操作で、イオンカードをApple Payに登録することは出来ませんので、iCloudをサインアウトしている人は、設定アプリを開いて、iCloudにサインインしてから、次の操作を行ってください。
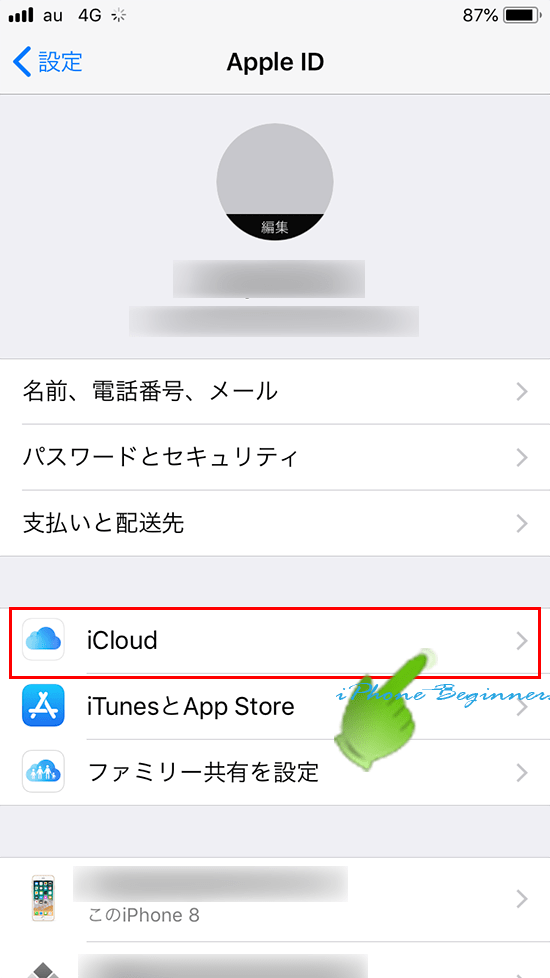
2.Walletアプリを開く
iPhoneのホーム画面にあるWalletアプリアイコンを指でタップして、Walletアプリを開きます。
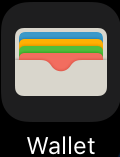
3.Apple Pay画面で、「カードを追加」を選択する
開いたWalletアプリ画面に表示されている「カードを追加」を指でタップします。
Payと表記されている右端の+(プラス)ボタンをタップしても、カードの追加画面に進むことが出来ます。
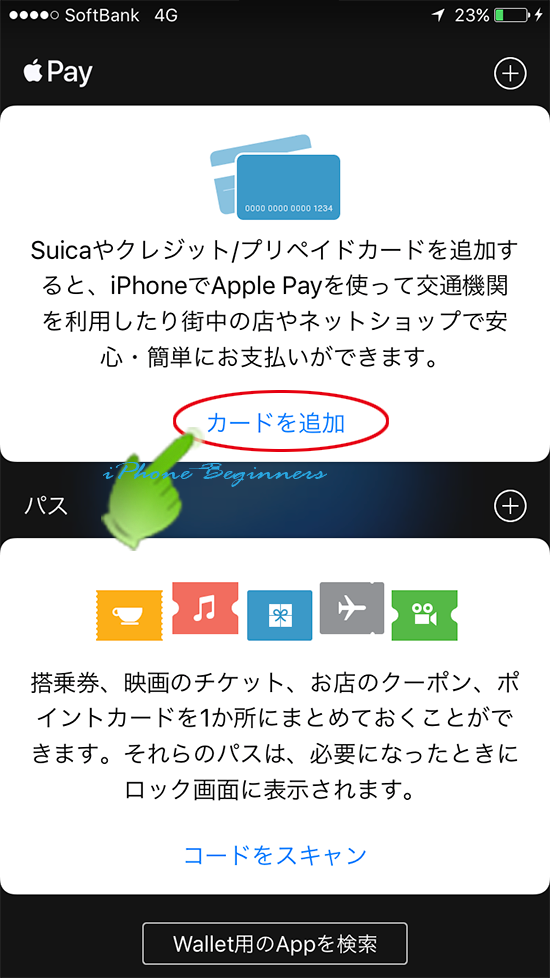
4.カード選択画面で、「クレジットカード/プリペイドカード」を選択する
「カードを追加」画面で、「クレジットカード/プリペイドカード」を指でタップして選択します。
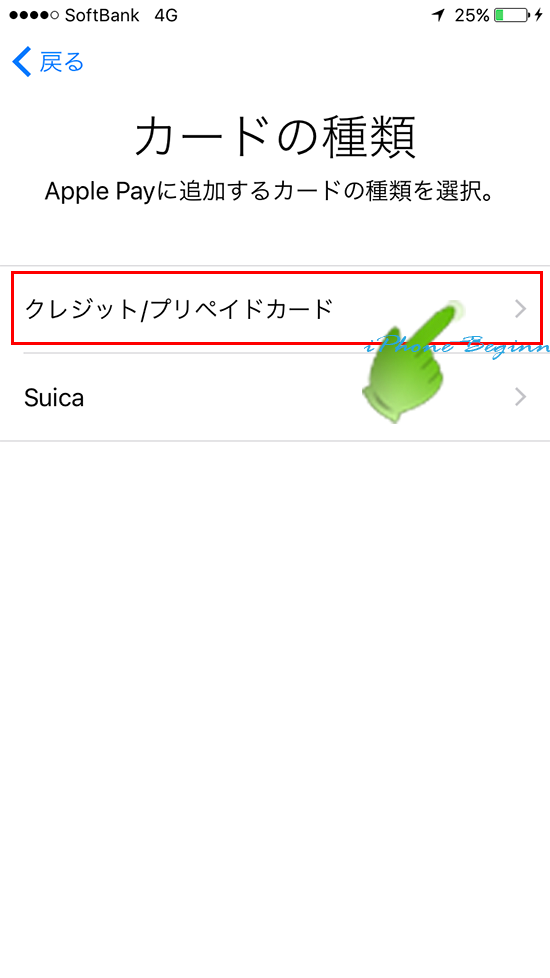
5.iPhoneのカメラ機能でイオンカードの情報を取り込む
カメラアプリが起動しますので、登録するイオンカードの表面を平らに部分において、iPhoneの画面に表示されている白枠内にイオンカードがおさまるようにiPhoneのメインカメラを向けます。
白枠の中にイオンカードの全体がおさまると、自動的に撮影され、イオンカードの表面に記載されているクレジットカード番号が読み込まれます。
尚、撮影されたクレジットカードの写真は、セキュリティ確保のため、写真アプリには保存されません。

6.カード情報を入力する
先ほどの画面で読み取ったイオンカードのクレジットカード番号が自動的にカード情報画面に入力されます。
取り込まれたクレジットカード番号に間違いがないか確認します。
次に、名義欄にアルファベットで氏名を入力します。
カード情報画面に入力した、名義の氏名とカード番号を確認した後、画面右上に表示されている「次へ」を指でタップします。
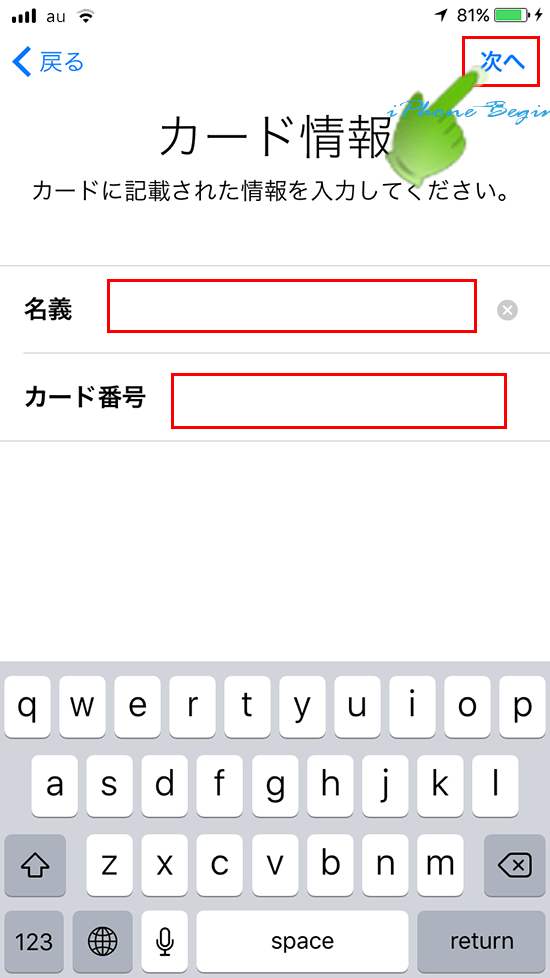
セキュリティコードを入力する
カード情報の次の画面が表示されますので、クレジットカードの「有効期限」と「セキュリティコード」を入力します。
有効期限は、イオンカード表面に表記されています。
有効期限の入力欄を指でタップすると、有効期限のドラムロールが表示されますので、クレジットカードに表記されている有効期限をタップして入力します。
セキュリティコードは、イオンカードの裏面の署名欄の右端に表示されている3桁のコードとなります。
有効期限とセキュリティコードの二つを入力したら、画面右上に表示されている「次へ」を指でタップします。
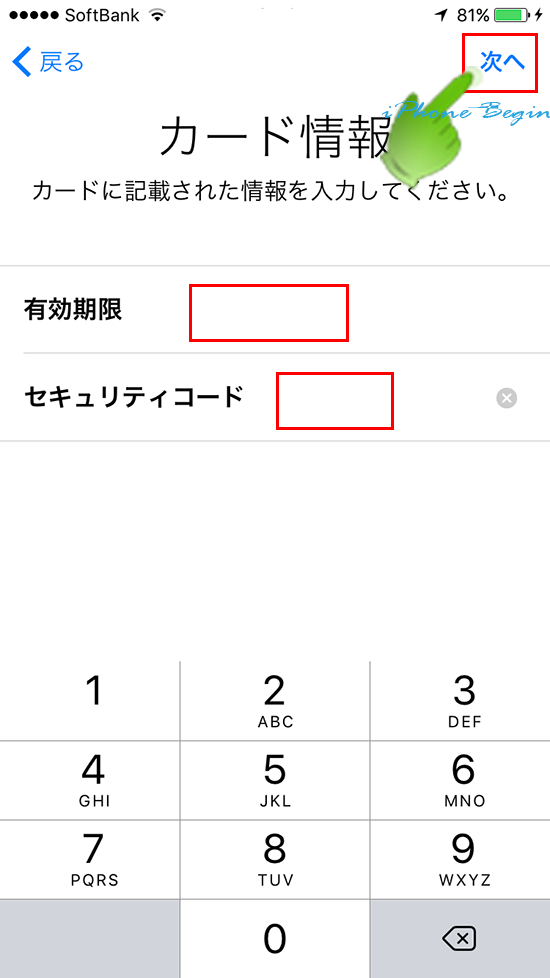
7.クレジットカードの利用規約に同意する
登録しようとしているクレジットカードの利用規約が表示されますので、確認して、画面右下に表示されている「同意する」を指でタップします。
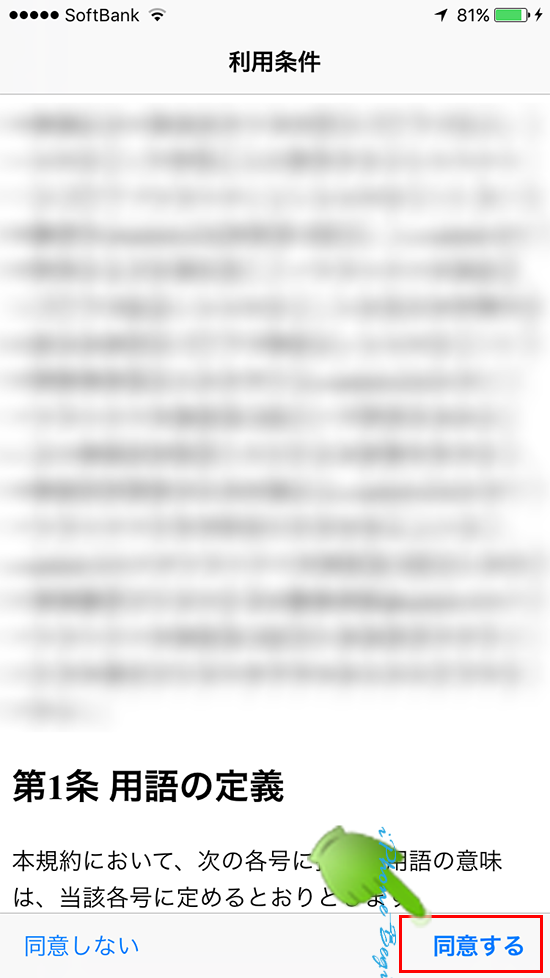
id画面が表示される
冒頭でもご紹介しましたが、イオンカードをApple Payに登録すると、自動的にApple Payでの後払い方式のid(アイディー)が登録されます。
街中の店頭でのApple Payを使った支払いには、idを利用することになります。
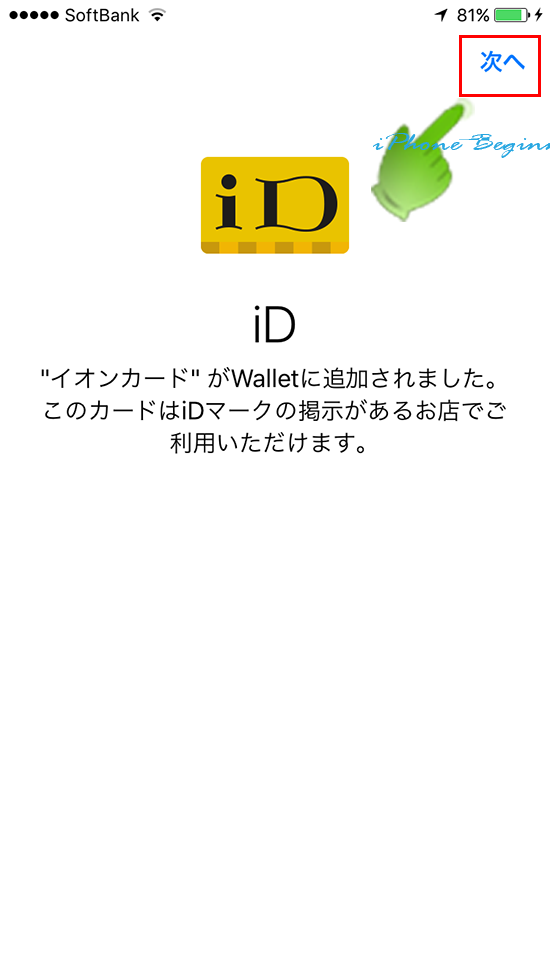
8.クレジットカードの認証方式を選択する
Apple Payへのイオンカードの登録は完了しましたが、次に、Appleが登録したイオンカードをApple Payで使用する認証を行います。
このカード認証が完了しないと、登録しイオンカードは、Apple Payとして使用することは出来ません。
入力したイオンカードを認証(クレジットカードが有効かどうか)するための方法を選択します。
通常は、SMSを選択して、画面右上に表示されている「次へ」を指でタップします。
クレジットカード会社から認証番号が送信されます。
尚、「イオンカードに発信」は、SNSによるカード認証が出来ない場合に選択します。
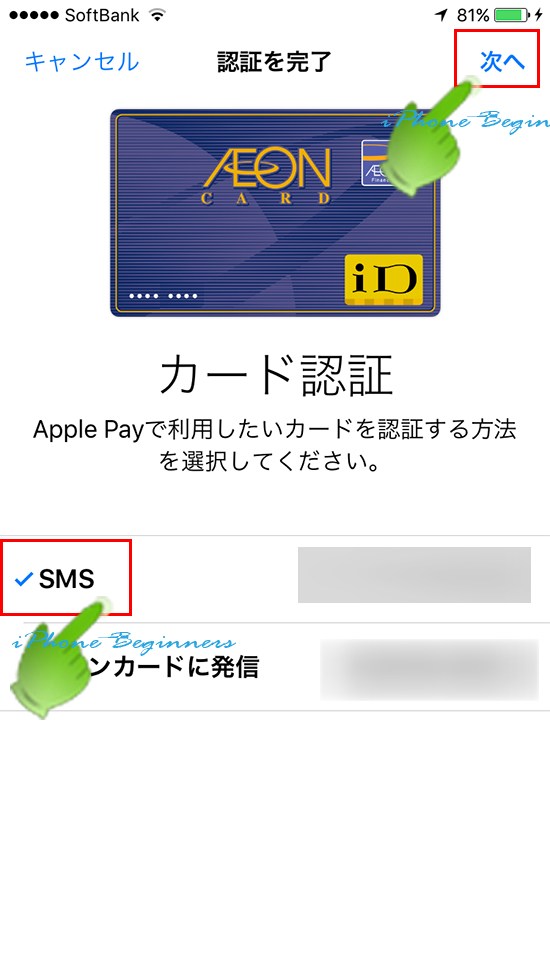
9.認証コードを入力して認証を完了する
イオンカードから送信された認証コードを入力して、画面右上に表示されている「次へ」を指でタップします。
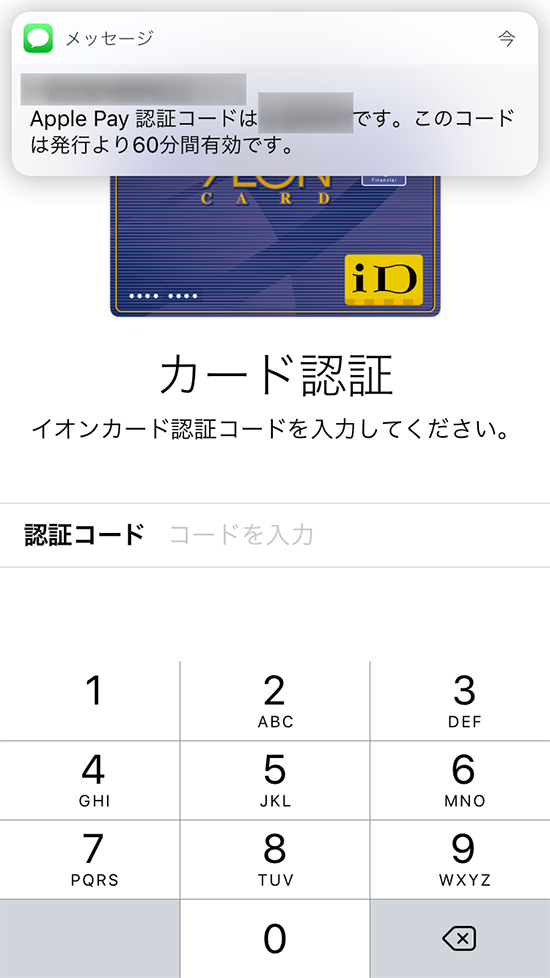
アクティベートの完了を待つ
クレジットカード認証コードが入力すると、idの画面が表示されます。
画面右上に表示されている「次へ」を指でタップします。
Apple PayのWalletアプリにイオンカードを登録認証登録するアクティベートが始まります。
しばらくすると、アクティベート完了画面が表示されます。これで、Apple Payへのイオンカードの登録は完了となります。
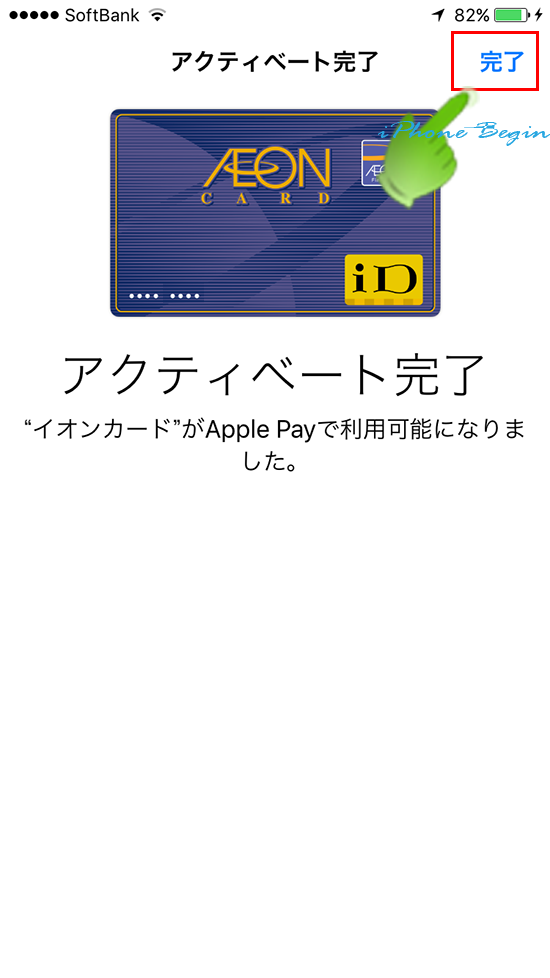
イオンカードをApple Payに登録すると、イオンカードを発行しているイオン銀行から、イオンカードをApple Payに登録した通知はがきが届きます。
- イオンカードをApple Payに登録する方法のページ先頭に戻る
- Apple Payの登録・設定方法ページを表示する。
- iCloudの機能と使い方のページを表示する。
- apple Payの機能と基礎知識ページを表示する。
- Apple Payに関する記事一覧ページを表示する。
