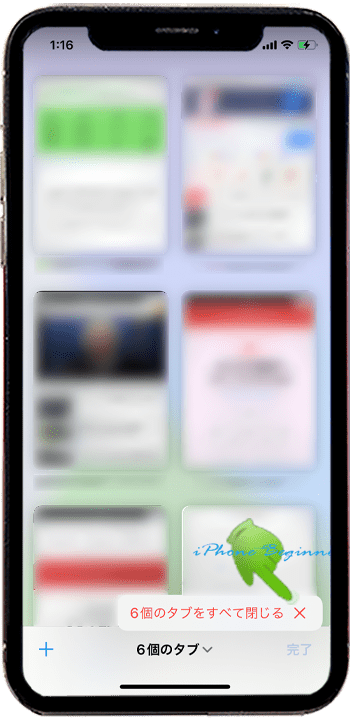Safariアプリの開いているタブ画面を削除する操作方法
| category:safari | Posted by: | 更新日:2021年12月2日 公開日:2021年12月1日 |
iPhoneのSafariアプリでインターネット検索している時って、必要なWebサイトを見つけるために、複数のタブ画面を開いたりしませんか、Webサイトによっては、リンクをタップすると新しいタブ画面が表示されることもあるので、いつの間にか多くのタブ画面が開いた状態になっている人もいるのではないでしょうか。
ここでは、iPhoneのSafariアプリで開いた状態のタブ画面を簡単に消す(削除する)操作方法をご紹介しています。
複数のタブ画面が開いた状態でも、基本的に問題はありません(メモリ消費はします)が、ドライブや外出中に、検索したページを友人・知人に見せるためにiPhoneを渡した時に今まで自分が検索して開いたWebページが見られるのもちょっと嫌ですから、そのな時にはこの方法で、開いているタブ画面を消してから必要なWebサイトを検索するといいと思います。
目次・メニュー
Safariアプリのタブ画面を消す操作手順
Safariアプリで開いているタブ(Tab)画面は、Safari画面から簡単に、一括消去と個別消去の二つの方法で消すことが出来ます。
個別にタブ画面を消去する方法
特定のタブ画面を消すには、次の操作手順で行います。
1.Safariアプリのタブ画面一覧を開く
Safariアプリ画面の下に表示されているTabbarの右端のTab画面切り替えアイコンをタップします。
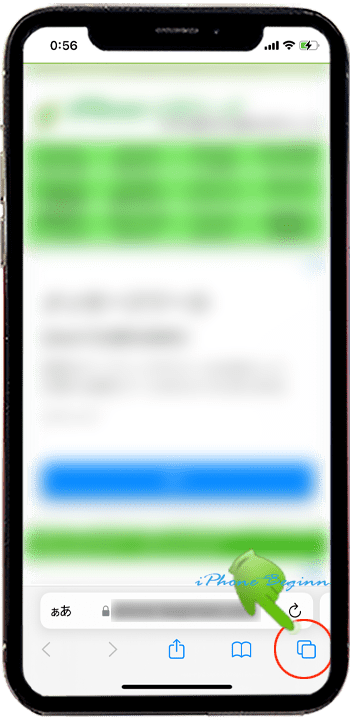
2.消したいタブ画面の削除アイコンをタップする
開いているタブ画面が一覧で表示されますので、消去したい画面の右上に表示されている消去アイコンをタップすると、そのタブ画面が消去(削除)されます。
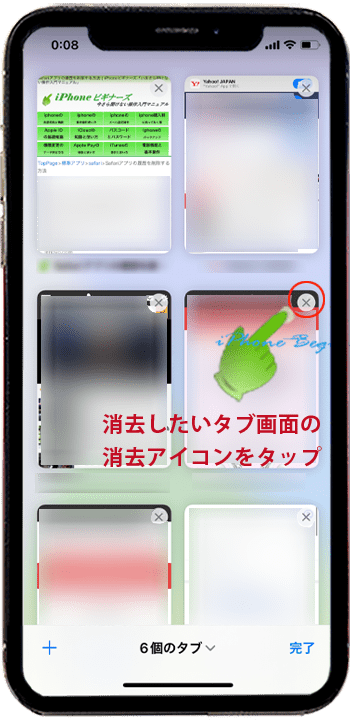
全てのタブ画面を一括で消去する方法
開いている全てのタブ画面を一括で消すには、次の操作手順で行います。
1.SafariアプリのToolbarのTAb切替アイコンを長押しする
SafariアプリのToolbarの右端に表示されているTAb切替アイコンを長押し(ロングタップ)する。
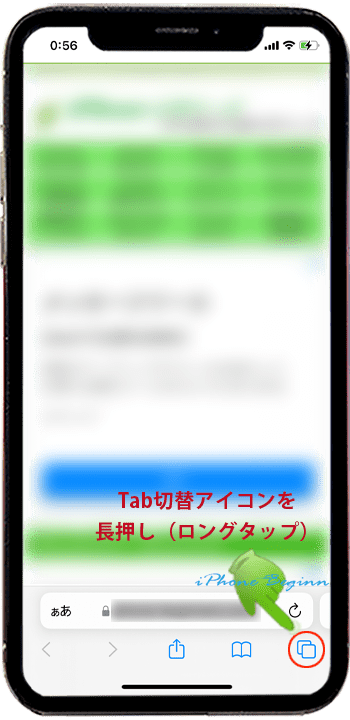
2.Tabアクションメニューで「〇個のタブをすべて閉じる」をタップする
アクションメニューが表示されますので、「〇個のタブをすべて閉じる」の右側の消去アイコンをタップすると、現在、開いている全てのタブ画面が消去(削除)されます。
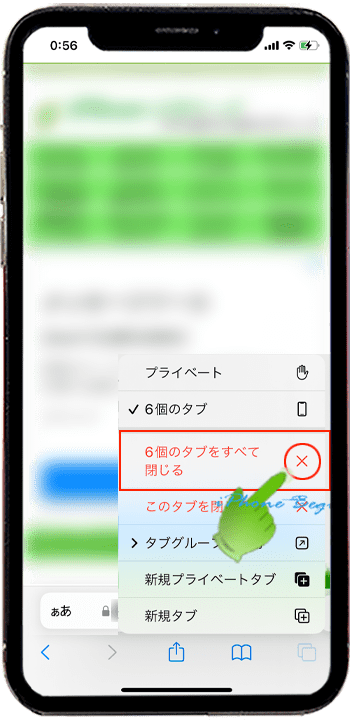
Tab画面一覧でも一括ですべてのタブ画面は消去できる
Tab画面一覧を表示している時には、画面下のToobarに表示されている完了アイコンを長押しすることで、現在開いているすべてのタブ画面を一括で消去(削除)することが出来ます。
Tab画面一覧の完了アイコンを長押しする
Tab画面一覧の下右端に表示されている完了アイコンを長押し(ロングタップ)します。

4.
アクションメニューが表示されますので、「〇個のタブをすべて閉じる」の右側の消去アイコンをタップすると、現在開いているすべてのタブ画面が消去(削除)されます。