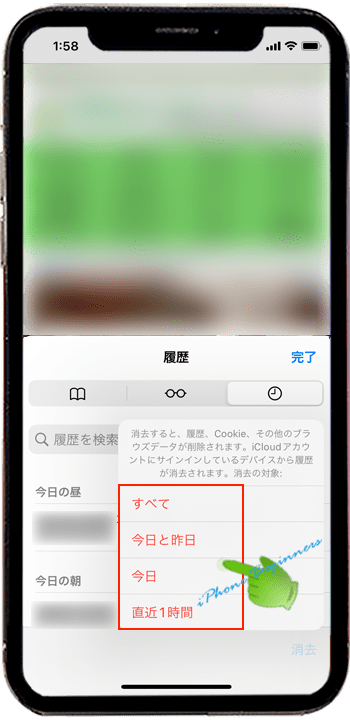Safariアプリの履歴を削除する操作方法
| category:safari | Posted by: | 更新日:2021年12月15日 公開日:2021年11月30日 |
iPhoneを使っている人の多くは、インターネット検索するとに標準アプリのSafariアプリを利用していると思います。
何も設定なくSafariアプリを使用していると自然と検索履歴が記録されていきます。
絶対に自分しかiPhoneを見ることが無いのであれば、問題にもならないでしょうが、家族や、友人にちょっとした時にiPhoneを渡した時にSafariアプリの検索履歴を見られるのは、変な履歴が無くてもちょっと嫌ですよね。
ここでは、人にiPhoneを見せる時などにサクッとSafariアプリのの検索履歴を消去する操作方法をご紹介しています。
目次・メニュー
Safariアプリの検索履歴を消去する操作手順
Safariアプリの検索履歴の削除は、Safari画面から簡単に、一括消去と個別消去の二つの方法で履歴消去を行うことが出来ます。
個別に履歴を消去する操作方法
個別にSafari検索履歴を消去するには、次の操作手順で行います。
1.Safari画面のブックマークタブ画面を開く
Safariアプリ画面の下に表示されているTabberに表示されているブックマークアイコンをタップして、ブックマークTab画面を開きます。
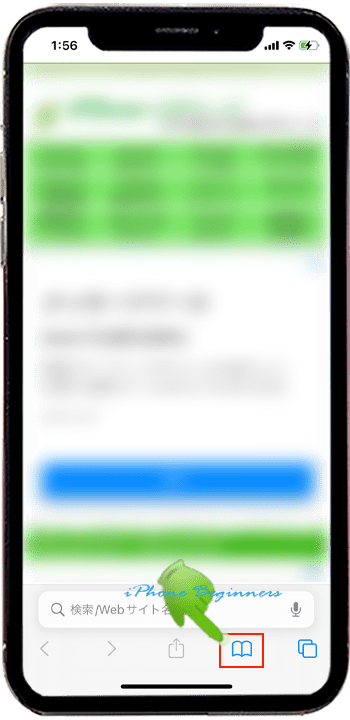
2.履歴タブ画面を開く
ブックマークアイコンをタップするとブックマークTab画面が開きますので、Tab画面切り替えアイコンの一番右に表示されている履歴アイコンをタップして、履歴Tab画面を開きます。
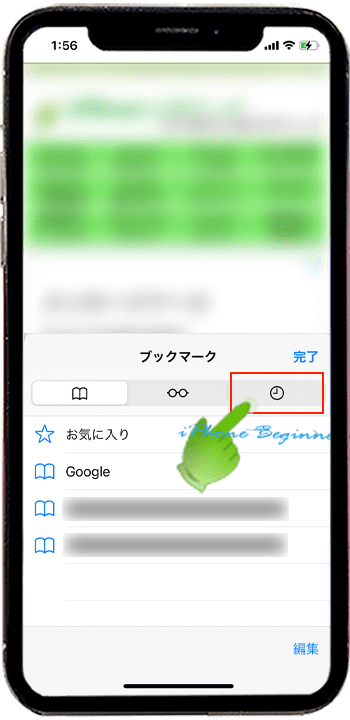
3.表示された履歴一覧から削除したい履歴を長押しする
履歴Tab画面には、閲覧したWebページが一覧で表示されます。
履歴を削除した履歴を見つけたら、その履歴部分を長押し(ロングタップ)します。
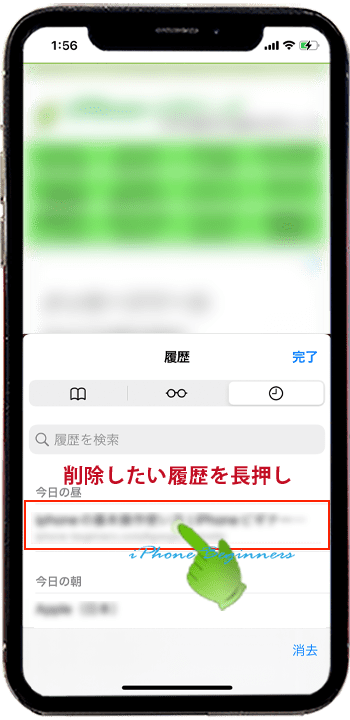
4.削除を選択する
履歴を長押しすると、アクションメニュー画面が表示されますので、一番下に表示されている削除アイコンをタップします。これで、その履歴は削除(消去)されます。
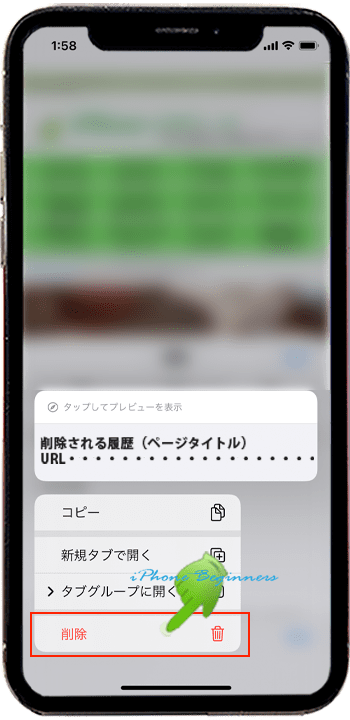
全ての履歴を消去する操作方法
先程は、削除したい履歴を個別に指定して削除する方法をご紹介しましたが、全ての履歴または、ある一定期間の履歴を一括で削除する場合には、次の操作手順で行います。
直近1時間の履歴も指定してサクッと削除出来るので、便利ですよ。
1.Safari画面のブックマークタブ画面を開く
Safariアプリ画面の下に表示されているTabberに表示されているブックマークアイコンをタップして、ブックマークTab画面を開きます。
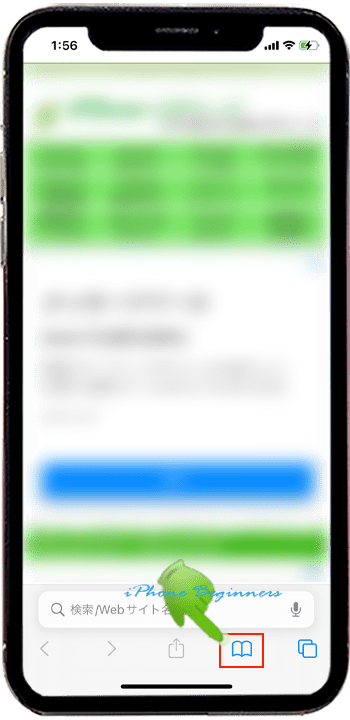
2.履歴タブ画面を開く
ブックマークアイコンをタップするとブックマークTab画面が開きますので、Tab画面切り替えアイコンの一番右に表示されている履歴アイコンをタップして、履歴Tab画面を開きます。
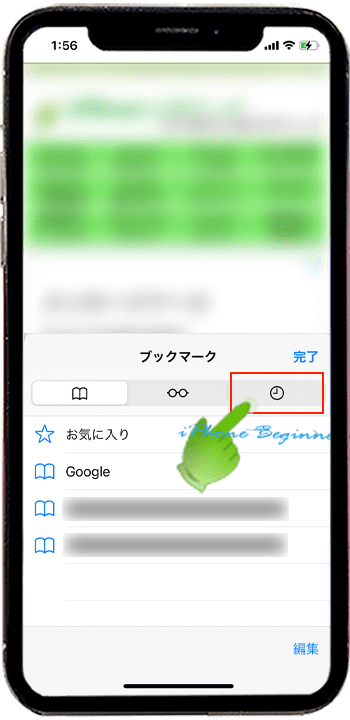
3.履歴タブ画面のToolbarの消去アイコンをタップする
履歴Tab画面のToolbarに表示されている消去アイコンをタップします。
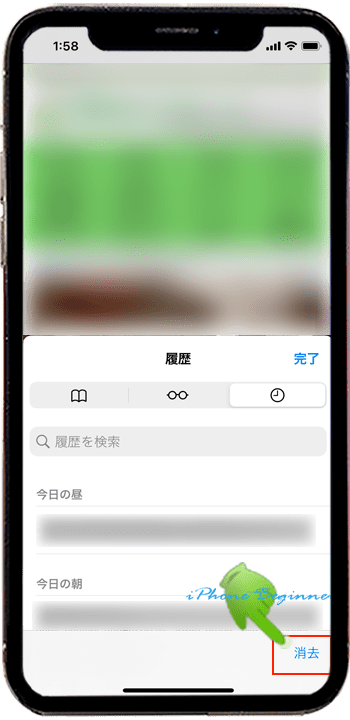
4.削除する範囲を選択して履歴を削除する
消去のアクションメニュー画面が表示されますので、削除したい履歴の範囲をタップすると、その範囲の履歴が削除されます。