ソフトバンクのiPhoneでMMSを利用するための設定方法
| category:SMSMMSメッセージ(メール) | Posted by: | 更新日:2020年8月11日 公開日:2019年3月16日 |
ソフトバンクのiPhoneでMMS(マルチメディアメッセージサービス)を送受信するための設定方法をご紹介しています。
MMSでメッセージの送受信を行うには、MMS用のメールアドレスが必要になります。
ソフトバンクの場合は、MMS用として、〇〇〇〇〇@softbank.ne.jp形式のメールアドレスが利用者に提供されています。
MMS用のメールアドレスの発行には、携帯電話会社によってはオプションサービスの申し込みが必要になる場合もありますが、ソフトバンクの場合には、MMSで利用するメールアドレスの利用には特別な申し込みは必要ありません。
MMS(マルチメディアメッセージサービス)について、まだよく分からないいう人は、「MMSって何?」のページを参考にご覧ください。
ソフトバンクのiPhoneでMMSを利用するための設定手順
ソフトバンクのiPhoneでMMSを利用するためには、次のような手順で設定を行います。
- MMS用メールアドレスの確認(メールアドレスの変更)
- ソフトバンクのMMS用メールアドレスをMy SoftBank画面で確認・変更します。
- iPhone側の設定を行う
- 2-1.設定アプリ画面で、メッセージアプリ設定でMMSを有効にする
- 2-2.メッセージアプリ設定でMMS用メールアドレスを設定する
auのiPhoneのメッセージアプリでMMSを利用するための設定は、ソフトバンクのiPhoneの場合とは少し異なります。
auのiPHoneでMMSを利用するための設定方法については、こちらのページをご覧ください。
My SoftBnkでMMS用メールアドレスを確認・変更する方法
My SoftBank画面で、自分のMMS用メールアドレスを確認するには、次の操作手順で行います。
ソフトバンクのMMS用のメールアドレスは、契約時に、意味の無い文字列でメールアドレスが発行されています。
契約時に発行されたメールアドレスのままでも、メッセージアプリでMMSの送受信は出来ますが、初期設定のままの場合、送信者名が空欄のため、メッセージの受信者には、初期設定されたMMS用のメールアドレスが送信者名として表示されます。
MMS用メールアドレスは意味の無い文字列になっているので、受信者側からすると迷惑メールの用に思われるので、メールアドレスを変更しない場合でも、送信者名だけはあなただとわかる名称に変更しておくといいでしょう。
- MySoftBankアプリを開く
- メールの設定画面を開く
- メール設定(SNS/MMS)画面を開く
- 利用者確認のパスワードを入力する
- メールアドレスの確認する
- メールアドレスの変更画面を開く
- 新しく設定するメールアドレスを入力する
- 発信者名を設定する
1.MySoftBankアプリを開く
MySoftBankアプリアイコンを指でタップして開きます。
MySoftBankアプリがiPhoneにインストールされていない場合には、Safariアプリを指でタップして開きます。
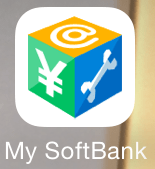
ログイン画面が表示される場合は、携帯電話番号とパスワードを入力してログインボタンをタップしてMy SoftBankにログインします。
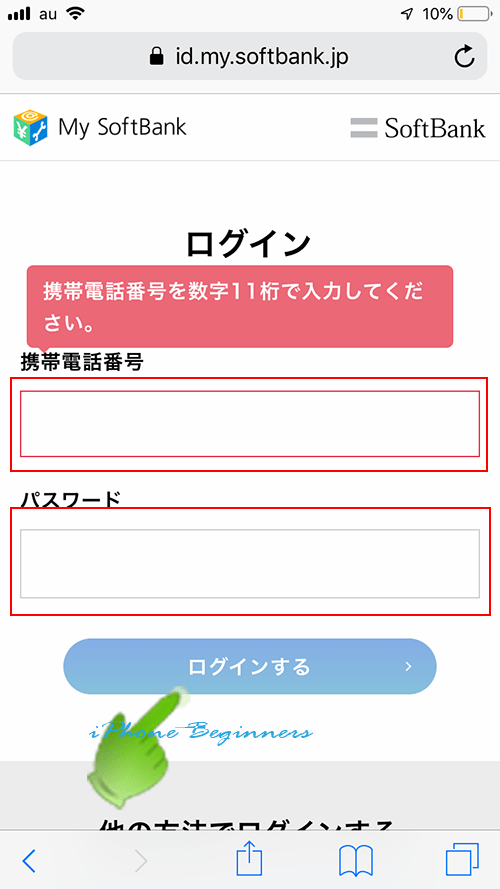
2.メールの設定画面を開く
MySoftBankアプリ画面で中央に表示されている「メールの設定」のボタンを指でタップして、メールの設定画面を開きます。
SafariでMySoftBank画面を開いた場合にも、同様に、「メールの設定」のボタンを指でタップします。
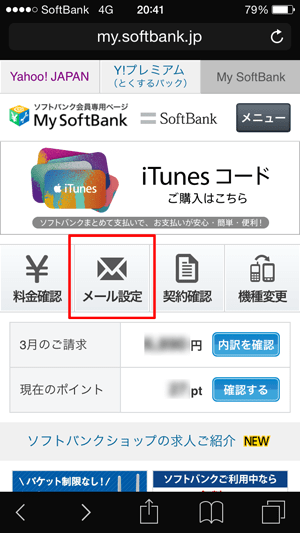
尚、Safariを利用している時には、セキュリティ番号の入力画面が次に表示されます。セキュリティ番号は、ショートメール(SNS)でソフトバンクからiPhoneに送信されますので、そこに表示されているセキュリティ番号を入力します。
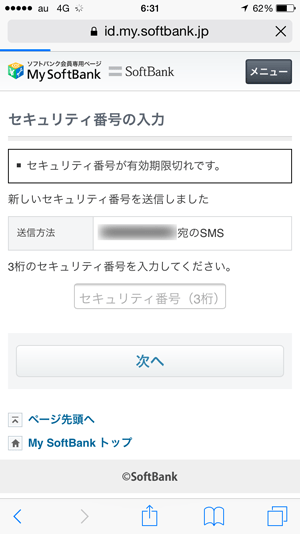
3.メール設定(SNS/MMS)画面を開く
表示されたメール設定画面の項目から、「メール設定(SNS/MMS)の右側にある変更ボタンを指でタップして開きます。
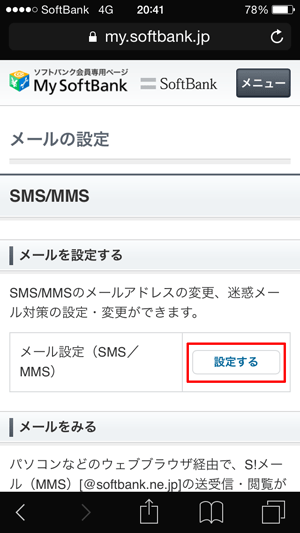
4.利用者確認のパスワードを入力する
利用者確認のために、パスワードの入力画面が表示されますので、MySoftBankのパスワードを入力したら、その下に表示されている「解除」ボタンを指でタップします。
携帯メールアドレスのパスワードではなく、ソフトバンクの携帯電話を契約した時のパスワードとなります。
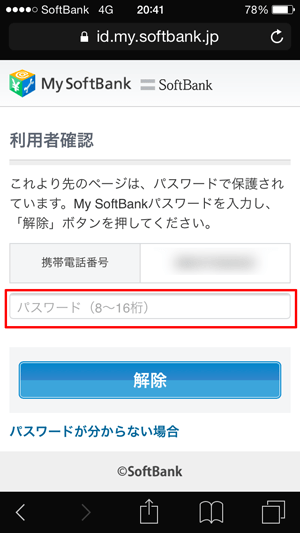
5.メールアドレスの確認を行う
メールアドレスの変更(送信時の設定)の下に表示されている〇〇〇〇〇@softbank.ne.jp形式のメールアドレスが、MMS用に発行されているメールアドレスになります。
契約時に発行されたメールアドレスのままでいい場合には、表示されているメールアドレスをメモ等に控えます。
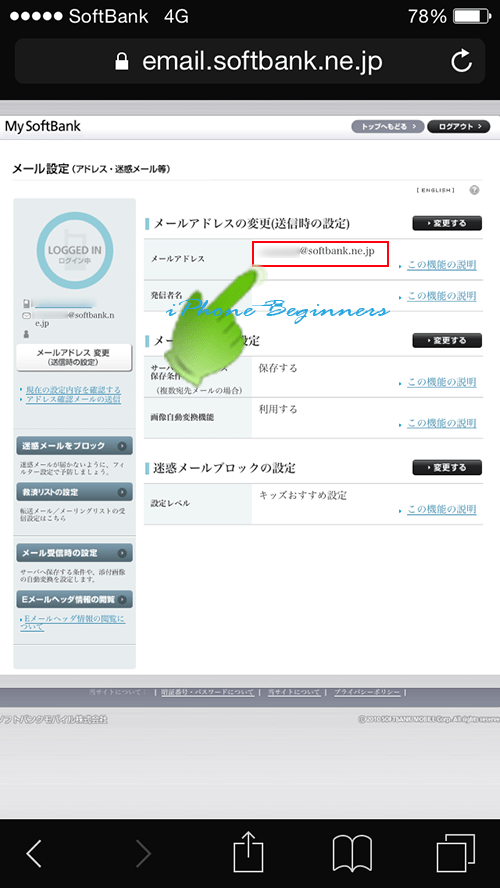
6.メールアドレスの変更画面を開く
次にメールアドレスを自分の好きな文字列に変更します。
初期設定のメールアドレスのままでいい場合にも、送信者名を設定するために、メールアドレスの変更画面を開きます。
メール設定画面のメールアドレスの変更(送信時の設定)の右側にある「変更する」ボタンを指でタップして開きます。
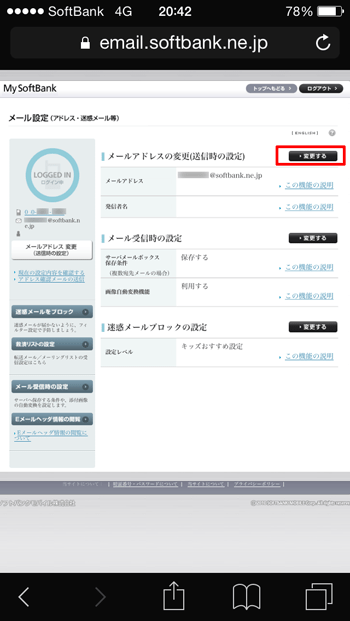
7.新しく設定するメールアドレスを入力する
MMSメールアドレスの変更画面が表示されますので、メールアドレスを変更するにチェックをしてます。
つぎに、新しく設定するメールアドレス(変更後のメールアドレス)を入力します。
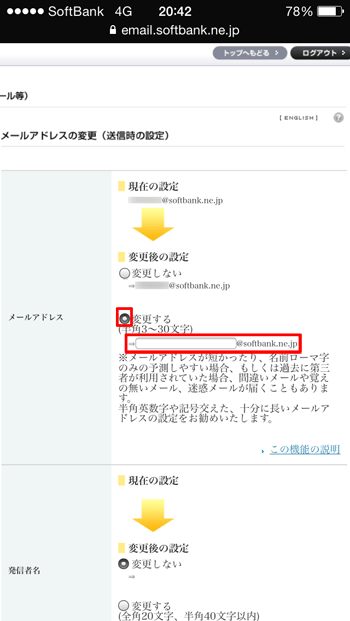
8.発信者名を設定する
MMSメールを送信した時に、送信側に表示される発信者名を必要に応じて設定します。
発信者名を入力したら、画面下に表示されている次へのボタンを指でタップします。
発信者名は、空白のままでも問題ありません。
ここで設定する発信者名は、受信者側に、この携帯メールアドレスでのメールを受信した時に、送信者として表示されます。
尚、ここで送信者名を設定してあっても、受信者側のiPhoneの連絡先アプリ(アンドロイドスマートフォンの場合アドレス帳)に、あなたのMMS用メールアドレスが登録されており、名前が登録されている場合には、メール設定画面で設定した送信者名ではなく、連絡先アプリに登録されている名前がメッセージアプリの送信者名として表示されます。
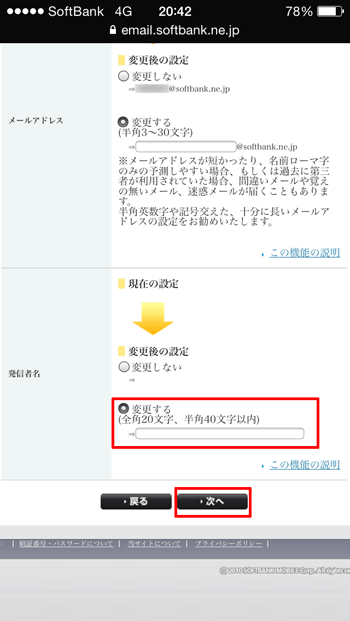
以上で、ソフトバンクのMMS用のメールアドレスの変更と発信者名の設定が完了しましたので、iPhone側の設定を行います。
iPhone側の設定方法
ソフトバンクのMMS用のメールアドレスの確認変更と発信者名の登録が済んだら、iPhoneのメッセージアプリの設定を次の操作手順で行います。
1.設定アプリ画面を開く
ホーム画面の設定アプリアイコンを指でタップして設定アプリ画面を開きます。

2.メッセージアプリ設定画面を開く
設定画面を上にスワイプしていくと、メッセージ項目が表示されますので、指でタップしてメッセージアプリ設定を開きます。
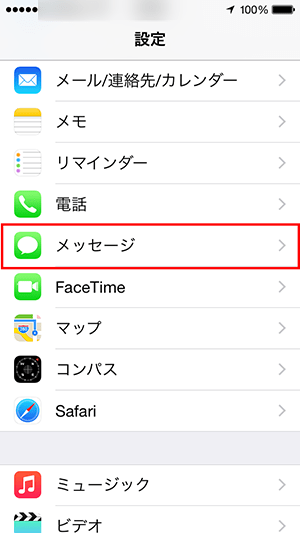
3.MMSメッセージを有効に設定する
メッセージアプリ設定画面を上に少しスワイプして画面をずらすと、SMS/MMSという設定項目が表示されます。
SMS/MMSのMMSメッセージ設定のスイッチをタップしてオン(グリーン)に設定します。
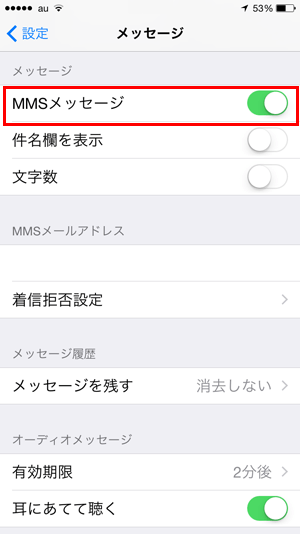
4.MMSメールアドレスを設定する
先程、My SoftBank画面で確認・変更したMMSメールアドレスをMMSメールアドレス欄に入力して設定します。。
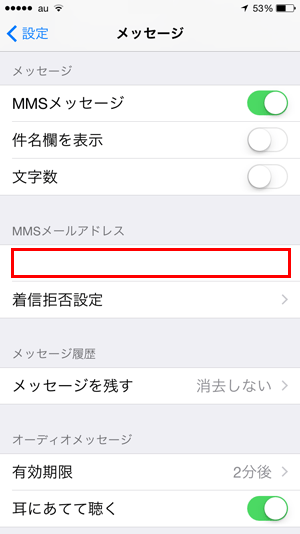
ここまで設定すると、メッセージアプリで携帯メールが送受信することができます。
5.件名欄の表示有無を設定する
MMSメッセージは、メール本文の他に、件名を表示して送信することが出来ます。
件名表示でMMSメールを送信・受信するには、メッセージ欄の「件名欄を表示」設定のスイッチをタップしてオン(グリーン)に設定します。
件名表示が不要の場合には、オフ(グレー)のままの設定でOKです。「件名欄を表示」設定がオフの場合には、送信側が件名を付けたMMSメールを受信した場合にも、件名は表示されません。
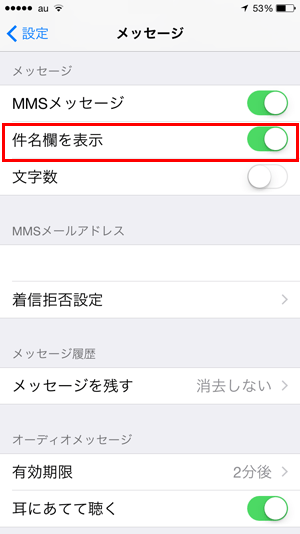
ソフトバンクのiPhoneでMMSを利用するための設定は以上で完了です。
- 「ソフトバンクのiPhoneでMMSを利用するための設定方法」のページ先頭に戻る
- iPhoneのメール設定と操作方法のページに戻る
- MMSを送受信するための設定方法を表示する
- メッセージアプリ・SMSMMSメッセージ(メール)に関する記事一覧ページを表示する
