iMessageの設定方法
| category:SMSMMSメッセージ(メール) | Posted by: | 更新日:2020年8月3日 公開日:2019年5月11日 |
iPHoneのメッセージアプリでiMessageを送受信するための設定をご紹介しています。
iPhoneの場合、携帯電話会社が提供しているメッセージサービスの他に、Appleが提供している無料のiMessageというメッセージサービスを利用することが出来ます。
iMessageは、メッセージサービスでありながら、携帯電話会社の携帯電話回線を利用しなくてもメッセージの送受信を行うことが出来ます。
地下のお店など、携帯電話回線が圏外となっていても、Wi-Fi接続している状態ならiMessageを送受信することが出来るメリットがあります。
iPhoneの標準アプリのメッセージアプリでiMessageの送受信を行うためには、設定アプリのメッセージアプリ設定でiMessageを有効(オン)に設定すれば、利用することが出来ますが、iMessageの機能を活用するには、いくつかの項目を設定する必要があります。
iMessageの設定は、メッセージアプリ設定画面で行うのですが、メッセージアプリ設定画面には、iMessageの設定以外にSMSやMMSの設定も含まれるため、ちょっと分からないと感じる人もいるかもしれませんね。
- iMessageを利用するための行う必要なiPhoneの設定方法項目
- 1.iMessageの利用オン設定
- 2.「連絡先の写真を表示」設定
- 3.開封証明の設定
- 4.「SMSで送信」設定
- 5.iMessageのメールアドレスの設定
iMessageの利用オン設定
iMessageの利用オン設定は、次の手順で設定アプリで行います。
- 設定アプリ画面を開く
- メッセージ設定画面を開く
- iMessage設定をオンに設定する
1.設定アプリ画面を開く
ホーム画面の設定アプリアイコンを指でタップして設定アプリ画面を開きます。

2.メッセージ設定画面を開く
設定アプリ画面を指で上にスワイプしていくと「メッセージ」項目が表示されますので、そこを指でタップしてメッセージ設定画面を開きます。
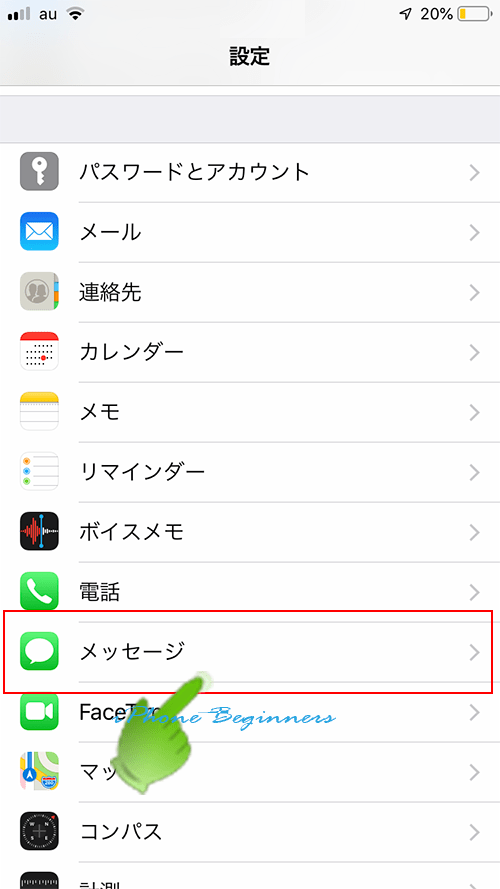
3.iMessage設定をオンに設定する
メッセージ設定画面の一番上に表示されているiMessageのスイッチを指でタップして、オン(グリーン)に設定します。
これで、メッセージアプリでiMessageの送受信が可能になりますが、実際に送受信するには、この後のメッセージアドレスの設定だけは行っておくことをお勧めします。
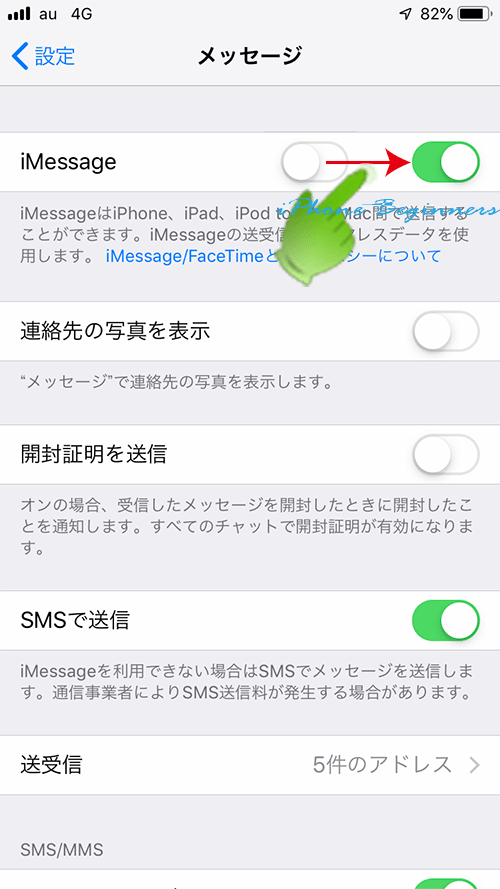
「連絡先の写真を表示」設定
「連絡先の写真を表示」設定は、iMessageだけに特定して設定項目ではありません。メッセージアプリ全体の設定となります。
「連絡先の写真を表示」設定をオンにすると、メッセージアプリ画面でメッセージの送受信先の人が、連絡先に写真登録されている場合に、メッセージの横に写真が表示されるようになります。
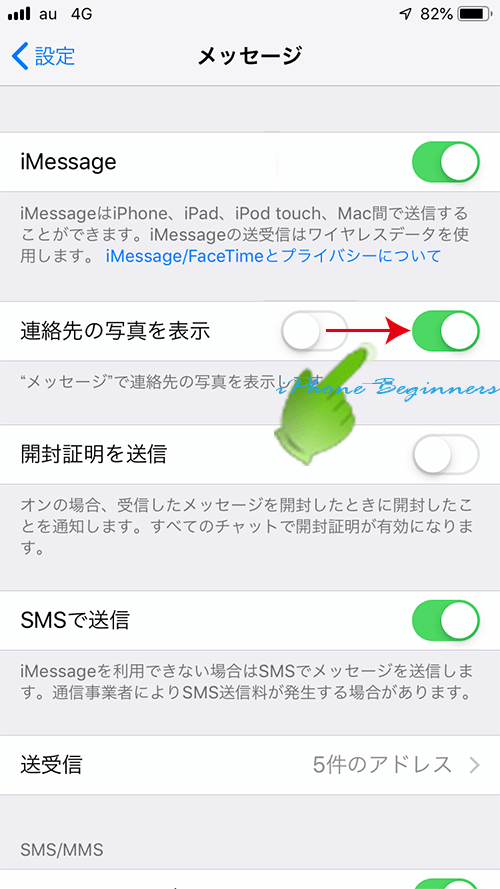
開封証明の設定
iMessageは送信したメッセージを受信者が開いたかどうかを確認する機能があります。それを開封証明といいます。
開封証明の設定をオンにするには、先程のメッセージアプリ設定画面で、上から3番目に表示されている「開封証明を送信」」設定のスイッチを指でタップして、オン(グリーン)にします。
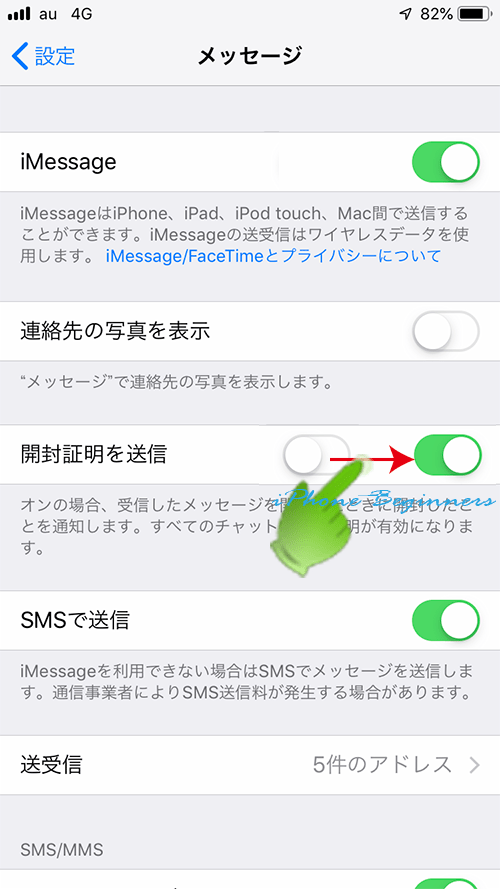
「SMSで送信」設定
「SMSで送信」設定は、メッセージアプリでは、送信しようとした相手がMACパソコンやiPhoneなどのiOS機器の場合、送信方法は、iMessageが優先的自動選択されてメッセージ送信を行います。
この時に、送信先がiMessageの利用をオフにしてあった場合に、iMessageではなく、SMSでメッセージを送信したい場合に、この「SMSで送信」設定を指でタップして、オン(グリーン)に設定します。
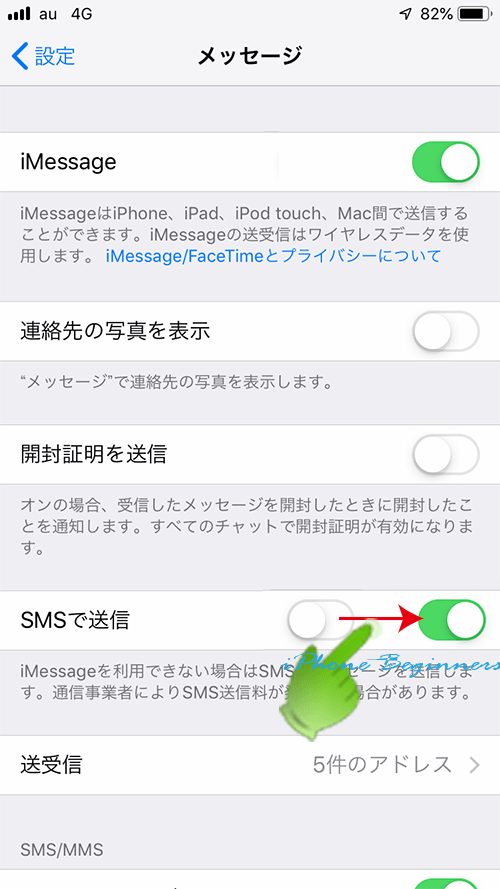
iMessageのメールアドレスの設定
次に、iMessageを送受信するためのアドレスの設定(確認)を行います。
iMessageのアドレスは、iPhoneの初期設定を行った直後は、携帯電話番号が設定されています。
送受信項目を指でタップして、iMessgae着信用アドレス設定を開きます。
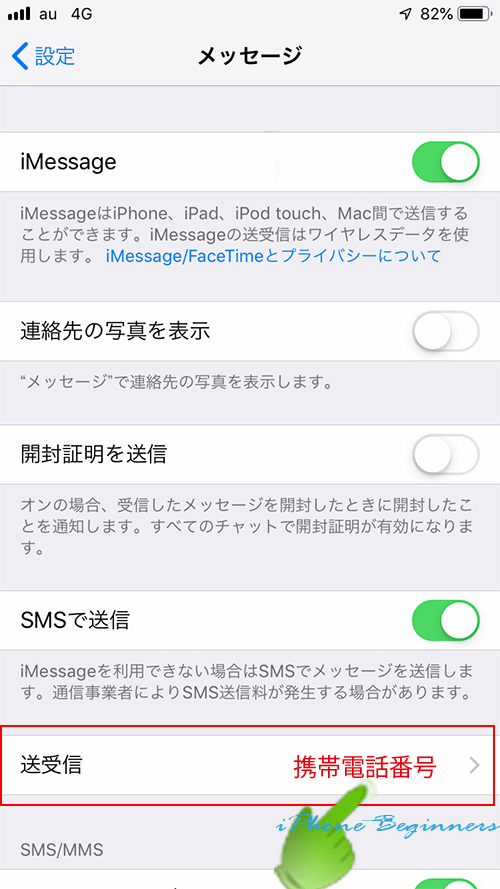
iPhoneの初期設定でApple IDへのサインインを行っている場合には、携帯電話番号とApple IDのメールアドレスの2つのアドレスが設定されています。
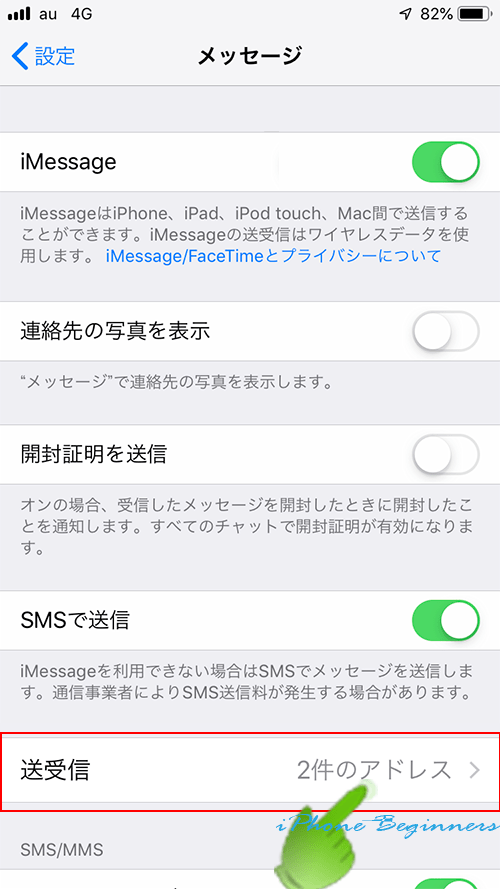
Apple IDのメールアドレスをiMessageアドレスと設定する方法
携帯電話番号のみが設定されてる場合には、iMessageで送受信するApple IDを設定します。
送受信を指でタップして、iMessageのアドレス設定を表示します。
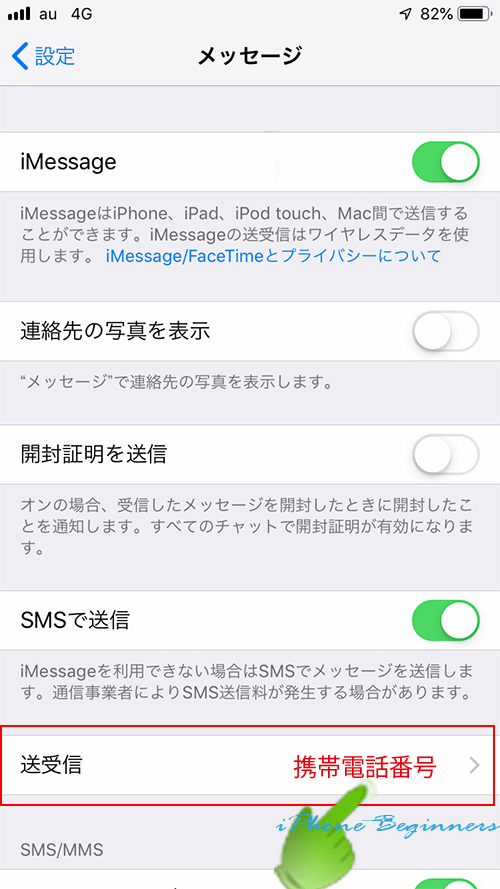
「iMessageにApple IDを使用」のところを指でタップしてApple IDへのサイン画面を表示させます。
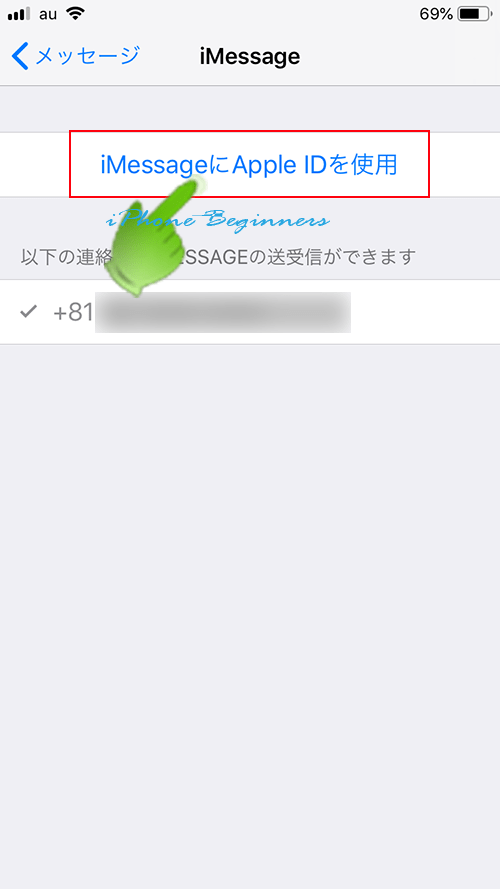
Apple IDへのサイン画面でApple IDとパスワードを入力して、サインインします。
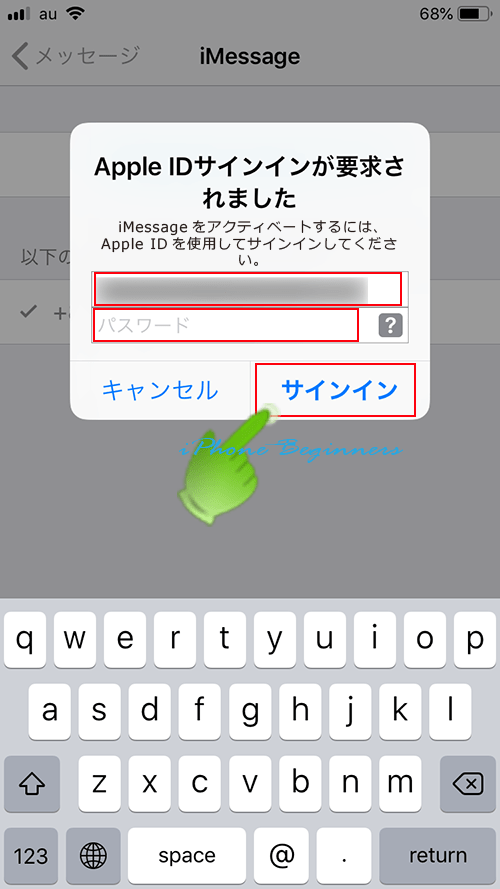
iMessageアドレス画面が再表示され、サインインしたApple IDのメールアドレスが追加されます。
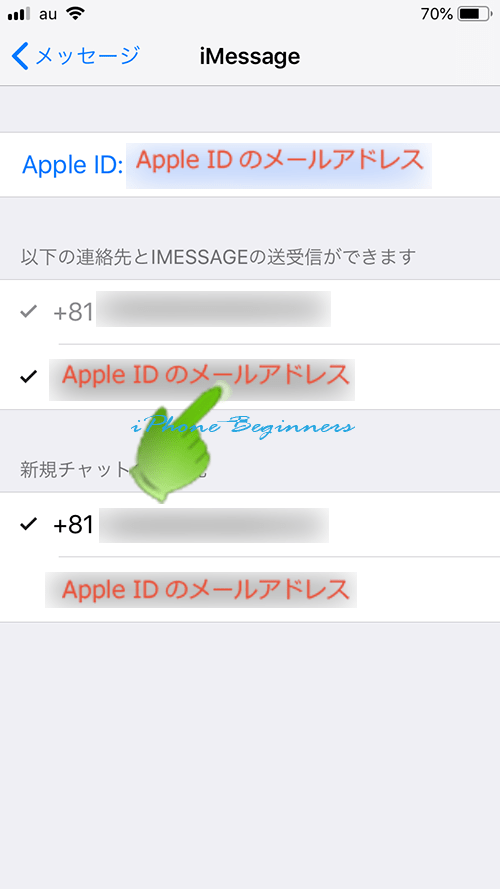
iMessageアドレス(着信用連絡先情報)については、複数のApple IDを使用している場合や、MacパソコンやiPadなど複数のApple製品を使用している場合には、すこし設定に気を付ける必要があります。
iMessageアドレス(着信用連絡先情報)の設定については、iMessage着信用連絡先(メールアドレス)の設定する時に注意することのページもあわせてご覧ください。
- 「iMessageの設定方法」のページ先頭に戻る
- iMessageでステッカーを送信する方法のページに戻る
- iPhoneのメール設定と操作方法のページに戻る
- メッセージアプリの設定方法のページに戻る
- メッセージアプリ・SMSMMSメッセージ(メール)に関する記事一覧ページを表示する
