auのメールアドレスのドメインのみを@au.comに変更する方法
| category:SMSMMSメッセージ(メール) | Posted by: | 更新日:2020年8月8日 公開日:2019年5月26日 |
ここでは、auのメールアドレスのドメインを@au.comに変更する方法をご紹介しています。
auのメールアドレスは、2018年5月15日以降は、ドメインが、それまでの@ezweb.ne.jpのドメインから@au.comのドメインに変更になりました。
メールのドメインが変更となりましたが、@ezweb.ne.jpのドメインのメールアドレスも、今まで通りメールやメッセージの送受信をすることが出来ます。
そのため、@ezweb.ne.jpのドメインのメールアドレスを変更する必要は特別必要は無いのですが、新しい@au.comドメインに変更することも可能になっています。
- 目次・メニュー
- 1.@より前のメールアドレスを変更せずに、@au.comドメインに変更すると、以前のメールは自動転送される
- 2.メールアドレスのドメインのみを@ezweb.ne.jpから@au.comに変更する操作手順
@より前のメールアドレスを変更せずに、@au.comドメインに変更すると、以前のメールは自動転送される
メールアドレスを変更すると、それまでメールを送受信していた人にも、変更後のメールアドレスを連絡しないといけなくなります。
それは、@以降のドメインのみを変更した場合でも同じです。
しかし、今回のように、メール運営会社の理由により@以下のドメインが変更になった場合などは、以前のドメインのメールアドレスも新しいドメインのメールアドレスに転送処理をするケースがあります。auについても、期限は明示してありませんが、@より前の文字列を変更せずに、@以下のドメインのみを@ezweb.ne.jpから@au.comに変更した場合には、以前の@ezweb.ne.jpドメインのメールアドレス宛のメールも、新しい@au.comドメインのメールに自動転送されます。
自動転送されたメールには、メールの冒頭に【ezweb-tensou】が挿入されたメールになります。
メールアドレスのドメインのみを@ezweb.ne.jpから@au.comに変更する操作手順
auの携帯メールアドレスを変更するには、次の操作手順で行います。
- Wi-Fi接続をオフにする
- メッセージアプリを開く
- #5000を宛先に指定して、「1234」のメッセージを送信する
- auからの返信メッセージを開き、本文のリンクを開く
- auメール設定画面でメールアドレス変更画面を開く
- auの暗唱番号でメールアドレス変更の認証を行う
- @au.comへの変更を行う
- 新しいメールアドレス変更確定を行う
Wi-Fi接続をオフにする
auの携帯メールアドレスを変更するには、携帯電話回線でauのWebページにアクセスする必要があります。
設定アプリを開く
設定アプリアイコンを指でタップして、設定アプリ画面を開きます。

Wi-Fi設定画面を開き、Wi-Fiをオフにする
設定アプリ画面のWi-Fi項目を指でタップしてWi-Fi設定画面を開きます。
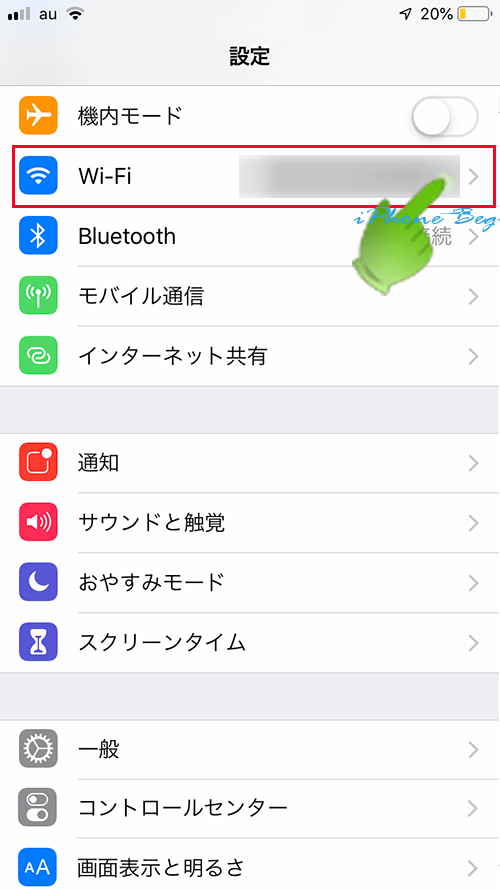
Wi-Fi設定スイッチを指でタップしてオフ(グレー)に設定します。
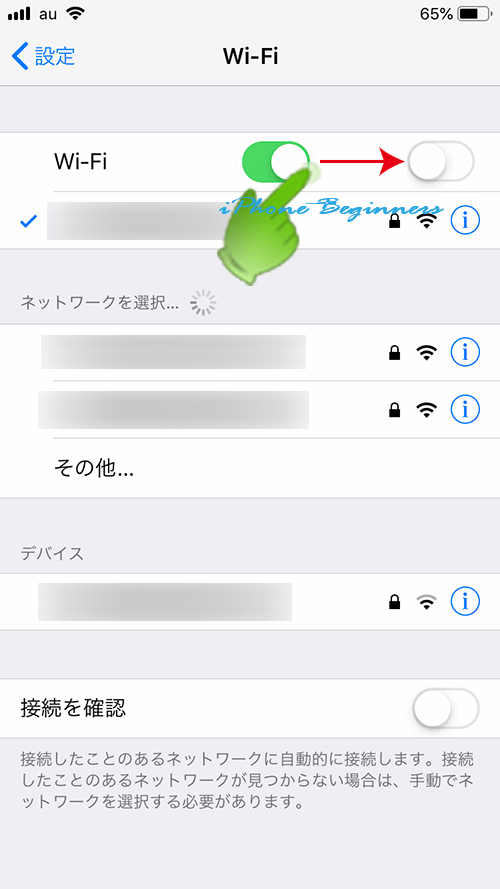
メッセージアプリを開く
auの設定画面にアクセスするために、メッセージアプリでauにメッセージを送信します。
メッセージアプリ経由ではなく、safariアプリを開いて、直接「https://cs.kddi.com/」と入力してアクセスしてもauの設定画面を開くことが出来ますが、直接Safariアプリからauの設定画面を開く場合には、auIDとパスワードを入力する必要があります。
ホーム画面のメッセージアプリアイコンを指でタップしてメッセージアプリを開きます。

#5000を宛先に指定して、「1234」のメッセージを送信する
送信宛名に#5000と入力し、メッセージ本文欄に、1234とのみ入力して送信アイコンをタップして、auへメッセージを送信します。
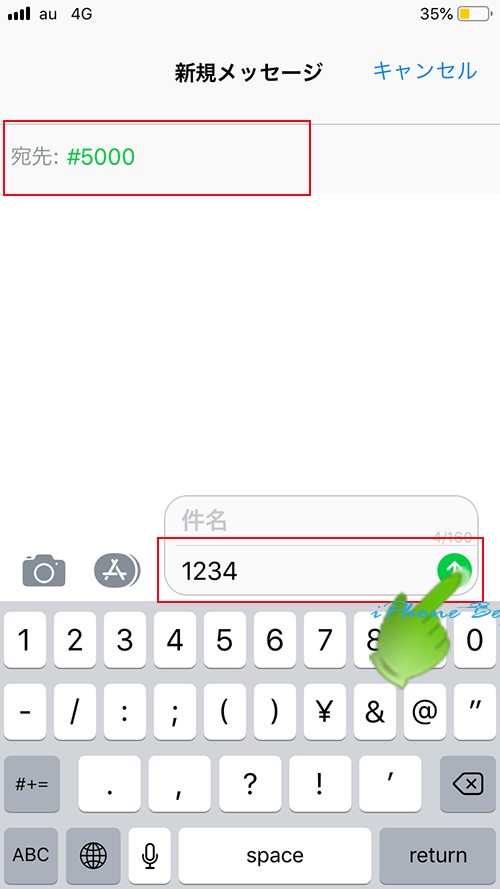
auからの返信メッセージを開き、本文のリンクを開くく
au(#5000)宛てにメッセージ送信すると、直ぐに、auからメール設定変更メッセージの通知が届きますので、通知をタップして、受信メッセージを開きます。
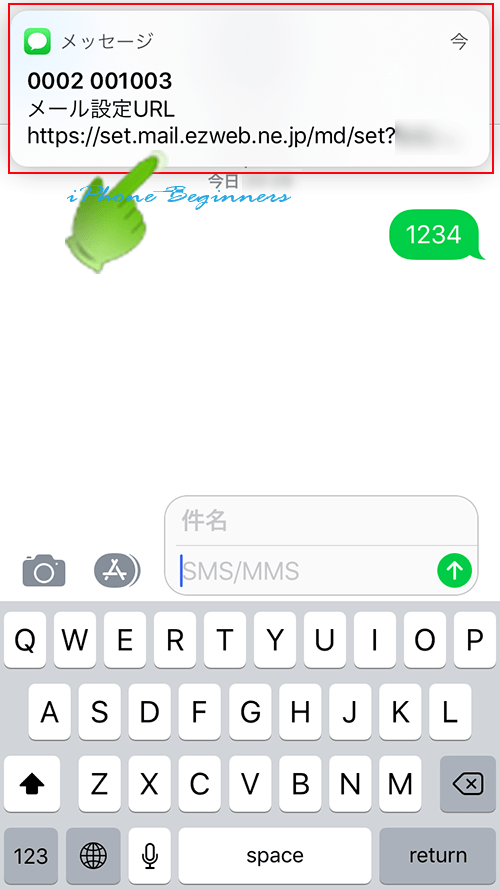
auから受信したメッセージにメール変更画面へのリンクのURLがありますので、そこをタップして、auのメール変更画面を開きます。
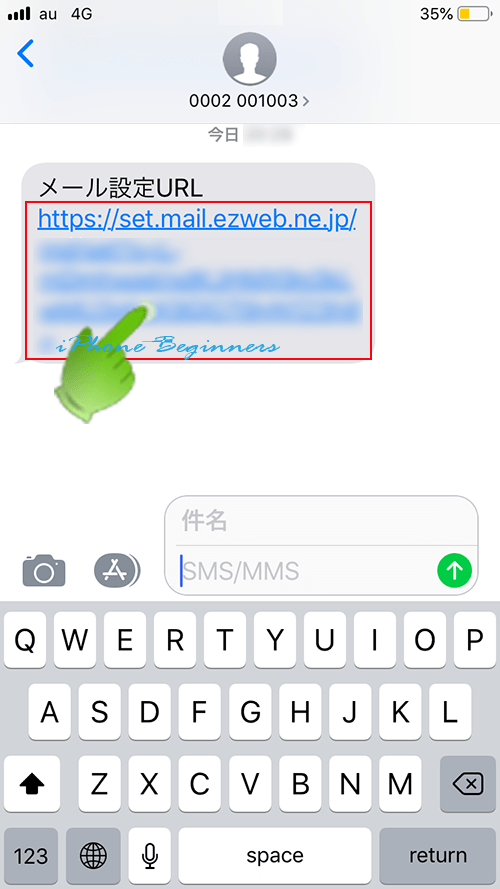
auメール設定画面でメールアドレス変更画面を開く
開いたauメール設定画面の中央に表示されているメールアドレス変更迷惑フィルター転送設定ボタンを指でタップします。
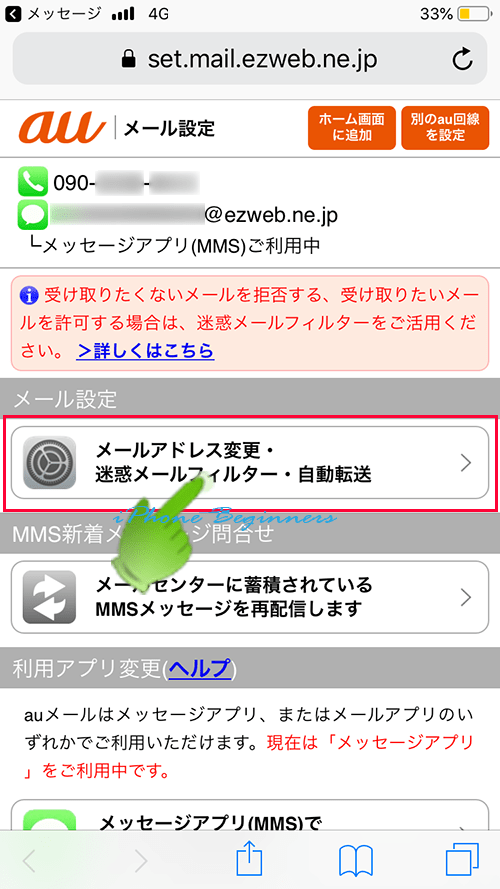
auの暗唱番号でメールアドレス変更の認証を行う
メール設定欄に表示されている「メールアドレスの変更へ」ボタンを指でタップします。
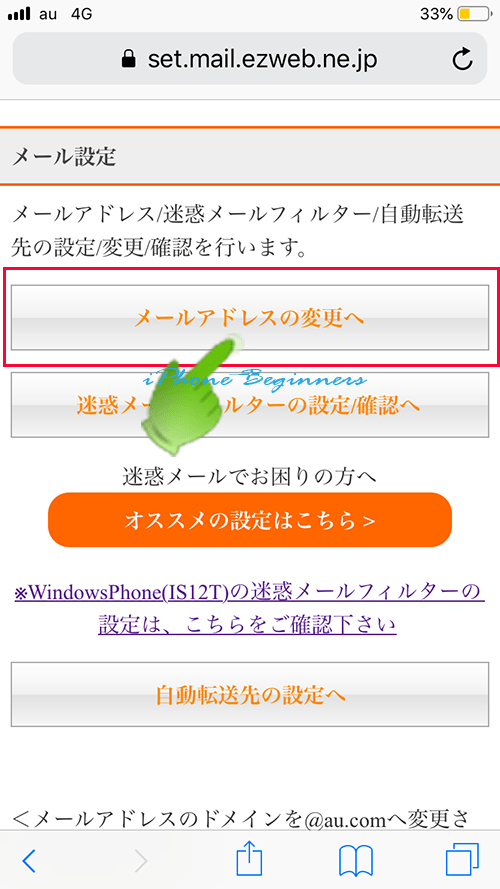
メール設定・暗証番号入力画面が表示されますので、auの携帯電話回線を契約した時に設定された4桁の暗証番号を入力して、送信ボタンを指でタップします。
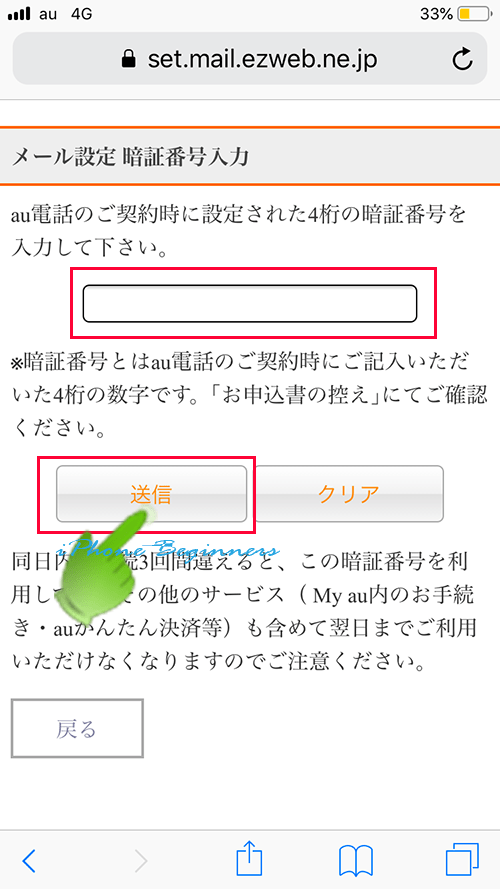
@au.comへの変更を行う
メールアドレス変更を承認する
メールアドレス変更の注意確認画面が表示されますので、確認の上、承認ボタンを指でタップします。
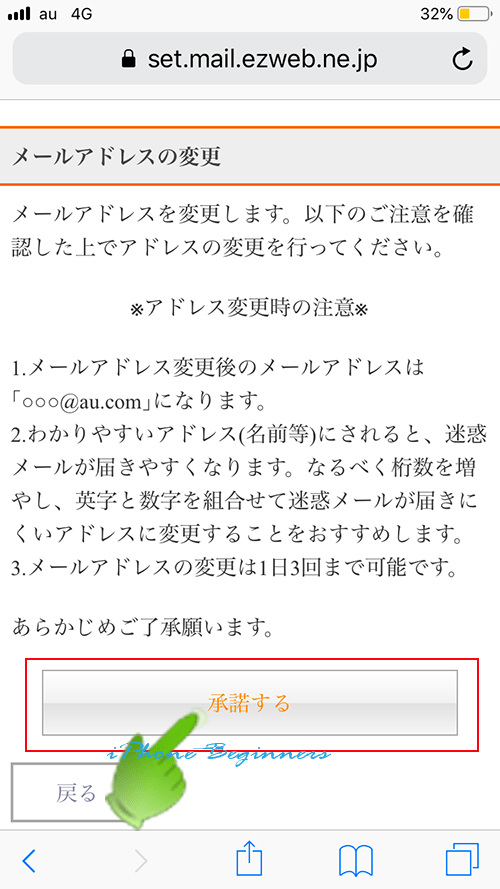
@au.comへのドメイン変更を選択する
メールアドレスの変更画面が表示されますので、「〇〇〇@au.comへ変更する」の左側のチェックサークルを指でタップしてチェックを入れます。
チェックを入れたら、画面を下にスクロールすると、送信ボタンがありますので、そこを指でタップします。
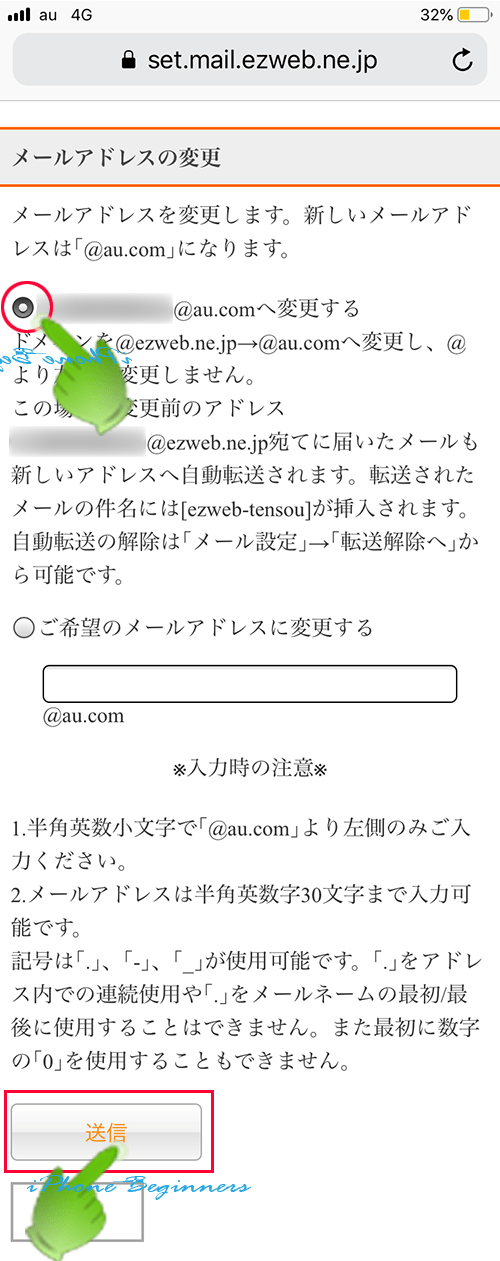
新しいメールアドレス変更確定を行う
@au.comへのメールアドレス変更確認画面が表示されます。
問題なければ、画面下に表示されているOKボタンを指でタップします。
尚、@au.comにドメインが変更になってから、My auのページにログインする時に、携帯電話番号だけでなく、設定したメールアドレスでもログイン出来るようになり、メールアドレスによるログインを許可するかの設定項目がオンで表示されています。今までと同じ様に、携帯電話番号のみでログインしたい場合には、この設定項目を指でタップしてチェックを外します。
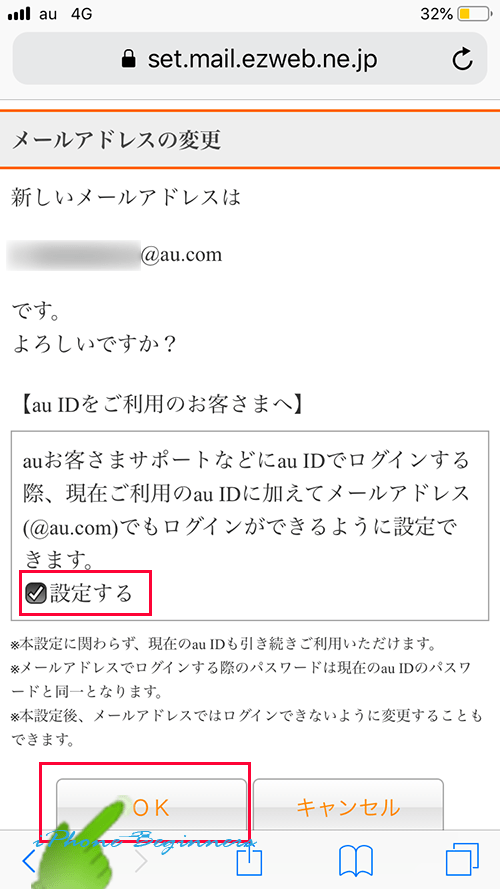
以上でauのメールアドレスの@au.comへのドメイン変更は、終了です。
尚、変更後のメールアドレスでiPhoneのメールアプリ、メッセージアプリで受信するには、それぞれのアプリで新しいメールアドレスに設定変更する必要があります。
- auのメールアドレスをメールアプリで送受信するための設定方法
- auのメールアドレスをメッセージアプリで送受信するための設定方法
- 「auのメールアドレスのドメインのみを@au.comに変更する方法」のページ先頭に戻る
- auの携帯メールアドレスの設定方法を表示する
- iPhoneのメール設定と操作方法のページに戻る
- MMSを送受信するための設定方法を表示する
- iPhoneの初期設定に関する記事一覧ページを表示する
- メッセージアプリ・SMSMMSメッセージ(メール)に関する記事一覧ページを表示する
