iMessage Appの表示設定を変更する方法
| category:SMSMMSメッセージ(メール) | Posted by: | 更新日:2022年12月5日 公開日:2019年5月26日 |
ここでは、メッセージアプリのツールバーに表示されるiMessage Appの表示設定の変更方法をご紹介しています。
メッセージアプリ内から起動することの出来るiMessage App(アイメッセージアプリ)は、その表示されるアプリを変更したり、表示される順序を変更することが出来ます。
自分がよく使うアプリをツールバーの最初に表示するように設定したり、ほとんど利用することのないiMessage Appを表示されない様にしておくと、メッセージアプリのiMessage Appをより便利に利用することができますよ。
iMessage Appって何?と思った人もいるかもしれませんね。iMessage Appは、メッセージアプリ内で利用できるiOSアプリのことです。くわしくは、こちらのiMessage App(アイメッセージアプリ)についてのページをご覧ください。
- 目次・メニュー
- 1.不要なiMessage Appを非表示にする方法
- 2.iMessage Appの表示順を変更する方法
不要なiMessage Appを非表示にする方法
メッセージアプリのツールバーに表示されるiMessage Appの表示・非表示設定や、表示順序を変更するには、次の操作手順で行います。
1.メッセージアプリのメッセージ画面を開く
iMessage Appの設定画面は、メッセージアプリのメッセージ画面からでないと開くことが出来ません。
メッセージアプリを開き、新規メッセージ作成アイコンを指でタップして新規メッセージ画面を開くか、既にあるメッセージ履歴のメッセージ画面を開きます。
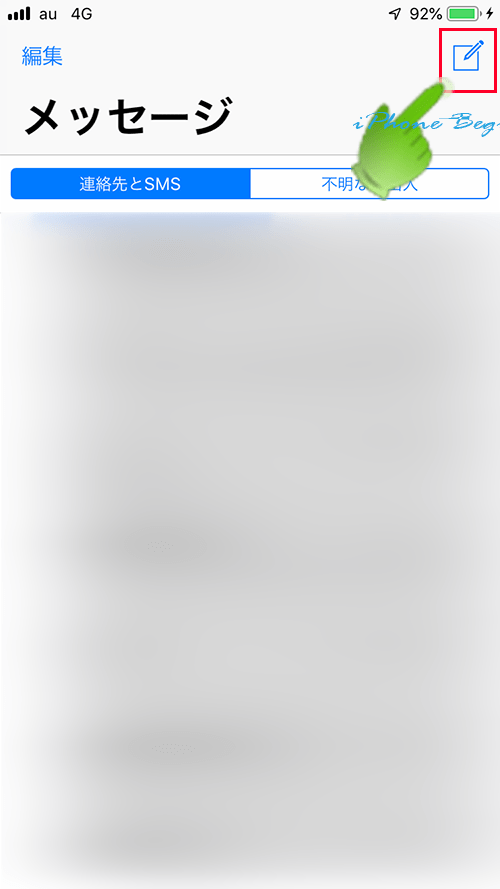
2.iMessage Appの設定画面を開く
iMessage Appの設定画面を開くには、ツールバーに表示されているiMessage Appの右端に表示されている設定アイコンをタップします。
iMessage Appが表示されているツールバーをスワイプして右端の設定アイコンを表示させる
iMessage Appが表示されているツールバーの上を指で左にスワイプすると、一番右端に〇に・・・が表示されている設定アイコンが表示されます。
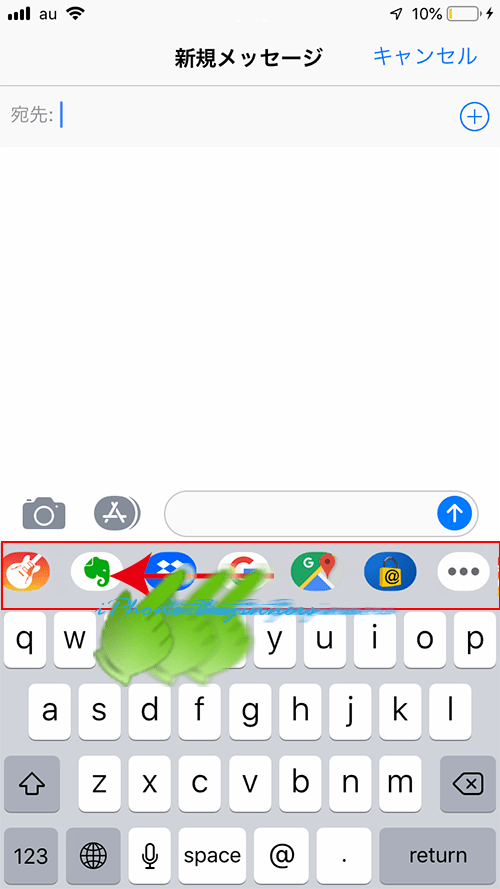
設定アイコンを指でタップする
右端に表示されている〇に・・・の設定アイコンを指でタップして、iMessage Appの設定画面を開きます。
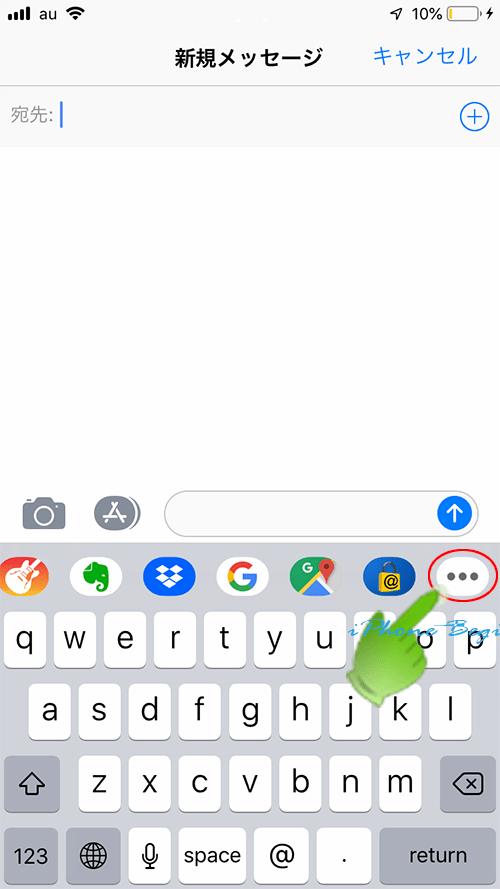
3.非表示にするiMessage Appの表示設定をオフにする
iMessage App設定画面は、「よく使う項目」と「ほかのApp」の二つの設定欄で構成されています。
- よく使う項目
- ツールバーの1ページ目に表示されるアプリとなります。ツールバーの1ページ目に表示されるため、アプリを起動する時にツールバーのスワイプする必要が省けます。(尚、よく使う項目に5個以上設定した場合には、ツールバーの1ページ内に表示できないアプリは、2ページ目に表示されます。
- ほかのApp
- ツールバーの2ページ以降に表示さえるアプリとなります。
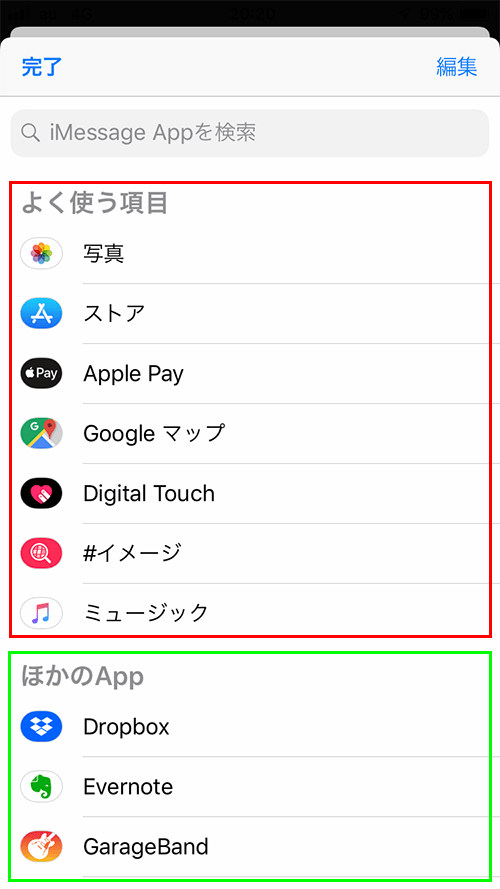
iMessage App設定画面を編集モードにする
iMessage App設定画面の右上に表示されている編集アイコンを指でタップして、iMessage App設定画面を編集モードにします。
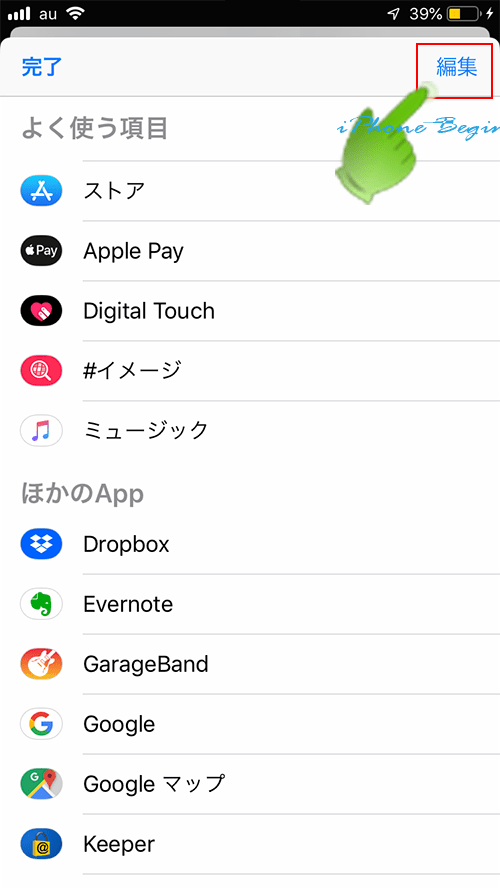
よく使う項目からほかのアプリへ変更する
よく使う項目に表示されていアプリで非表示にしたい場合には、まず、アプリの左側のマイナスアイコンを指でタップします。
右端に「よく使う項目から削除する」と表示されますので、そこを指でタップします。これで、このアプリは、よく使う項目から、下の他のアプリ欄に移動します。
ほかのアプリ欄からよく使う項目欄に移動するには、ほかのアプリ欄に表示されているアプリの左端のプラスアイコンを指でタップすると、ほかのアプリ欄からよく使う項目欄にアプリが移動します。
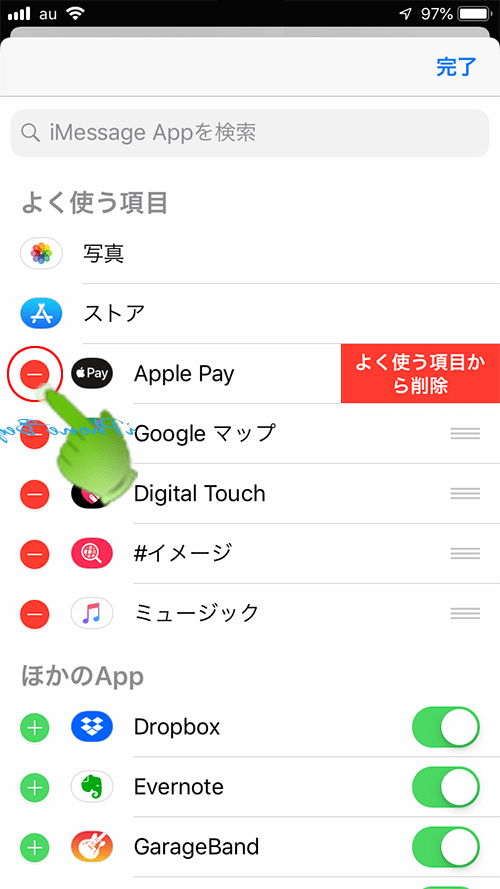
ほかのアプリ欄で表示スイッチをオフにする
iMessage Appとして表示しない様にするには、ほかのアプリ欄に表示されたアプリの右端に表示されてる表示スイッチを指でタップして、オフ(グレー)にします。
これで、そのアプリは、ツールバーエリアにはiMessage Appとして表示されなくなります。
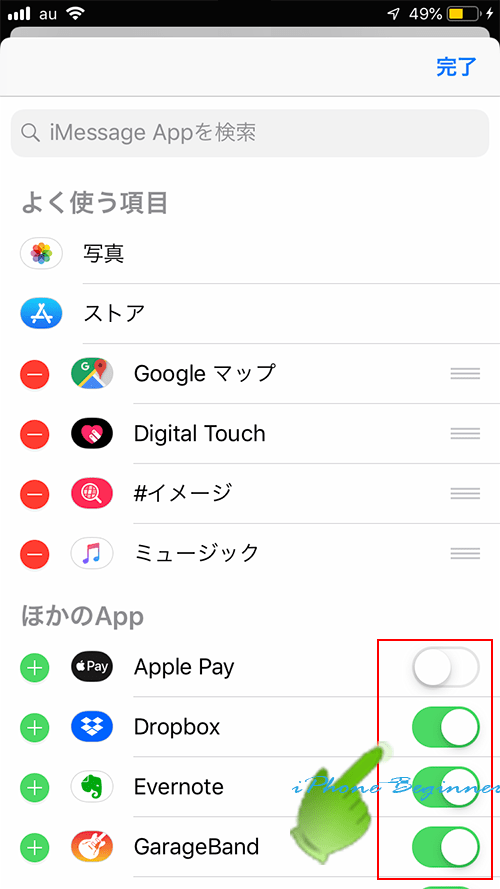
編集モードを終了する
iMessage Appの表示設定の変更が済んだら、画面右上に表示されている完了アイコンを指でタップして、編集モードを終了します。
これで、設定変更した内容が更新(反映)されます。
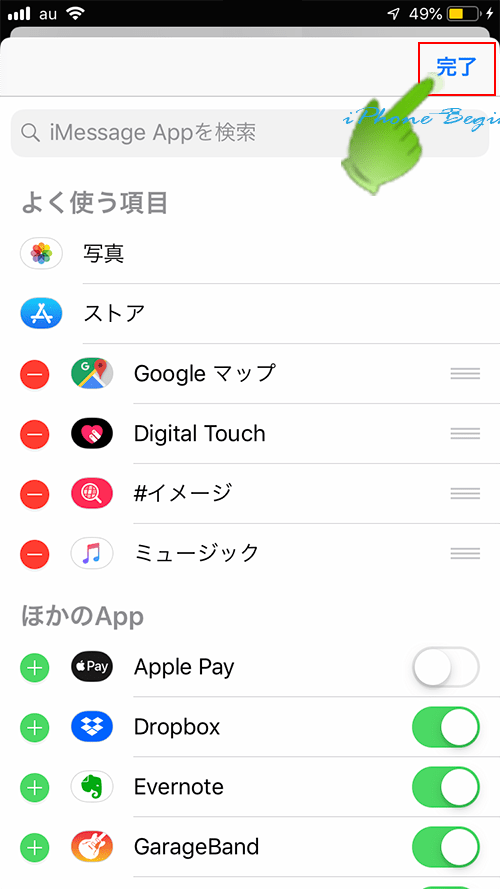
iMessage Appの表示順を変更する方法
ツールバーに表示されているiMessage Appは、表示順を変更することができます。
iMessage Appの表示順を変更するには、次の操作手順で行います。
1.メッセージアプリのメッセージ画面を開く
iMessage Appの設定画面は、メッセージアプリのメッセージ画面からでないと開くことが出来ません。
メッセージアプリを開き、新規メッセージ作成アイコンを指でタップして新規メッセージ画面を開くか、既にあるメッセージ履歴のメッセージ画面を開きます。
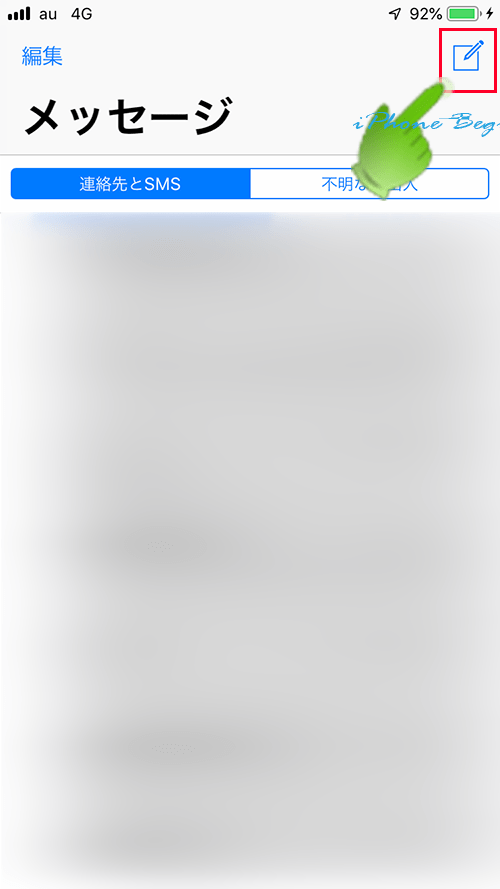
2.iMessage Appの設定画面を開く
iMessage Appの設定画面を開くには、ツールバーに表示されているiMessage Appの右端に表示されている設定アイコンをタップします。
iMessage Appが表示されているツールバーをスワイプして右端の設定アイコンを表示させる
iMessage Appが表示されているツールバーの上を指で左にスワイプすると、一番右端に〇に・・・が表示されている設定アイコンが表示されます。
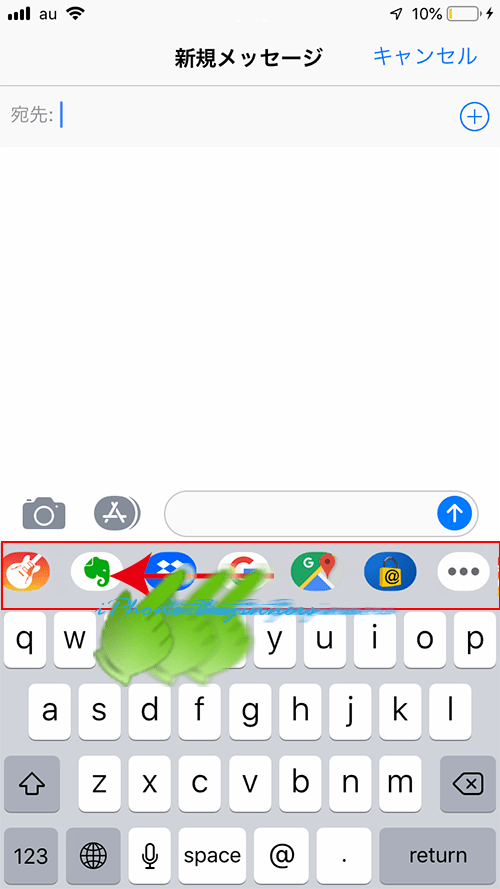
設定アイコンを指でタップする
右端に表示されている〇に・・・の設定アイコンを指でタップして、iMessage Appの設定画面を開きます。
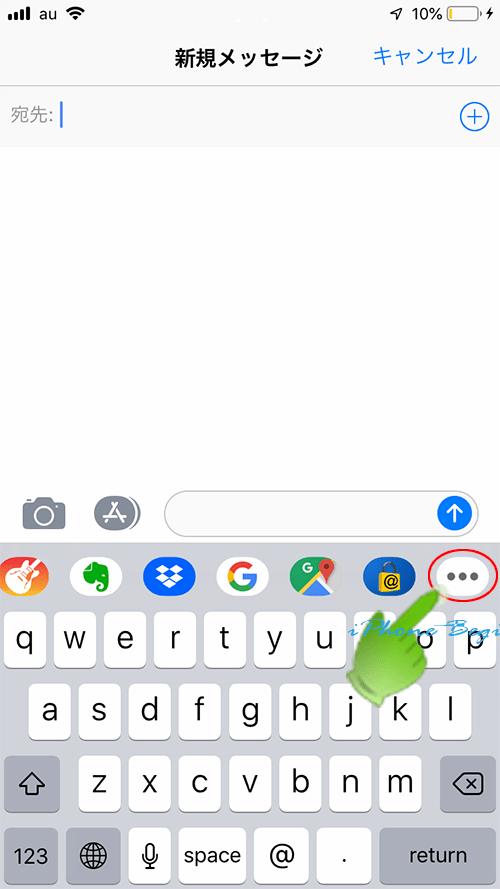
3.iMessage App設定画面を編集モードにして、アプリの表示順を変更する
iMessage App設定画面を編集モードにする
iMessage App設定画面の右上に表示されている編集アイコンを指でタップして、iMessage App設定画面を編集モードにします。
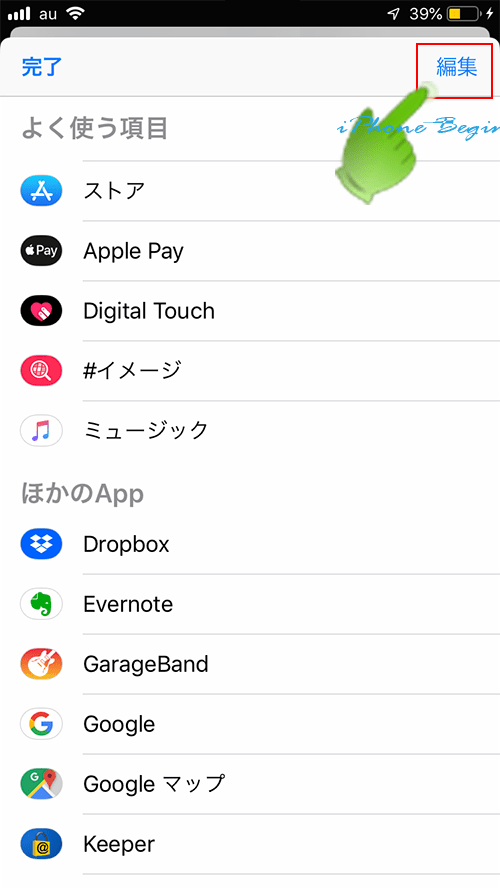
アプリをロングタップして表示位置を移動する
iMessage App設定画面を編集モードにしたら、表示順を変更したいアプリの上を指でロングタップすると、そのアプリをつかむことが出来ます。
ロングタップしたまま、アプリを表示したい位置まで動かして指を離します。これで、アプリの表示順(表示位置)を変更することが出来ます。
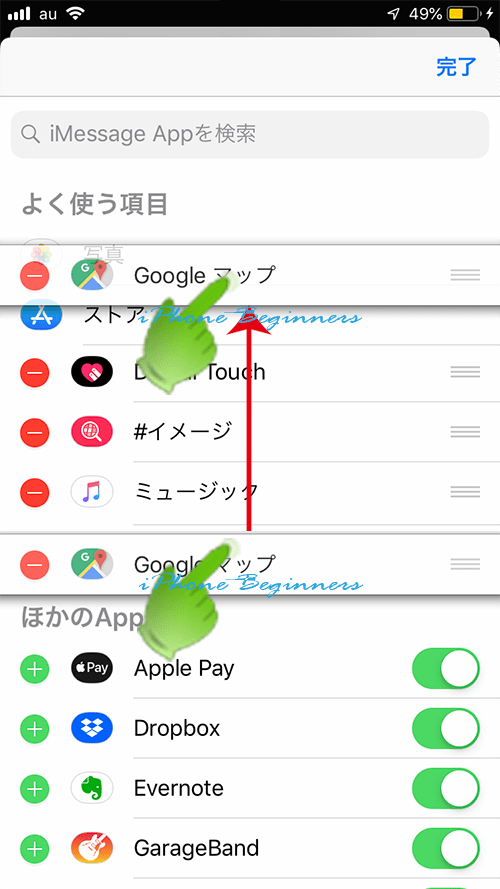
編集モードを終了する
iMessage Appの表示順の変更が済んだら、画面右上に表示されている完了アイコンを指でタップして、編集モードを終了します。
これで、設定変更した内容が更新(反映)されます。
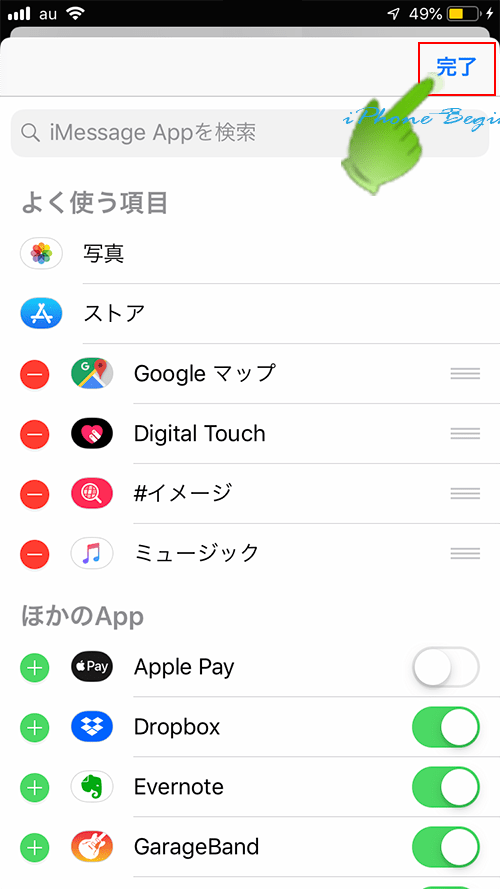
メッセージアプリのiMessage Appの表示順を変更するには、基本は、以上の操作方法なのですが、いちいちiMessage App設定画面を表示するのが面倒ですよね。そんな時には、ツールバーに表示されているiMessage Appを直接操作して、表示順を変更することが出来ます。
メッセージアプリ画面のツールバーを直接操作してiMessageAPPアイコンの表示順を変更する方法は、こちらをご覧ください。
