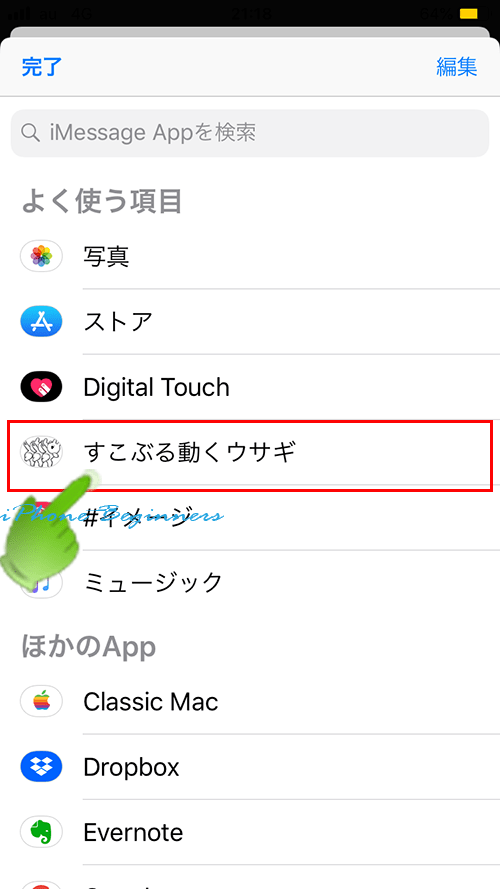メッセージアプリ画面のツールバーを直接操作してiMessageAPPアイコンの表示順を変更する方法
| category:SMSMMSメッセージ(メール) | Posted by: | 更新日:2022年12月5日 公開日:2019年5月28日 |
標準アプリのメッセージアプリのキーボードの上部のツールバーに表示されるiMessage Appの表示順を変更する方法をご紹介しています。
メッセージアプリのiMessage Appの表示順を変更するには、基本は、iMessage App設定画面で行います。
iMessage App設定画面で表示順の変更をしてもいいのですが、いちいちiMessage App設定画面を表示するのが面倒ですよね。そんな時には、ツールバーに表示されているiMessage Appを直接操作して、表示順を変更することが出来ます。
iMessage App設定画面でのアプリアイコンの表示順を変更する方法は、こちらのページをご覧ください。
iMessage Appツールバー上でアプリアイコンの表示順を変更する方法
メッセージアプリのツールバーに表示されるiMessage Appの表示順をツールバー上で直接変更するには、次の操作手順で行います。
- ツールバー上のアプリアイコンをロングタップする
- 変更する場所でアプリアイコンを移動して、ロングタップを終了する
1.ツールバー上のアプリアイコンをロングタップする
iMessage Appツールバーに表示されているアプリアイコンの中から、表示順を変更したアイコンを指でロングタップして、つかみます(Appアイコンををフロート状態にします。)。
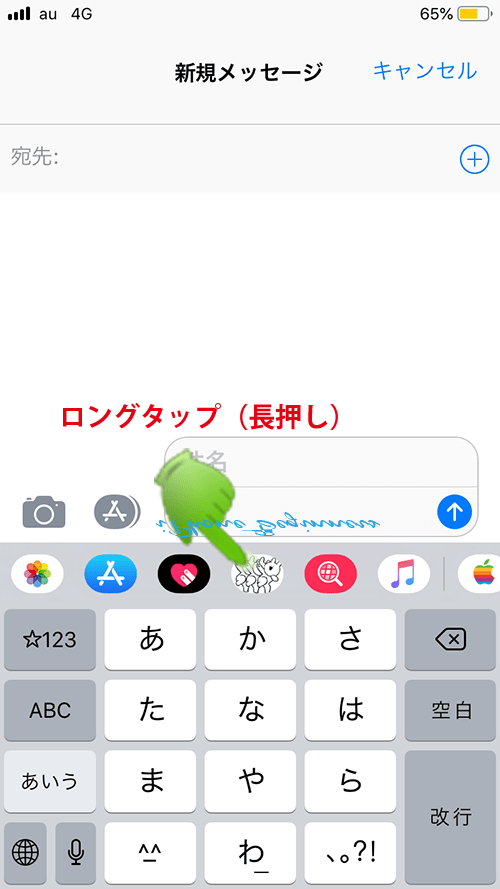
2.変更する場所でアプリアイコンを移動して、ロングタップを終了する
ロングタップしてフロート状態のAppアイコンを移動したいツールバーの位置に移動したら、ロングタップを離します。
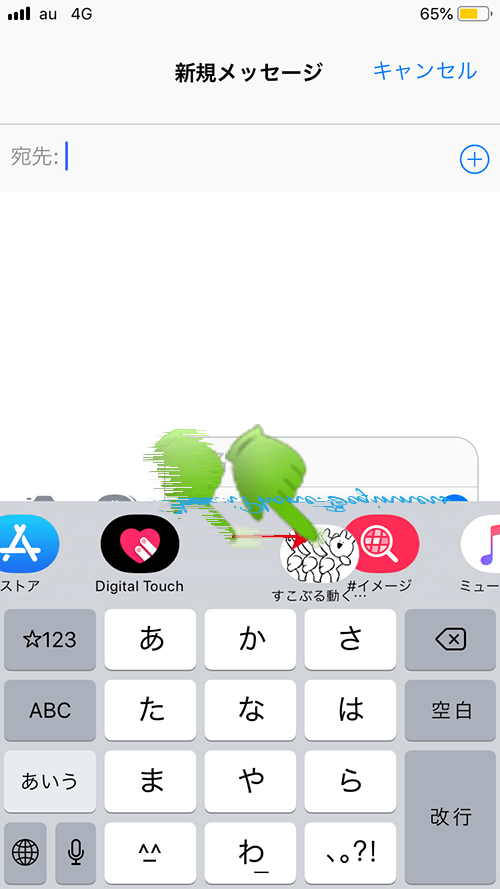
以上でiMessage Appの表示順を変更することが出来ます。
iMessage App設定画面も、ロングタップで移動した内容が反映されます。