Apple IDのユーザーID(登録メールアドレス)の変更方法
| category:Apple ID | Posted by: | 更新日:2021年1月27日 公開日:2017年1月4日 |
ここでは、Apple IDの登録メールアドレスの変更方法について、ご紹介しています。
Apple IDは、Apple IDを作成した時に登録したメールアドレスで登録されます。
しかし、人によっては、つぎのような理由でApple IDの登録メールアドレスを変更した、または変更したいと思われる人もいると思います。
- 携帯電話会社(キャリア)を変更したので、Apple IDとして使用していた携帯電話メールアドレスが変更した
- Apple ID専用のメールアドレスに変更したい
- iCloudメールアドレスに変更したい
目次・メニュー
- Apple IDの登録メールアドレスの変更手順で注意する点
- Apple IDの登録メールアドレス(ユーザー名)を変更する操作手順
- Apple IDが変更できない時の対処方法
Apple IDの登録メールアドレスの変更手順で注意する点
Apple IDの登録メールアドレスの変更する時には、つぎの点に注意する必要があります。
- ベストな方法は、Apple IDを利用する全てのサービスからサインアウトしてから、Apple IDのメールアドレスを変更すること
- 最低でも、iPhoneを探す機能がオフにしてから、Apple IDのメールアドレスを変更すること
ベストな方法は、Apple IDを利用する全てのサービスからサインアウトしてから、Apple IDのメールアドレスを変更すること
Apple IDの変更は、この後の変更操作手順でもご紹介していますが、AppleのWebページで行います。
そのため、メールアドレスを変更しようとするApple IDがサインイン中かサインアウト中かに関わらず、変更することが出来ます。
Apple IDは、登録したメールアドレス自体が、Apple IDとなるため、Apple IDがサインイン中にApple ID自体が変更になるという状況になります。
そのため、同期がされないなど、利用中のサービスがうまく動作しないといった状況になるケースがあります。
Apple IDのメールアドレスを変更する時には、そのApple IDで利用している全てのサービスからサインアウトしてから行うのがベストです。
- Apple IDでサインインするサービス
- iCloud
- FaceTime
- iTunes Store
- App Store
- iMessage
(iTunes StoreとApp Storeは、Apple IDのサインイン設定も同一のため、どちらかをサインアウトします。)
最低でも、iPhoneを探す機能がオフにしてから、Apple IDのメールアドレスを変更すること
1でご紹介した「Apple IDを利用する全てのサービス」からサインアウトしてからApple IDのメールアドレスを変更することがベストな方法なのですが、FaceTimeやiTunes Storeなどのサービスは、Apple IDのメールアドレスを変更した後でも、比較的簡単にサインアウトすることが出来ます。そのため、Apple IDのメールアドレスを先に変更しても、変更した後に、サービスからサインアウトすればすみます。
しかし、iCloudの機能の「iPhoneを探す」機能については、Apple IDのメールアドレスを変更した後では、オフにすることが出来ません。
「iPhoneを探す」機能をオフするには、一旦、Apple IDのメールアドレスを変更前に戻す必要があります。
変更前のメールアドレスが、携帯電話のメールアドレスなどの場合、Apple IDのメールアドレスを変更間に戻すのに少し手間がかかりますので、Apple IDのメールアドレスを変更する場合には、必ず「iPhoneを探す」機能をオフしてから行うようにしましょう。
iphoneを探すをオフにせずに、Apple IDのメールアドレスを変更してしまった場合の対処方法は、こちらのページをご覧ください。
Apple IDの登録メールアドレス(ユーザー名)を変更する操作手順
iPhoneで使用しているApple IDの登録メールアドレス(ユーザー名)を変更する方法は、次の操作手順で行います。
- iPhoneでApple IDでサインインしているAppleのサービスからサインアウトする
- Apple IDのアカウント管理ページ(Webページ)にサインインする
- Apple IDのアカウント管理ページでメールアドレスを変更する
- iPhoneで変更したApple IDでAppleサービスにサインインする
iPhoneでApple IDでサインインしているAppleサービスからサインアウトする
iphoneでApple IDを使用している場合には、まずは、iPhoneでApple IDにサインインしている次のAppleサービスからサインアウトします。
- iCloud
- iCloud(アイクラウド)からサインアウトする方法は、こちらのページを参照ください。
- iTunes StoreとApp Store
- 「iTunes StoreとApp Store」のサインアウトする方法は、こちらのページを参照ください。
- Face Time
- Face Timeのサインアウトする方法は、こちらのページを参照ください。
- iMessage
- iMessageのサインアウトする方法は、こちらのページを参照ください。
サインアウトせずにApple IDのユーザー名を変更して困ること
実は、Appleサービスからサインアウトせずに、Apple IDの登録メールアドレス(ユーザー登録名)を変更することは出来ますが、Appleサービスからサインアウトせずに、Apple IDの登録メールアドレス(ユーザー名)を変更すると、先ほどご紹介したように、その後のiPhoneでの利用でちょっとした困ったことが発生します。必ず、Apple IDのメールアドレスを変更するには、まず、Apple IDを使用しているAppleのサービスからサインアウトをしてから行いましょう。
2.Apple IDのアカウント管理ページにサインインする
Apple IDのアカウント管理サイトを開く
SafariアプリでApple IDのアカウント管理サイトのページを開きます。
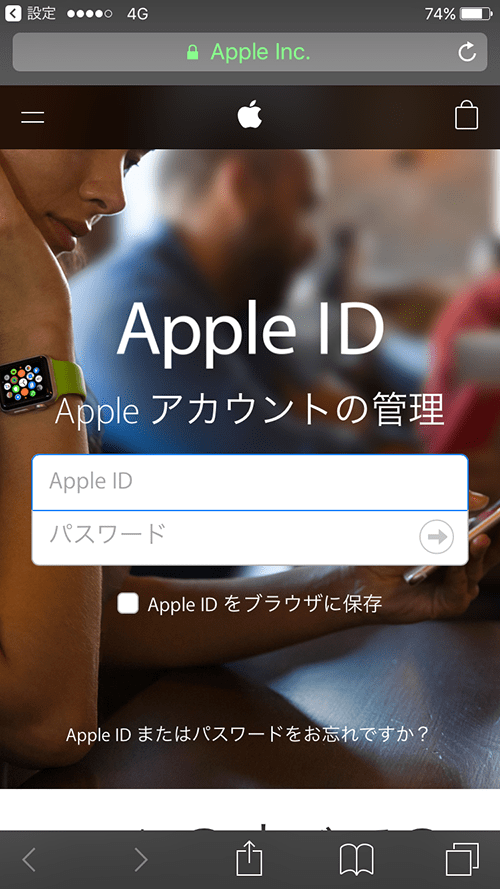
Apple IDでサインインする
Apple IDとパスワードを入力して、サインインします。
入力するApple IDは、変更前の現状の登録メールアドレスになります。
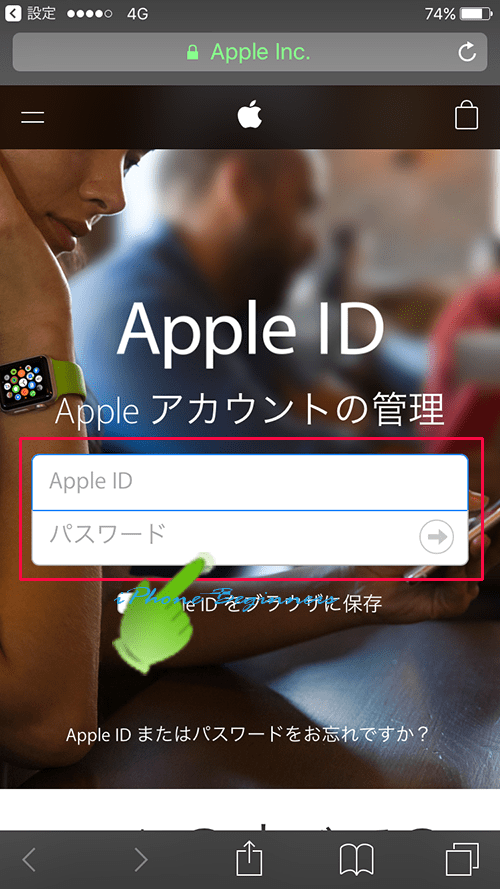
2フェクタ認証番号を入力する
Apple IDアカウント管理サイトで、Apple IDにサインインすると、2ファクタ認証画面が表示されます。
2ファクタ認証画面が表示されると同時に、Apple IDで登録された2ファクタ認証番号送信先にSMSメッセージが送信されます。
受信した2ファクタ認証番号(数字6桁)を入力します。
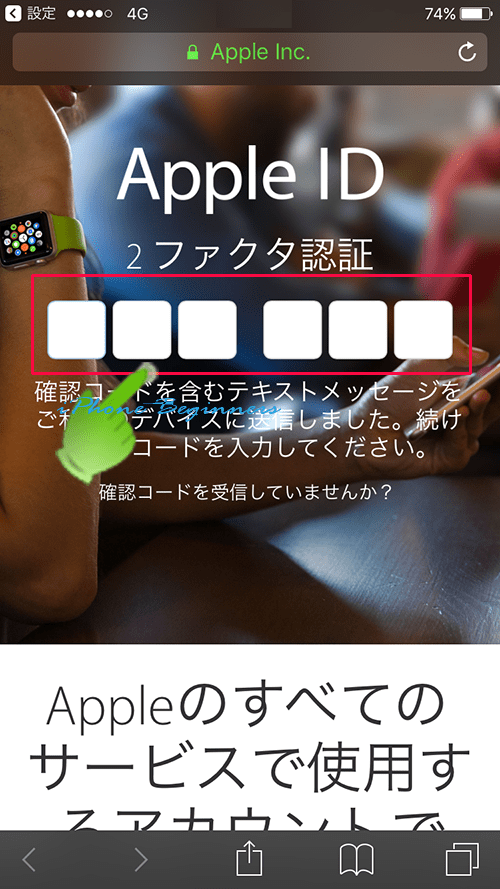
2ファクタ認証番号が受信されない場合
Apple IDとパスワードを入力しても、iPhoneに2ファクタ認証番号が受信されない場合には、次の方法で再送信を行います。
2ファクタ認証ページで、「確認コードを受信していませんか?」と表示されているところを指でタップします。
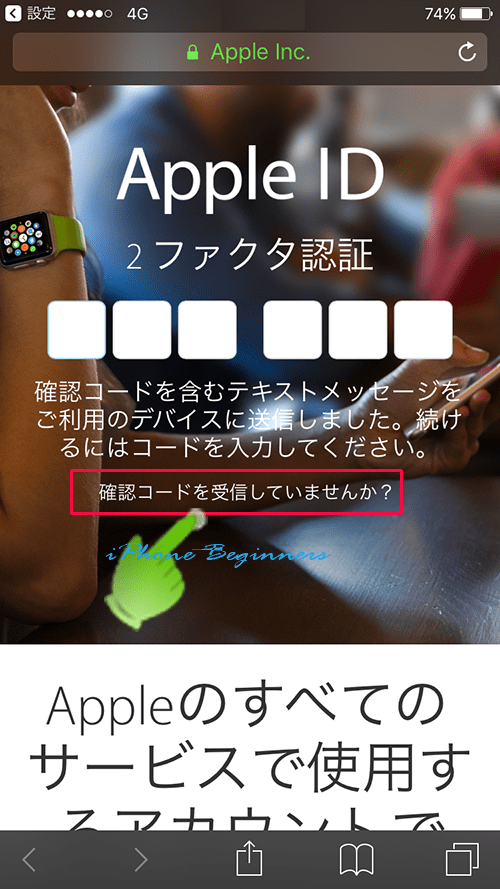
2ファクタ認証番号の再送信依頼メニューが表示されますので、「コードの再送信」または「SMSで送信」のいずれかを指でタップして、2ファクタ認証番号の再送信を行います。
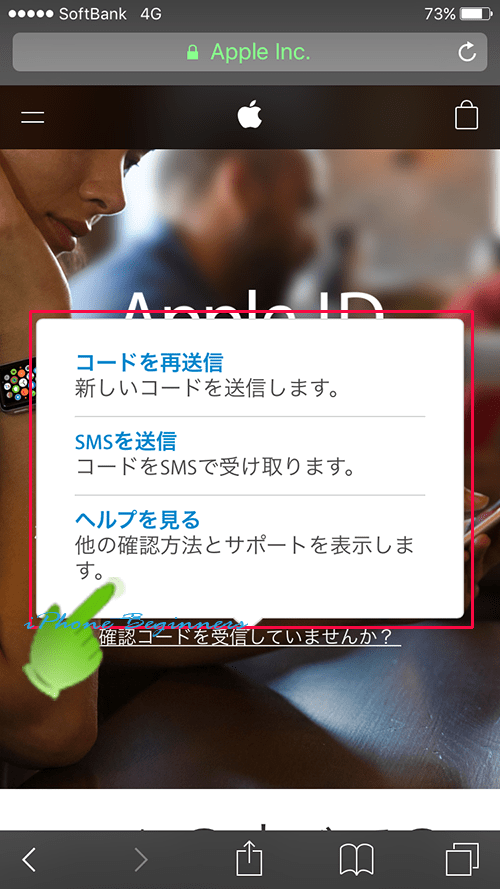
2ファクタ認証番号を入力すると、あなたのApple IDのアカウント管理ページが表示されます。
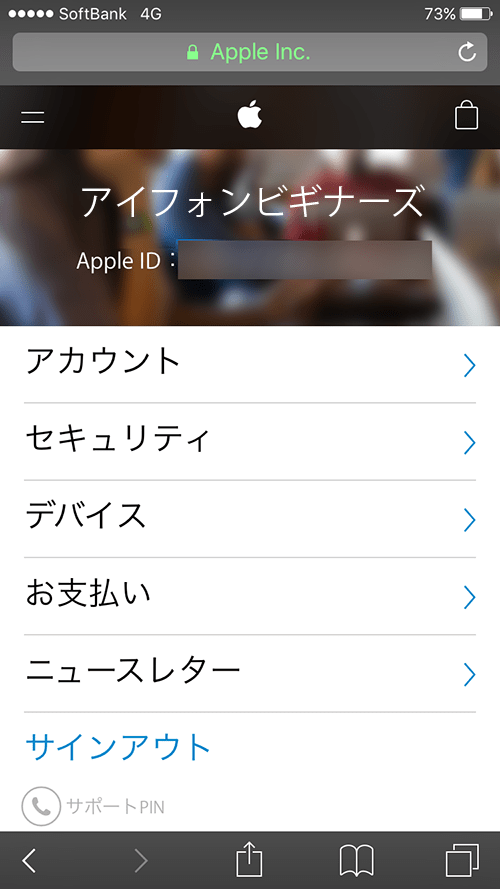
3.Apple IDのアカウント管理ページでメールアドレスを変更する
Apple IDのアカウント管理ページを開く
Apple IDの管理ページでアカウントの部分を指でタップして、Apple IDのアカウント管理ページを表示させます。
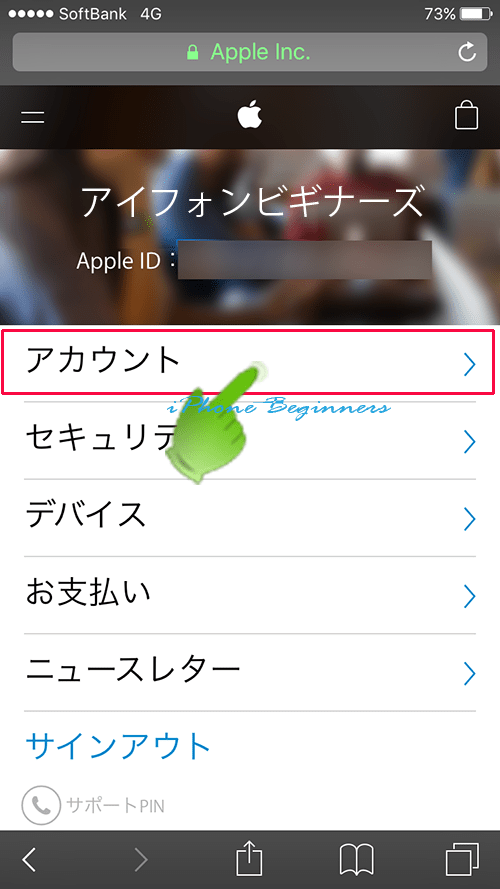
メールアドレス変更画面を開く
開いたApple IDアカウント詳細管理ページで、「メールアドレスを変更」という部分を指でタップして、メールアドレス変更画面を表示させます。
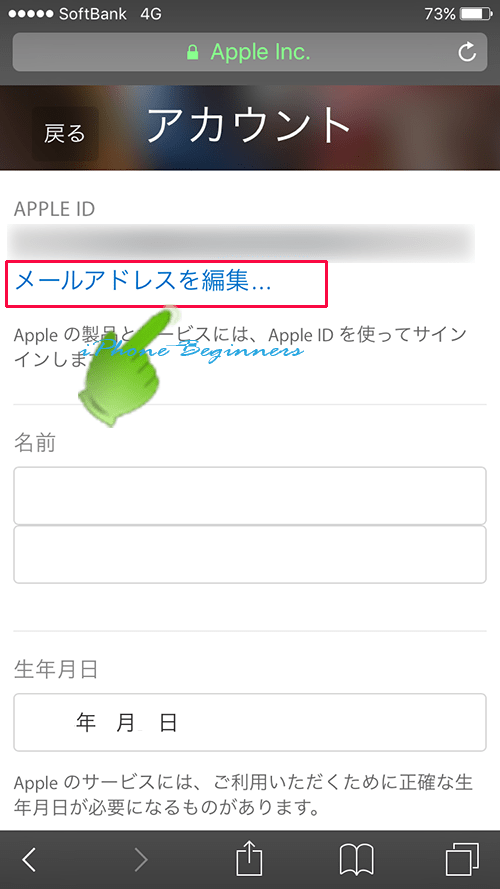
変更メールアドレスを入力する
Apple IDの登録メールアドレスの変更画面が表示されますので、新しくApple IDとして登録するメールアドレスを入力します。
入力したら、画面上に表示されている「次へ」を指でタップします。
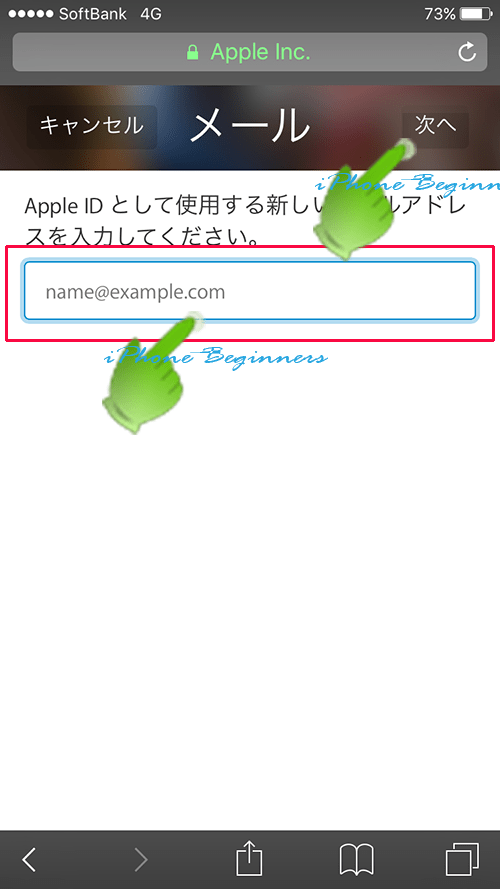
セキュリティ質問に回答する
登録しているセキュリティ質問が2つ表示されますので、答えを入力して、画面下に表示されている「続ける」を指でタップします。
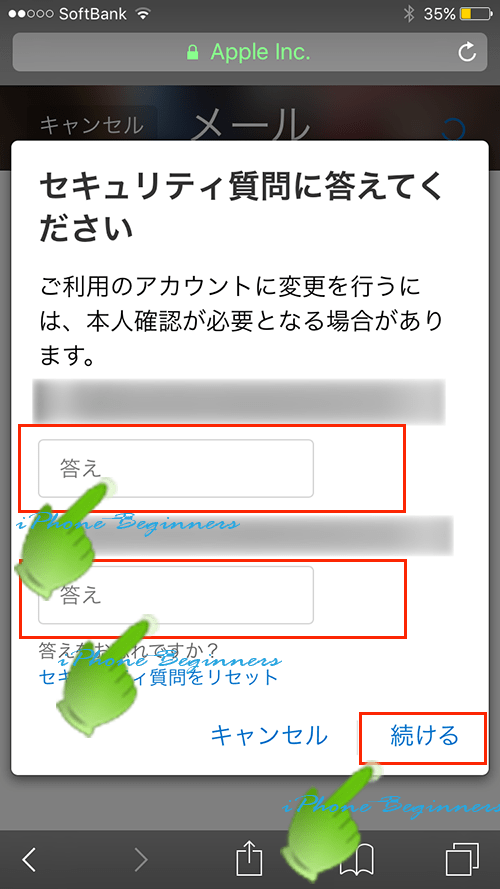
2フェクタ認証番号を入力する
Apple IDの登録メールアドレス(ユーザー名)が変更申請されると2フェクタ認証番号があなたのディバイスへ送信されますので、そこに表記されている数字6桁を2フェクタ認証画面で入力して、画面右上に表示されている「次へ」を指でタップします。
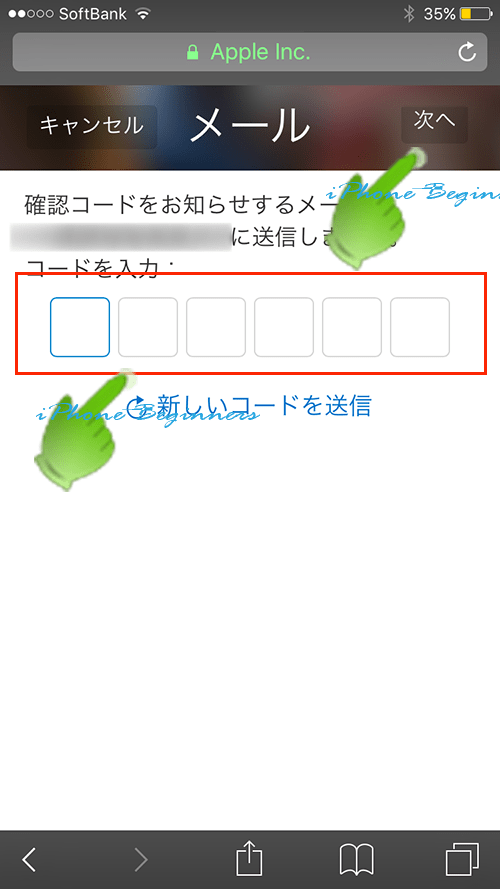
4.iPhoneで変更したApple IDでAppleサービスにサインインする
以上でApple IDのユーザー名(登録メールアドレス)の変更は終了です。
後は、iPhoneで変更後のApple IDのサインインをします。
