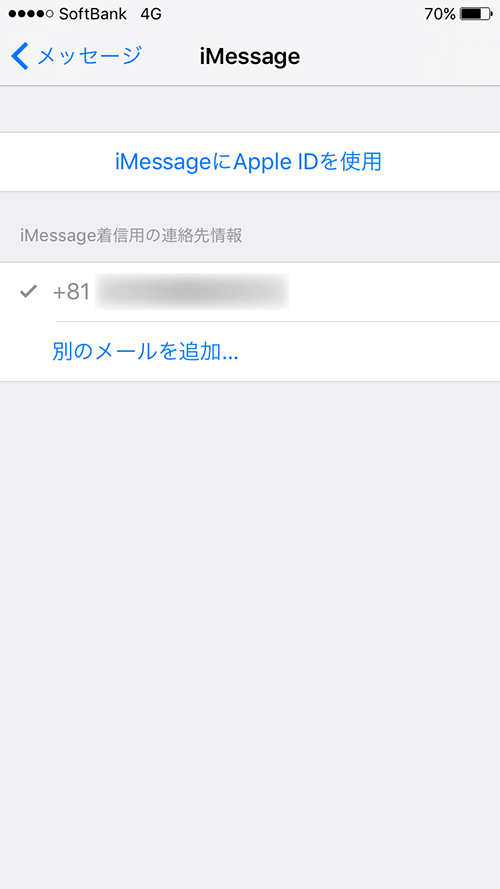iMessageのアカウントをサインアウトする方法
| category:Apple ID | Posted by: | 更新日:2021年1月27日 公開日:2017年1月2日 |
Appleがサービスを提供しているiMessageも、Apple IDをアカウントとして利用しています。Apple IDのユーザー名を変更した時や、他のApple IDを利用するときには、iMessageアカウントでもApple IDをサインアウトする必要があります。
ここでは、iMessageのアカウントをサインアウトする方法について、ご紹介しています。(iOS10時点)
iMessageのアカウントをサインアウトする方法手順
iMessageのカウントのサインアウトする場合には、次の手順で行います。
- 設定アプリのiMessage設定画面を開く
- メッセージの送受信アドレス画面を開く
- Apple IDを選択する
- iMessageアカウント画面でサインアウトする
- iMessageのアカウントをサインアウトする方法のページ先頭に戻る
- iPhoneを操作する上で知っておきたいApple IDの基礎知識のページを表示する
- Apple IDの登録メールアドレスの変更方法のページを表示する
- Apple IDに関する記事一覧ページを表示する
1.設定アプリのFace Time設定画面を開く
設定アプリを開く
ホーム画面上の設定アプリアイコンを指でタップして設定アプリを開きます。

設定アプリのメッセージ設定画面を開く
設定アプリ画面を指で下にスライドさせるとメッセージのアイコンが表示されますので、指でタップして設定アプリのメッセージ設定画面を開きます。
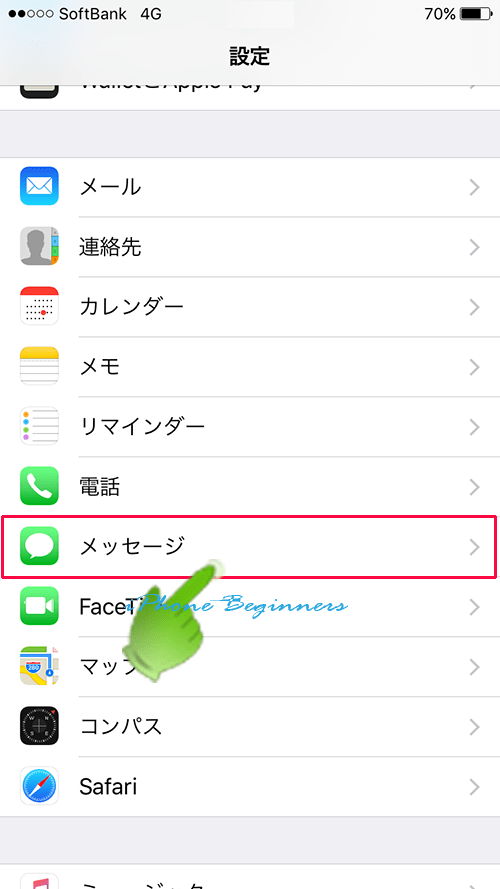
2.メッセージの送受信アドレス画面を開く
開いたメッセージ設定画面に表示されている「送受信」を指でタップして、送受信アドレス設定画面を開きます。
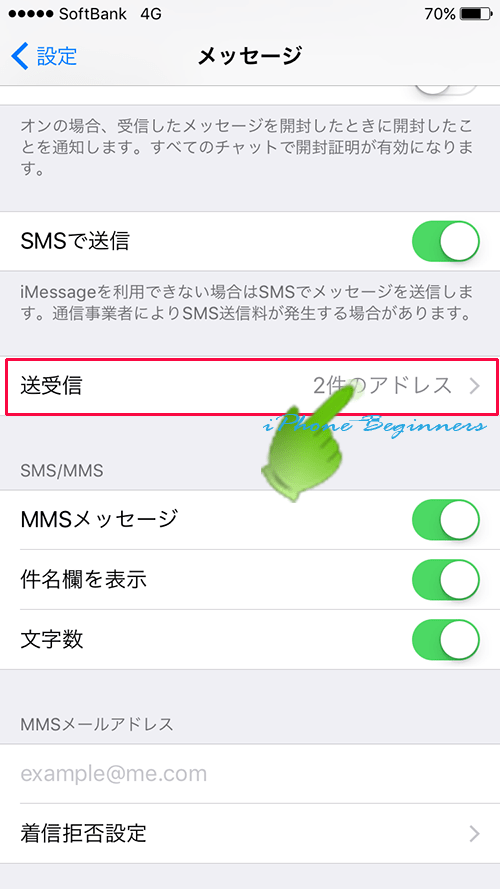
3.Apple IDを選択する
iMessageの設定画面が表示されますので、一番上に表示されているApple IDを指でタップします。
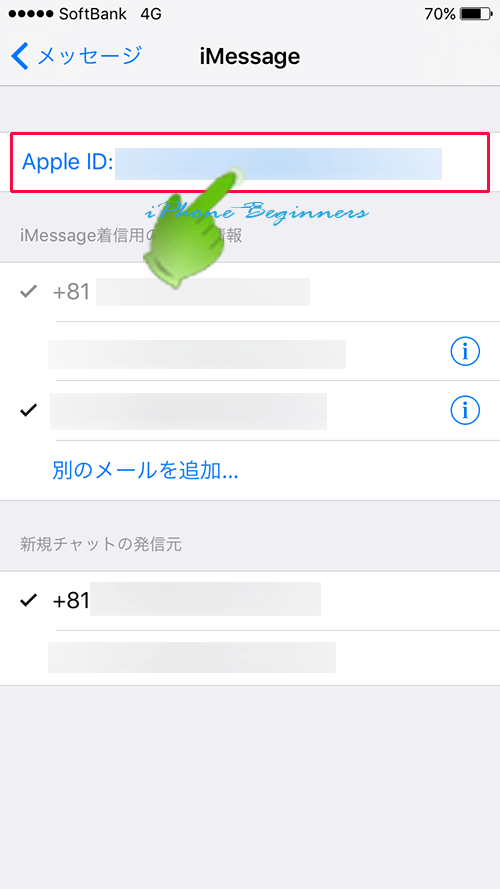
4.iMessageアカウント画面でサインアウトする
iMessageアカウント画面が表示されますので、「サインアウト」を指でタップします。
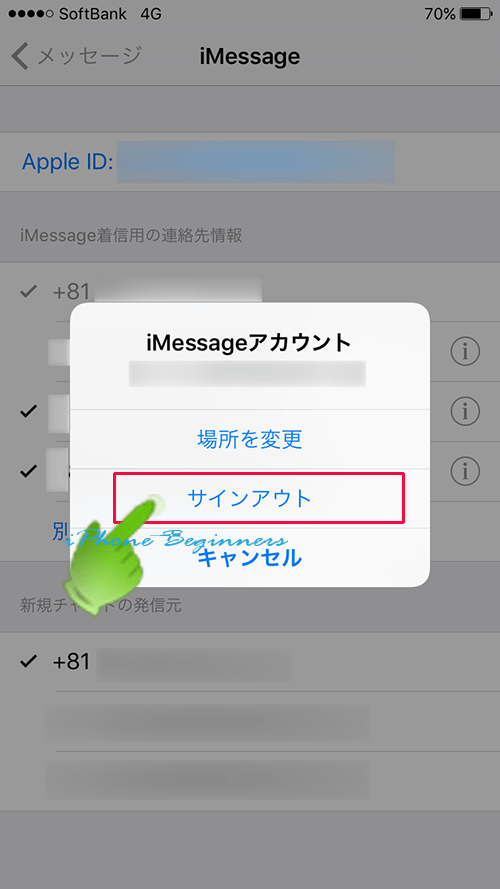
iMessageアカウントのサインアウトが完了すると、iMessage設定画面が表示され、Apple IDの表示が無くなります。
これでiMessageアカウントのApple IDのサインアウトは完了です。