iCloudにサインイン(ログイン)する方法
| category:Apple ID | Posted by: | 更新日:2021年1月27日 公開日:2017年1月4日 |
ここでは、iCloud(アイクラウド)にサインイン(ログイン)する操作方法について、ご紹介しています。
iCloudにサインイン(ログイン)するには、iCloudで利用するApple IDとパスワードが必要になります。
Appleでは、iCloudにApple IDとパスワードを使って、サービスを利用するために認証することをサインインと呼んでいます。
コンピュータの世界では、サービスに認証することを一般的にログインということが多いので、人によっては、iCloudにログインすると言う人もいますが、同じことです。
iCloudにサインイン(ログイン)する方法は、iTunes StoreとApp StoreへのApple IDのサインインする画面とは、異なります。
iCloudにサインイン(ログイン)する操作手順
AppleIDを使って、iCloudにサインイン(ログイン)する方法は、次の操作手順で行います。
設定アプリを開く
設定アプリアイコンを指でタップして、設定アプリ画面を開きます。

iCloud設定画面を開く
設定アプリ画面を指で下にスライドさせると、iCloudという項目がありますので、そこを指でタップして、iCloudの設定画面を開きます。
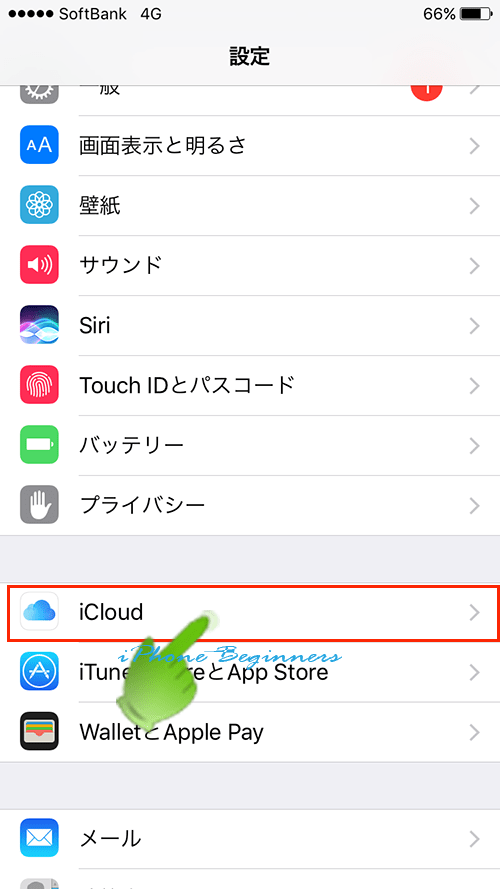
Apple IDとパスワードを入力する
開いたiCloud設定画面の一番上の欄にApple IDとパスワードをそれぞれ入力します。
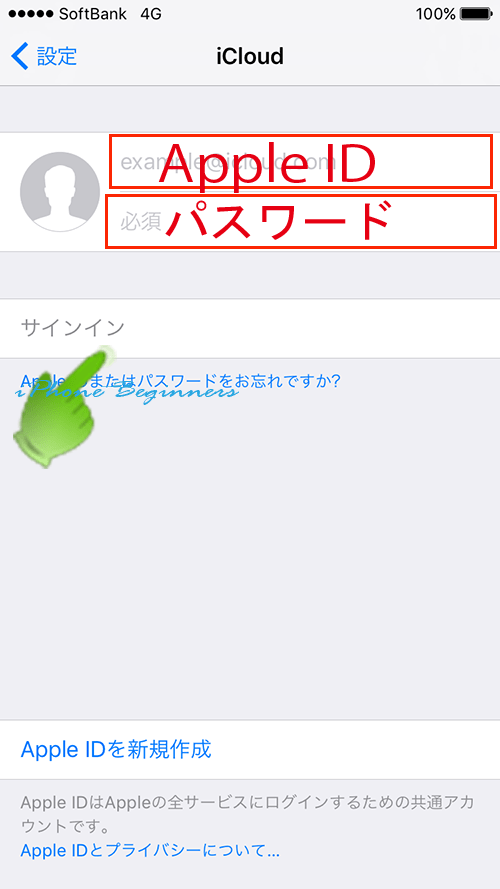
2フェクタ認証番号を入力する
2フェクタ認証番号の入力画面が表示されます。
2ファクタ認証画面が表示されると同時に、Apple IDで登録された2ファクタ認証番号送信先にSMSメッセージが送信されます。
受信した2ファクタ認証番号(数字6桁)を入力します。
2フェクタ認証を設定していない場合には、2フェクタ認証番号の入力が表示されません。
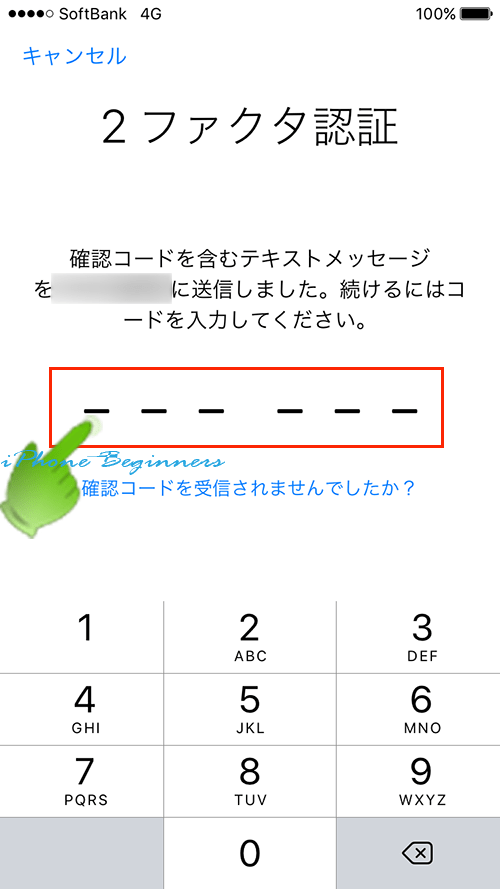
2ファクタ認証番号が受信されない場合
Apple IDとパスワードを入力しても、iPhoneに2ファクタ認証番号が受信されない場合には、次の方法で再送信を行います。
2ファクタ認証ページで、「確認コードを受信されませんでした?」と表示されているところを指でタップします。
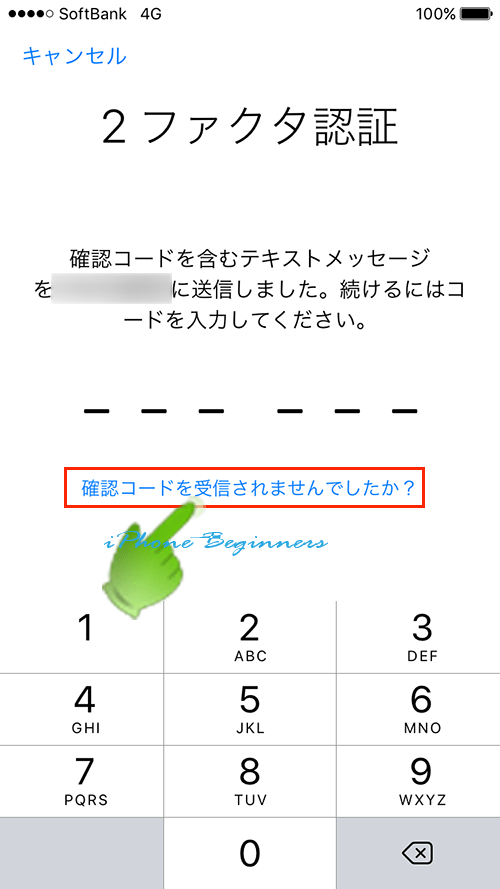
2ファクタ認証番号の再送信依頼メニューが表示されますので、「コードの再送信」または「SMSで送信」のいずれかを指でタップして、2ファクタ認証番号の再送信を行います。
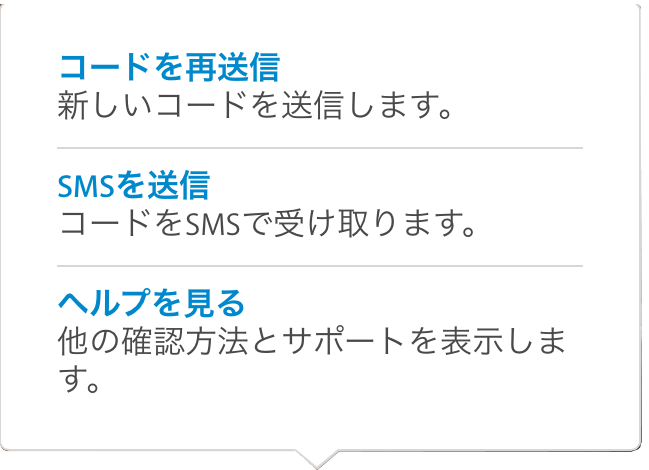
以上で、iCloudへのApple IDのサインインは完了です。
iCloudへのApple IDのサインインが完了すると、設定アプリ画面のiCloud項目の下にサインインしているApple IDが表示されます。
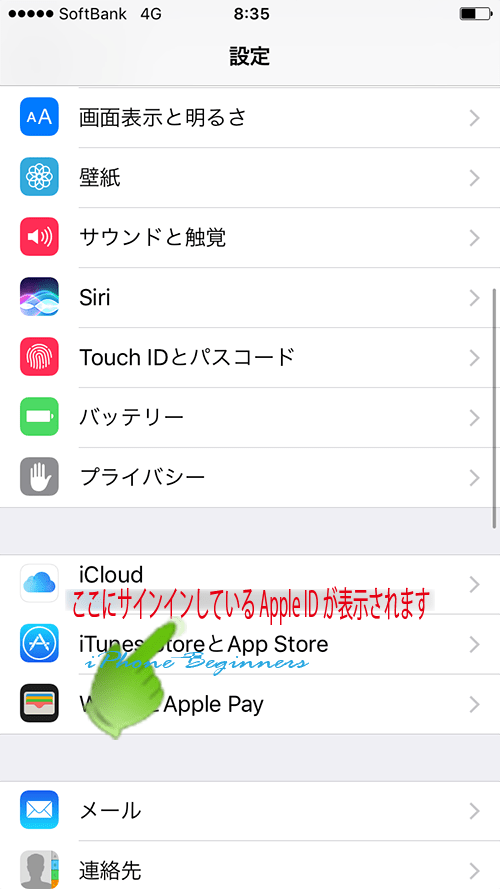
- iCloudにサインイン(ログイン)する方法のページ先頭に戻る
- アイクラウドの機能と使い方のページを表示する。
- iPhoneを操作する上で知っておきたいApple IDの基礎知識のページを表示する
- Apple IDのサインイン方法についてのページを表示する。
- Appe IDに関する記事一覧ページを表示する。
