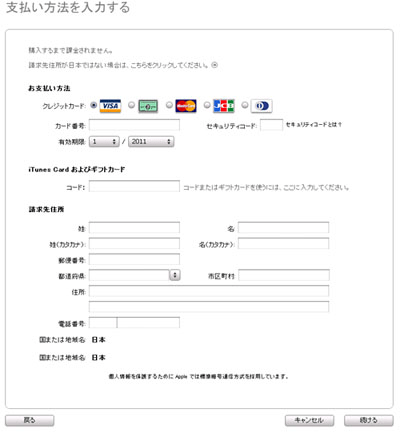iTunesでApple IDを取得する
| category:Apple ID | Posted by: | 更新日:2021年2月24日 公開日:2013年2月10日 |
Apple IDは、iPhoneの設定画面から取得することもできますが、iPhoneを上手に利用するための準備として、iTunesをパソコンにインストールする際にApple IDを取得する方が、初めてiphoneを使い始めた人はiphoneのタップとかにまだ慣れていないので、わかりやすいかもしれませんね。
iTunesでのApple IDの取得方法
パソコンへのiTunesのインストールが完了したら、iTunesのアカウント設定をしましょう。
iTunesのアカウントを設定しなと、iTunesStoreから音楽やアプリなどをダウンロードできません。(*^・ェ・)ノ
では、iTunesのアカウント設定手順についてご説明しますね。
iTunesのアカウント設定手順
iTunesのアカウント設定は、次の操作手順で行います。
1.iTunesを立ち上げる
初めてiTunesを立ち上げると場合によっては、次のようなチュートリアル画面が表示されることがあります。
チュートリアルは、英語版になります。(英語が読める方はどうぞ)
右上の×をクリックして、チュートリアル画面を閉じましょう。
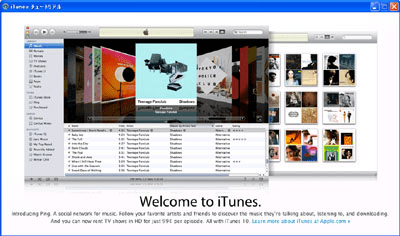
チュートリアル画面を閉じると次のような画面が表示されます。
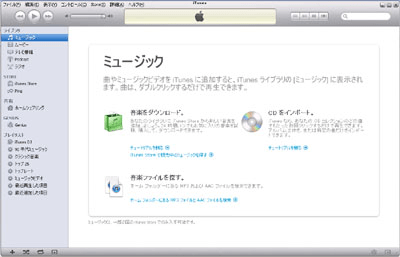
2.アカウントの作成のメニューを開くきます
上部メニューにあるStore(S) のメニューを開き、アカウントの作成(R)をクリックします。
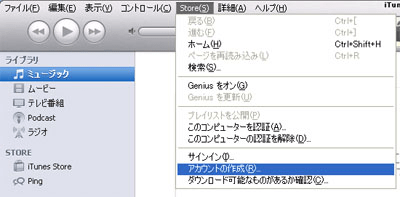
次のような画面が表示されますので、続けるのボタンをクリックします。
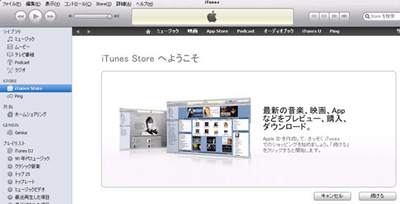
3.利用条件とプライバシーポリシーの確認
利用条件とAppleのプライバシーポリシーが表示されますので、よく読んで、同意できる場合には、【利用規約を読みました。内容に同意します。】にチェックして、続けるボタンをクリックします。
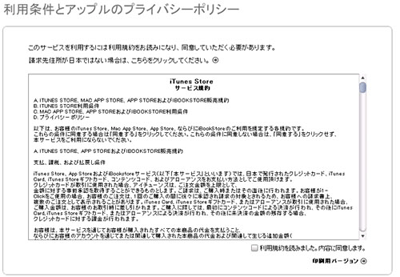
4.Apple IDの登録
Apple IDとして登録する項目を入力します。念のため、必ず、メモ等に控えを取っておきましょう。
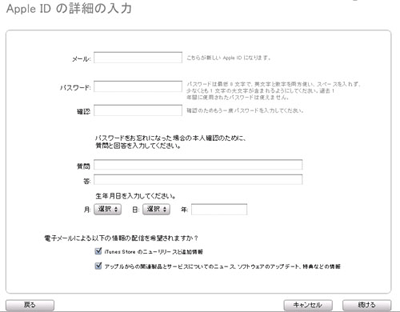
5.Apple IDの支払い方法の登録
iTunesStoreでは、無料のアプリもありますが、有料の音楽やアプリを購入する(ダウンロード)する際に利用する支払方法を選択入力します。
クレジットカード、iTunesCardおよびビデオカードのいずれかを選択し、請求書住所を入力し、続けるをクリックします。
確認画面が表示され、AppleIDのアカウント作成が完了します。
尚、クレジットカード情報を入力せずに、AppleIDを取得する方法はこちらを参照ください。
これで、あなたもiTunesStoreで音楽や映画、アプリが購入できるようになります。