クレジットカード情報を無でAppleIDを取得する方法(パソコンのiTunes編)
| category:Apple ID | Posted by: | 更新日:2021年1月27日 公開日:2013年2月10日 |
AppleIDを登録しようとして、クレジットカード入力画面が表示されて途中でやめてしまった人いませんか?
クレジットカード情報を登録しなくても、AppleIDを取得することはできます。
ここでは、パソコンのiTunesを利用したクレジットカード情報なしでApple IDを取得する方法をご紹介しています。
パソコンのiTunesを利用したクレジットカード情報なしでのAppleID取得手順
パソコンのiTunesを利用したクレジットカード情報なしでのAppleID取得方法は、以下の手順でおこないます。
- パソコンのiTunesを開きます
- iTunesの画面でiTunes Storeを開きます
- App Storeを開きます
- 無料アプリのダウンロードを行います
- Apple ID作成を選択
- Apple IDの支払方法をなしを選択する
- Apple IDのその他必要事項を入力する
尚、iPhoneでクレジットカード情報なし(決済方法無)でApple IDを取得する方法は、こちらのページをご覧ください。
1.iTunesを開きます。
インターネットに接続されているパソコンでiTunesを開きます。
2.iTunesの画面でiTunes Storeを開きます
iTunesStoreをクリックするとiTunesStoreに接続され、iTunesの画面が左のようになります。
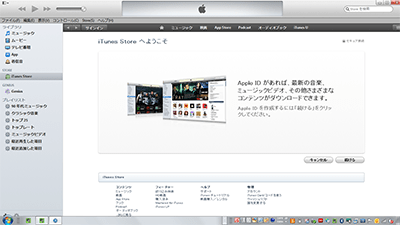
Apple IDでサインインしている場合は、サインアウトします
この時に、既に取得しているAppleIDでサインインしている場合は、サインアウトします。
尚、新たに「クレジットカード情報なしのAppleID」を取得する場合は、既に登録しているApple IDのメールアドレスとは別のメールアドレスを用意する必要があります。
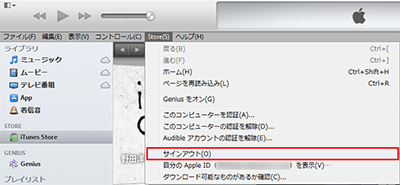
3.App Storeを開きます
iTunesStore画面の中央にあるAppStoreのメニューをクリックします。
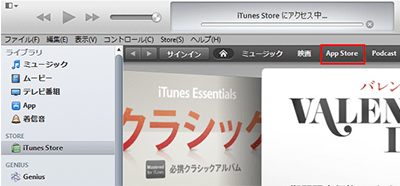
4.無料アプリのダウンロードを行います
クレジットカード情報の登録なしのAppleIDを取得する画面は、AppStoreから無料アプリをダウンロードする途中で表示されますので、ダウンロードしてもいい無料アプリを選びダウンロードボタンをクリックします。
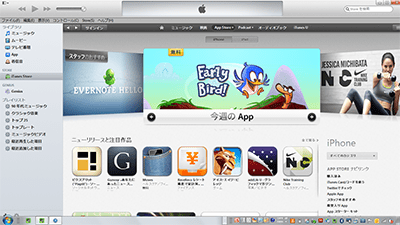
無料アプリは、iTunesStoreの右メニューにあるトップAPPをクリックすると、人気の無料アプリ一覧が表示されますので、その中から選ぶといいと思います。
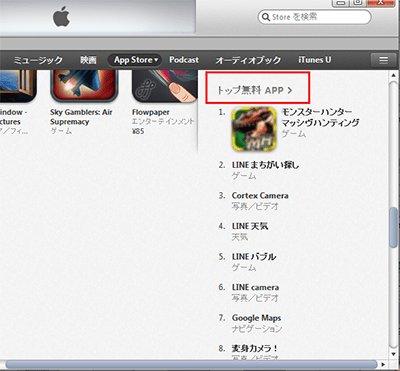
5.Apple ID作成を選択
無料アプリの下にある無料のボタンをクリックすると、左のようなAppleIDの確認画面が表示されるので、左下にあるAplleID作成のボタンをクリックします。
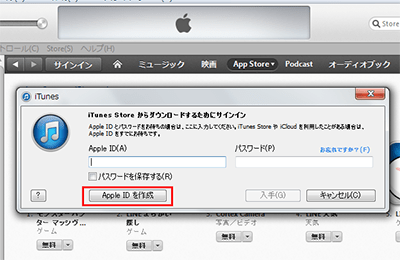
6.Apple IDの支払方法をなしを選択
AppleID作成ボタンをクリックすると、左のような支払方法の選択画面が表示されますので、支払方法の選択項目の右端のなしを選択します。
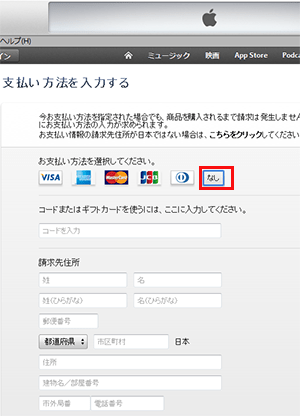
7.Apple IDのその他必要事項を入力
後は、表示される画面の指示に従って、AppleID作成の必要事項を入力して、AppleIDを登録(取得)すれば、クレジットカード情報なしのAppleIDが取得できます。
クレジットカード情報の登録なしでAppleIDを取得した場合の注意点
クレジットカード情報なしで取得したApple IDを利用する上では、次の2点に注意する必要があります。
- 有料アプリや楽曲・コンテンツはダウンロードできない
- 支払い方法(決済方法)を無で登録してあるので、iTunes StoreやApp Storeで有料アプリや、有料の楽曲・コンテンツをダウンロードすることはできません。
- 無料アプリや無料の楽曲・コンテンツのみダウンロードとなります。
- 有料アプリや楽曲・コンテンツのダウンロードをしようとすると支払い方法(決済方法)の入力画面が表示される
- 有料アプリや楽曲・コンテンツをダウンロードしようとすると、その時に、クレジットカード情報の入力またはiTunesカード情報の入力画面が表示されます。この画面で、支払い方法(決済方法)を入力すると、そのApple IDは、クレジットカード情報なしではなく、今回登録した支払い方法(決済方法)が登録されたApple IDとなります。
