iPhoneからのAppleIDの取得登録方法
| category:Apple ID | Posted by: | 更新日:2021年1月27日 公開日:2013年2月11日 |
パソコンをお持ちでない方は、iPhoneからApple IDをすることになりますね。
iPhoneからのAppleIDの取得方法も何通りかありますが、ここでは、基本的な方法を二つご紹介します。
Apple IDの登録方法(取得方法)にはいくつか方法がありますので、初めてiphoneを使い始めた方にもわかりやすいようにご紹介します。
尚、Apple IDの概要については、こちらのページを参照してみてください。
Apple IDの登録方法(取得方法)
1:設定アプリからのApple IDの取得手順
- 設定アイコンを開きます

- iTunes Store/App Storeの項目をタップします
設定画面を下にスクロール(移動)すると、iTunes Store/App Storeの項目が出てきますので、そこをタップして開きます。
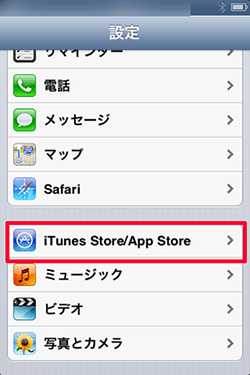
- アカウントの作成のメニューを開きます。
左の画面が表示されますので、AppleIDを新規作成の項目をタップします。
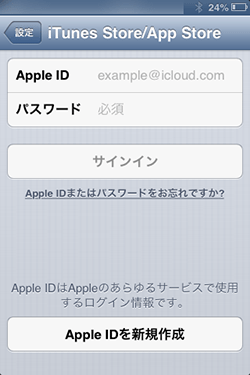
次に国・地域の確認画面が表示されますので、日本であることを確認して、左下の次への項目をタップします。
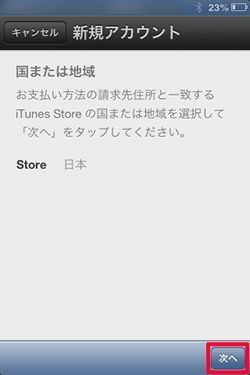
- 利用条件とプライバシーポリシーの確認
利用条件とAppleのプライバシーポリシーが表示されますので、よく読んで、同意できる場合には、【利用規約を読みました。内容に同意します。】にチェックして、続けるボタンをクリックします。
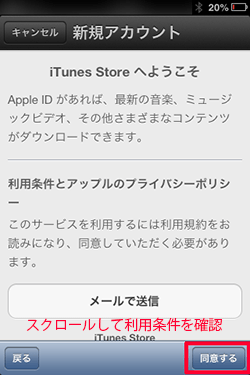
- Apple IDの登録
Apple IDとして登録する項目を入力します。尚、AppleIDはここで登録するメールアドレスになりますのでご注意ください。また、パスワードは忘れないようにしましょう。忘れやすい人は、メモ等に控えを取っておきましょう。
AppleIDとして登録メールアドレスは、MMSメッセージ用のアドレスでも、EメールアドレスでもどちらでもOKです。また、PCメールでも大丈夫です。
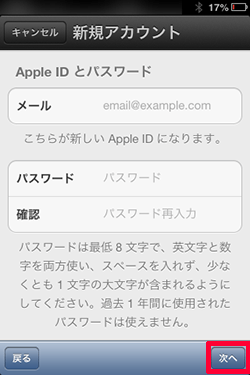
- セキュリティ項目の入力
AppleIDとなるメールアドレスとパスワードの入力が終わると、セキュリティ情報の入力画面が表示されます。これは、万一AppleIDのパスワードを忘れた場合のための項目です。生年月日までの項目を入力します。
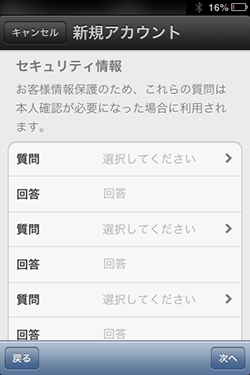
- Apple IDの支払い方法の登録
iTunesStoreでは、無料のアプリもありますが、有料の音楽やアプリを購入する(ダウンロード)する際に利用する支払方法を選択入力します。
クレジットカード、iTunesCardおよびビデオカードのいずれかを選択し、請求書住所を入力し、続けるをクリックします。
クレジットカード情報を入力しないでAppleIDを取得するには、こちらを参照ください。
確認画面が表示され、AppleIDのアカウント作成が完了します。
これで、あなたもiTunesStoreで音楽や映画、アプリが購入できるようになります。
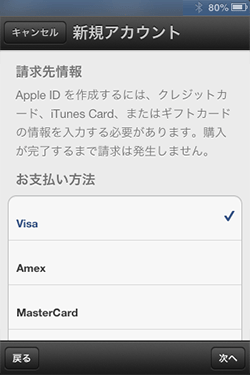
- Appleから送信されたメールからAppleIDの登録確認画面に接続
6までの入力を完了すると、AppleIDとして入力したメールアドレスにAppleからAppleID登録確認のメールが届きますので、メール文中にある【今すぐ確認】をタップします。
尚、レスキューメールを登録した人は、レスキューメールアドレスにも同様のメールが届きますが、AppleIDとして登録したメールアドレスで以下の確認を行えばOKです。
AppleIDの登録確認画面に接続され、AppleIDとパスワードの入力画面が表示されますので、そこに登録したメールアドレスとパスワードを入力して、メールアドレスの確認をタップします。
確認画面が表示され、AppleIDのアカウント作成が完了します。
これで、あなたもiTunesStoreで音楽や映画、アプリが購入できるようになります。
