ファミリーメンバーの登録方法(13歳以上の場合)-iOS8の新機能
| category:iOSについて | Posted by: | 更新日:2021年3月13日 公開日:2014年11月24日 |
iOS8の新機能であるファミリー共有機能のファミリーメンバーの登録方法をご紹介しています。
便利で魅力的なファミリー共有機能ですが、ファミリーメンバーの登録やその設定方法は、ファミリーメンバーに登録される家族の年齢によって、ちょっと登録方法などが異なります。
また、ファミリー共有機能の登場で、今まで作成することのできなかった13歳未満の子供の名前でAppleIDを作成することが可能になっています。
まずは、13歳以上の人のファミリー共有に登録する方法からご紹介します。
ファミリーメンバーに登録する人が13歳以上の場合の登録方法
ファミリーメンバーの追加は、ファミリー共有管理者(ファミリーオーガナイザー)のAppleIDでサインしているiPhoneなどで行った後に、ファミリーメンバーに登録されるメンバーのiPhoneなどで行います。
ファミリー共有管理者側で行うファミリーメンバーの追加登録手順
1.設定アプリのiCloud設定画面を開きます
設定アプリを開き、表示された画面を下にずらすと、iCloudの項目が見えますので、iCloudを指でタップしてiCloud設定画面を開きます。
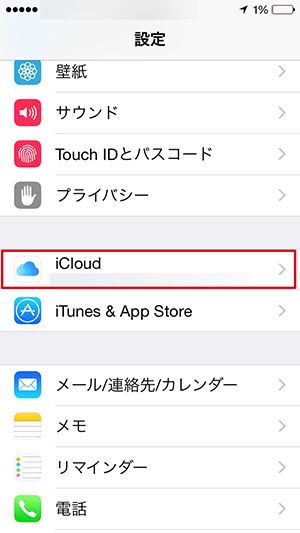
2.家族を選択する
iCloud設定画面を開くと、ご自分の名前の下の場所に、「家族」と表示されていますので、そこを指でタップして家族の設定画面を開きます。
「ファミリー共有を設定…」と表示されている場合には、今サインインしているAppleIDは、ファミリー管理者(ファミリーオーガナイザー)として設定されていません。ファミリー管理者のAppleIDでサインインしなおしてから行いましょう。
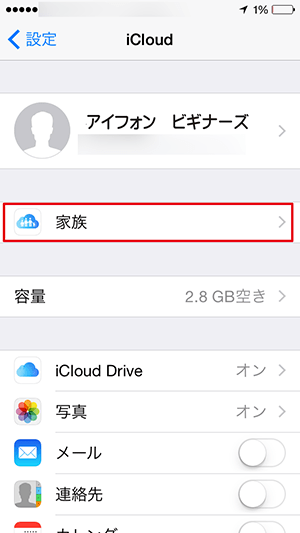
3.家族を追加を選択する
iCloudの家族の設定画面を開くと、自分の名前の下の場所に、「家族を追加…」と表示されていますので、そこを指でタップします。
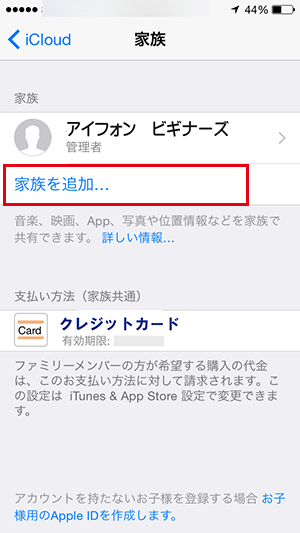
尚、すでにファミリーメンバーに登録されている家族(AppleID)がある場合には、自分の名前の下に、メンバーの名前が表示されています。
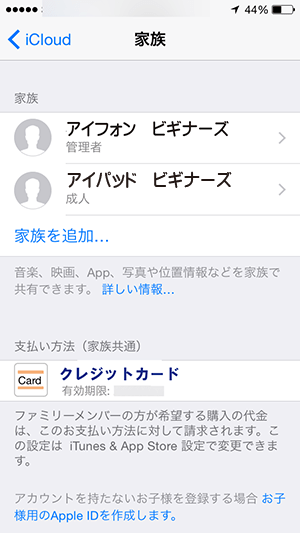
4.ファミリーメンバーに追加するAppleIDを指定する
「家族を追加…」の画面を開くと、ファミリーメンバーとして追加したい人のメールアドレスを入力する画面が表示されます。
画面には、名前またはメールアドレスを入力しますと表示されていますが、出来れば、追加登録するご家族のAppleIDを入力しましょう。
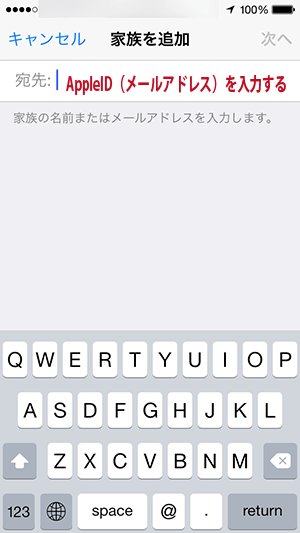
「家族を追加」画面で、AppleIDを入力し完了をタップすると、「ファミリーを追加」画面が表示されます。
ここでは、追加するファミリーメンバーへのファミリーメンバーへの登録案内のメール送信確認となります。問題なければ、「登録案内を送信」をタップします。
もし、ファミリーメンバーに追加登録するAppleIDのパスワードが分かれば、パスワードの項目をタップして、パスワードを入力します。
まあ、いくら家族といっても、パスワードまでは正確に知っていることは少ないと思いますので、登録案内を送信をタップするケースの方が多いと思います。尚、ここで、AppleIDのパスワードを入力した場合にも、ファミリーメンバーへの登録案内は送信されます。
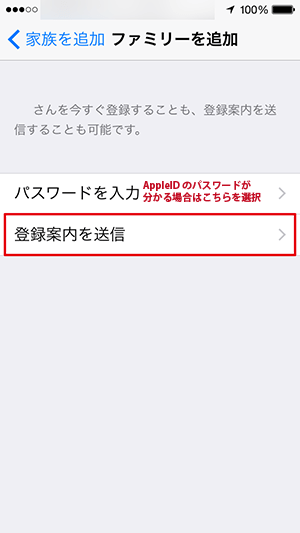
追加されるファミリーメンバーのiPhone側で行う追加登録手順
ファイミリー共有管理者側でファミリーメンバーの追加登録が行われると追加されるファミリーメンバーのAppleIDのメールアドレスに登録案内が届きます。
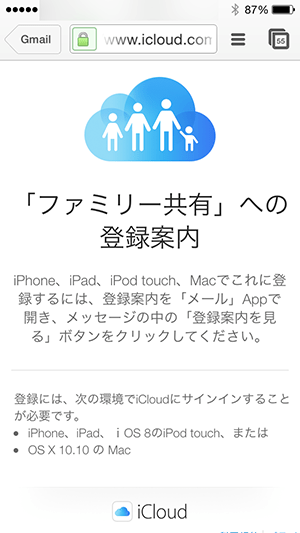
1.ファミリーメンバーの登録案内を表示する
受信した登録案内メールを開き、本文中にある「登録案内を表示」をタップして、ファミリーメンバー登録案内を表示します。
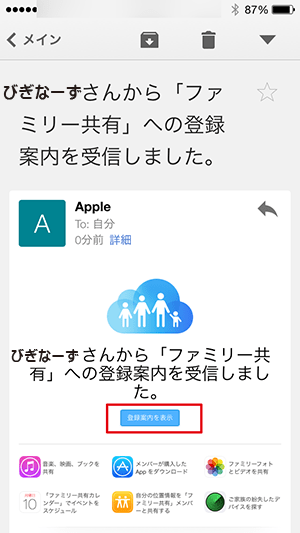
2.ファミリーメンバー登録の同意をする
ファミリーメンバー登録案内を開くと、ファミリー管理者の名前とAppleID(メールアドレス)が表示されています。ファミリーメンバーに登録されることに同意する場合には、画面下にある「登録する」をタップします。
知らない人からのファミリーメンバー登録案内など登録に同意しない場合は、「登録しない」をタップします。
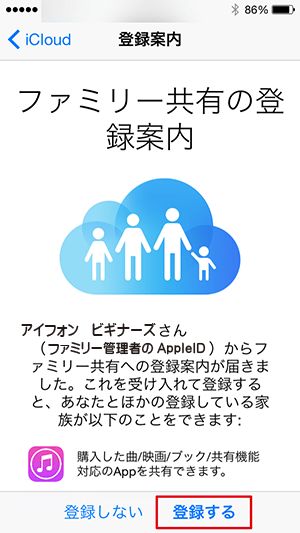
3.共有項目の設定を行う
現在サインインしているAppleIDが表示されていますので、確認して問題なければ、確認をタップします。
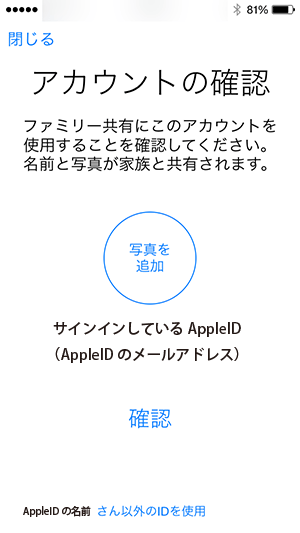
4.購入アプリの共有確認を行う
自分のAppleIDで購入したアプリやミュージックデータなどのコンテンツをファミリーで共有するかの確認画面が表示されますので、問題なければ、「次に進む」をタップします。
購入アプリの共有については、後から共有を解除することも出来ますし、一部のアプリのみ共有することもできます。
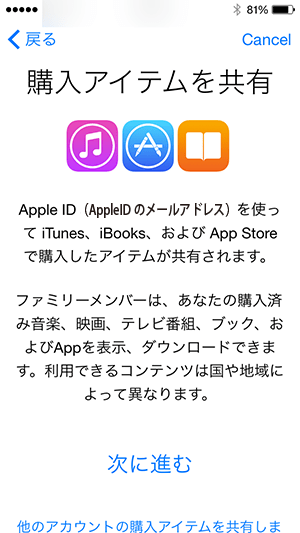
5.位置情報の共有確認を行う
自分のiPhoneの現在地情報をファミリー共有機能を共有しているファミリーメンバーに送信されることの有無について、設定を行います。
位置情報を共有する場合には、「位置情報を共有」をタップします。
位置情報の共有をしない場合には、「あとで」をタップします。
尚、位置情報の共有は後から共有することも共有を解除することもできます。
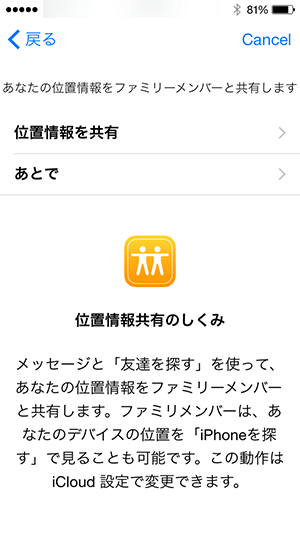
以上で、ファミリーメンバー側の登録設定は終了です。
一度登録したファミリーメンバーの共有機能は、いつでもiPhoneで変更や解除をすることができます。
ファミリーメンバーの共有機能の変更や解除の方法は、こちらのページをご覧ください。
13歳未満の家族をファミリーメンバーに登録する方法については、次のページでご紹介します。
