おやすみモードってどんな機能なの?
| category:iphoneの各部名称・用語と機能 | Posted by: | 更新日:2021年3月10日 公開日:2014年12月31日 |
iPhoneの機能の中におやすみモードというものがあります。
おやすみモード機能とは、簡単に言うと就寝中や深夜時間の電話やメールの着信音やバイブ振動や、LineやSkypeなどの着信の音やバイブ振動などの通知機能をオフにする機能です。
名称がおやすみモードとなっていますが、時間に関係なく、日中でも重要な会議や仕事で電話やメールの通知をオフにしたいときに利用することができます。
おやすみモードの機能
iOS6から登場したおやすみモード機能ですが、当時は、すべての電話やメールの着信がオフになるといった機能でしたが、iOS8の現在では、個別にメッセージ通知を設定できるようになっています。
それでは、まずは、iOS8のおやすみモードの機能を理解しておきましょう。
- おやすみモードが適用されるもの
- 1.音声回線(携帯電話回線)の電話着信
- 2.MMSメッセージ、iMessages、メールの着信
- 3.FaceTimeやLine、SkypeなどのIP通話アプリの着信
- 4.カレンダーのスケジュール通知アラーム音
- おやすみモードでもアラーム音がなるもの
- 時計アプリや、タイマーアプリの通知アラーム音はなります。
- おやすみモードは、通常は、画面ロック中のみ適用される
- 初期設定のおやすみモードの適用は、画面ロック中のみですが、設定を変更することで、ディスプレィが表示されている状態でもおやすみモードを適用することができます。重要な会議中などの場合などで利用する際に便利ですね。
- おやすみモード適用対象外の連絡先を設定できる
- 連絡先アプリに連絡先が登録されている相手について、おやすみモードの適用対象外の設定をすることができます。この適用対象外の設定をおこなった連絡先からの着信やメール受信などは、おやすみモード中でも音声やバイブ振動がなります。
- おやすみモードは、自動設定と手動設定がある
- おやすみモードをオンにする方法には、設定画面での時間設定とコントロールパネルからの手動設定の二種類があります。
尚、おやすみモードをオンにしても、着信履歴やメール受信はちゃんとされますので安心ください。
おやすみモードの設定方法
コントロールセンター画面からのおやすみモードにする方法
まずは、とっても簡単なおやすみモードの設定方法からご紹介します。
1.コントロールセンター画面を表示する
iPhoneの画面の最下部中央付近に指をのせて、画面の中央に指をドラックさせると、コントロールセンター画面が表示されます。
2.おやすみモードアイコンをオンにする
表示されたコントロールセンター画面の右から二つ目の三日月マークのアイコンがおやすみモードアイコンとなりますので、指でタップして、白く音表示させるとおやすみモードがオンになります。
コントロールセンター画面画面は、ホームボタンを一回押すか、コントロールセンター画面の上部中央のハンドルアイコン(黒い直線バー)を指でタップすると消えます。
コントロールセンター画面からのおやすみモードの設定は、オンとオフの切り替えのみとなります。おやすみモードの詳細な設定を行うには、次にご紹介している設定アプリのおやすみモードの詳細設定を行います。
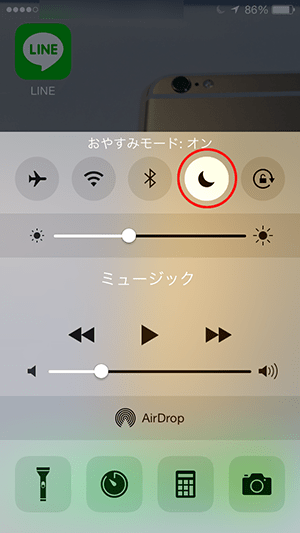
おやすみモードの詳細設定方法
おやすみモードの適用を詳細に設定するためには、設定アプリからおやすみモードの詳細設定を行います。

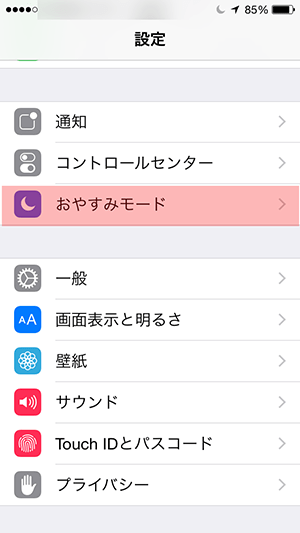
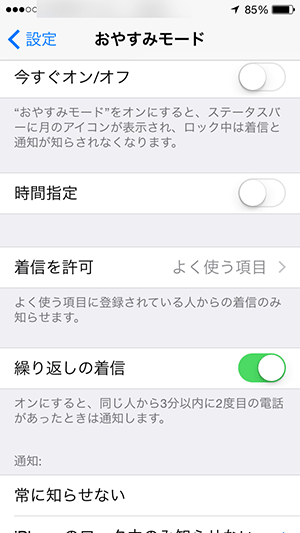
すぐにおやすみモードのオンオフをする場合
おやすみモード設定画面の一番上の「今すぐオン/オフ」の項目をオンにすると、コントロールセンター画面からのおやすみモードのオンと同様に、すぐにおやすみモードになります。
おやすみモードをオンにしてから、おやすみモードの詳細設定を行っても大丈夫です。
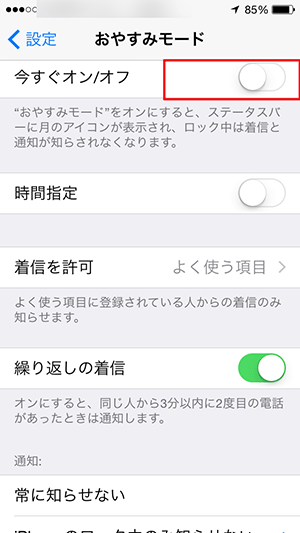
おやすみモードの自動設定を行う
コントロールセンター画面からのおやすみモードのオンのように、手動でおやすみモードをオンにするのではなく、設定した時間帯になると自動的におやすみモードをオンにすることができます。その場合には、次のようにおやすみモード詳細設定画面で時間指定を行います。
尚、ここで時間帯の自動設定を行った時間帯以外でも、コントロールセンター画面からのおやすみモードをすぐにオンにしたり、オフにしたりすることができます。
時間指定の項目を指で右にドラックしてオン(グリーン)にします。
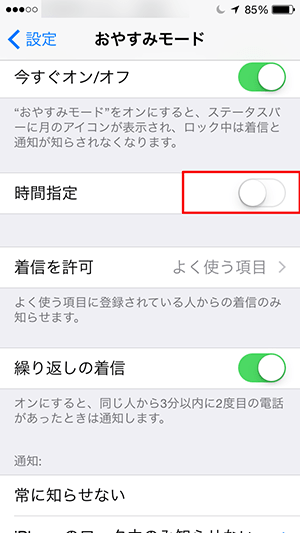
時間指定をオンにすると、おやすみモードになる時間帯が表示されますので、開始・終了の部分を指でタップして時間と終了時間の設定画面を表示させます。
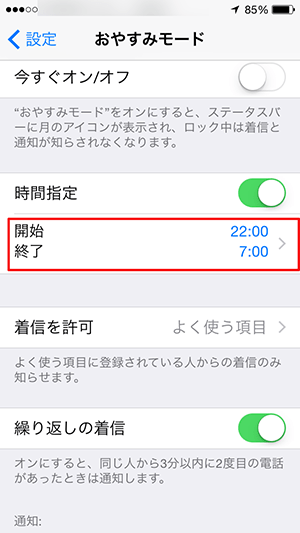
開始時間と終了時間の設定画面が表示されますので、おやすみモードを自動設定する開始時間と終了時間を設定します。
開始時間を変更するには、まず開始時間の部分を指でタップした後で、画面下半分に表示されている時間ピッカーで時間を設定します。
終了時間についても、同様に時間を設定します。
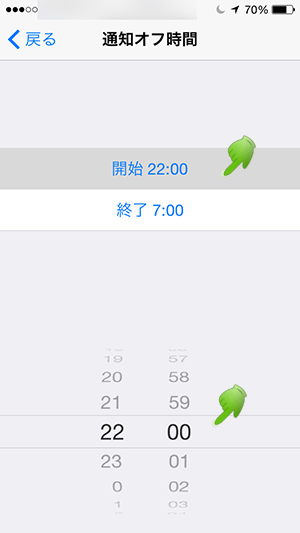
おやすみモードの対象外の連絡先を設定する方法
おやすみモードがオンの時でも、電話着信音やメール受信音・バイブ振動を許可するには、連絡先アプリに連絡先として登録した後に、このおやすみモード設定画面で着信を許可の設定を行います。
おやすみモードの対象外として着信を許可する対象は、連絡先アプリのグループ単位か、連絡先アプリのよく使う項目の設定してある連絡先となっています。個別の連絡先では指定できません。
尚、グループの登録は、実は標準アプリの連絡先アプリでは行うことができません。GContact Liteなどの連絡帳アプリでグループ登録を行うか、iCloudの連絡先でグループ登録を行うことになります。
着信を許可の項目を指でタップして「着信を許可」の設定画面を開きます。
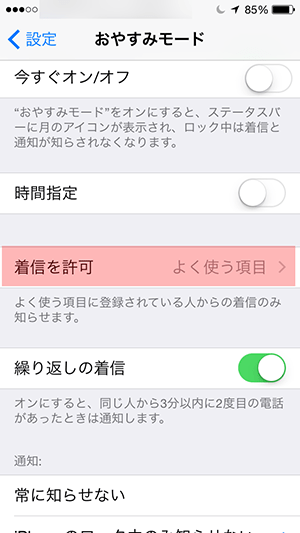
着信を許可の設定画面が表示されますので、おやすみモードでも着信を許可する連絡先を設定します。
ちょっとわかりにくいかもしれませんが、画面上部の水色の部分の選択肢か、画面下部の赤色の部分の選択肢から一つだけを選択します。
グループとよく使う項目の両方を着信許可する設定をすることはできません。どちらか一方の設定になります。
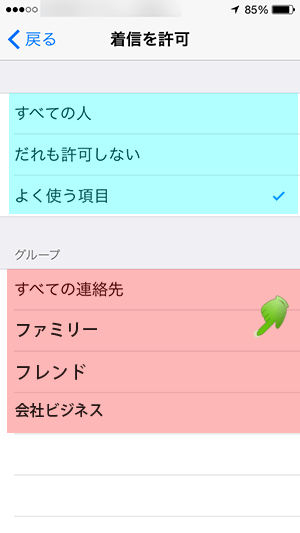
繰り返しの着信の設定について
繰り返しの着信の設定とは、同じ人(電話番号)から3分以内に2度目の電話着信があった時に、おやすみモードの対象外として、着信音やバイブ振動を鳴らすというものです。
3分以内の再着信ということで、緊急電話の場合を想定しているのだと思います。必要に応じてオンまたはオフの設定を行います。尚、再着信の時間である3分以内という時間は、変更不可の設定値となっています。
繰り返しの着信の項目をオフにすると、おやすみモードの対象について、3分以内の2度目の電話着信、メール受信などでも着信音、バイブ振動がなくなります。
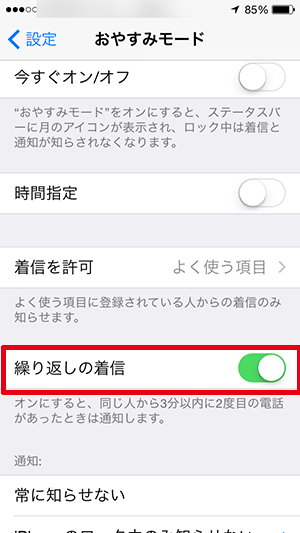
おやすみモードの有効になるiphoneの状況を設定する
おやすみモードの設定項目としては、通知とだけあるのでちょっとわかりづらいですが、おやすみモードをiphoneのロック状態だけ有効にするのか、iphoneの画面が表示されている時でもおやすみモードを有効にするのかを設定します。
「常に知らせない」にチェックをすると、iPhoneの画面が表示されている場合でもおやすみモードが有効になります。
重要な会議中などでおやすみモードを利用する時などに便利ですね。
「iPhoneのロック中のみ知らせない」にチェックすると、iPhoneがロック中(画面非表示)の時だけおやすみモードが有効になります。
初期値としては、こちらにチェックがされています。
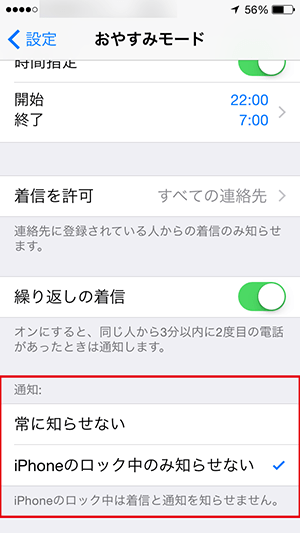
寝室にiPhoneを持っていかれる人などは、上手におやすみモードを活用してみてください。
- 「おやすみモードってどんな機能なの」のページ先頭に戻る
- iPhoneの各部名称の機能と基礎用語(その2)のページを表示する。
- iphoneの各部名称・用語と機能の記事一覧ページを表示する
