ビューカードをsuicaアプリの登録クレジットカード情報に登録する方法
| category:Apple Pay | Posted by: | 更新日:2021年1月27日 公開日:2017年7月7日 |
ここでは、ビューカードをsuicaアプリの登録クレジットカード情報に登録する方法をご紹介しています。
suicaアプリの登録クレジットカード情報にクレジットカードを登録しなくても、VISAブランド以外のApplePay対応のクレジットカードはApplePayに登録することで、ApplePayのsuicaにチャージすることは出来ます。
しかし、VISAブランドのビューカードでApplePayのsuicaにチャージを行うためには、suicaアプリの登録クレジットカード情報にVISAブランドのビューカードを登録する必要があります。
また、ApplePayのsuicaにオートチャージ設定をするには、ApplePayでオンライ支払いの出来るマスターカードブランドのビューカードや、JCBブランドのビューカードもsuicaアプリの登録クレジットカード情報に登録する必要があります。
オートチャージ設定だけでなく、suicaアプリに登録クレジットカード情報を登録することで、モバイルsuica特急券などのモバイルsuicaの機能をiPhoneから利用することが可能になります。
suicaアプリの登録クレジットカード情報にビューカードを登録する操作手順
- iPhoneにsuicaアプリをインストールする
- suicaアプリを開く
- suicaアプリでsuica管理画面を開く
- モバイルsuica会員登録を行う
- モバイルsuica会員規約に同意する
- 会員登録情報を入力する
- suicaアプリにビューsuicaカードを登録する
iPhoneにsuicaアプリをインストールする
既にsuicaアプリがインストールされている場合には、2へ進んでください。
App Storeアプリを開き、検索画面でsuicaアプリと入力して、suicaアプリを検索表示します。
入手ボタンを指でタップして、suicaアプリをiPhoneにインストールします。
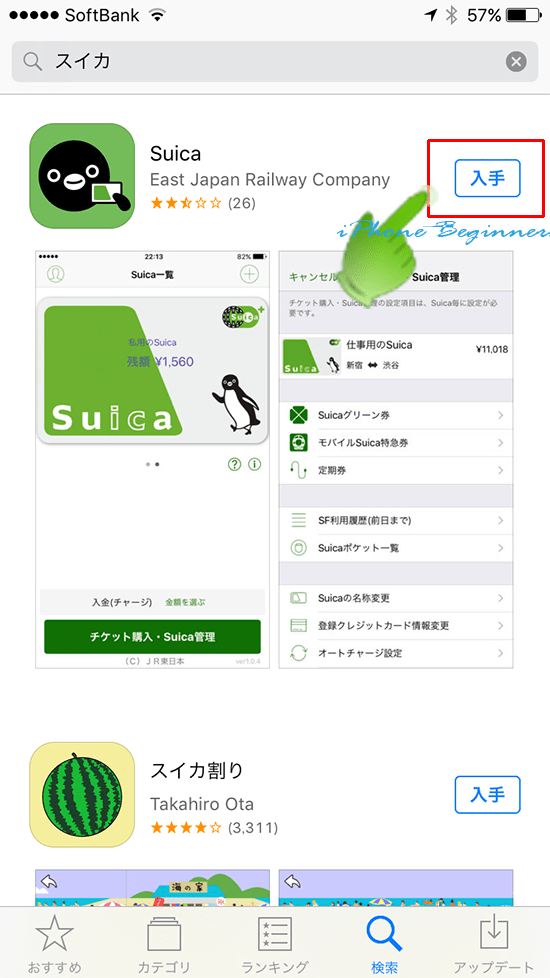
suicaアプリを開く
ホーム画面にあるsuicaアプリアイコンを指でタップして、suicaアプリを開きます。
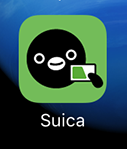
suicaアプリ画面でクレジットカード登録をsuicaアプリを選択する
suicaアプリを開くとsuica一覧画面が表示されます。
Walletアプリでsuicaカードを取り込み登録している場合には、ここにiPhoneに登録したsuicaカードが表示されています。
(尚、suicaアプリで登録したsuicaカードも同様にこの画面に表示されます。)
画面下の表示されている「チケット購入・Suica管理」の部分を指でタップして、suicaアプリのsuica管理画面を開きます。
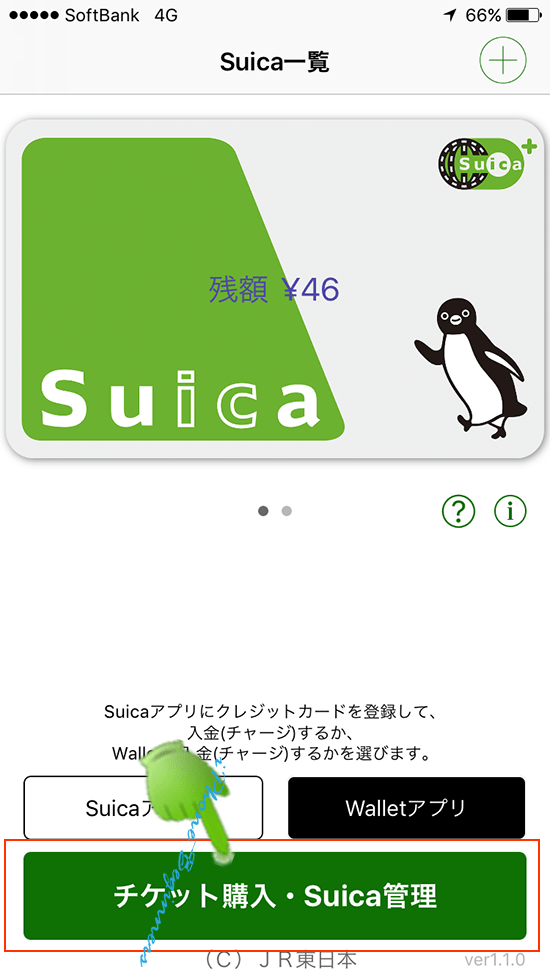
モバイルsuica会員登録を行う
Suicaアプリでクレジットカードを登録する場合には、モバイルsuicaの会員登録を行う必要があります。
画面の会員登録ボタンの上に表示されている「モバイルsuica会員規約ボタン」と「モバイルsuicaの鉄道利用に関する特約規約ボタン」を指でタップして、それぞれの規約を確認したら、モバイルsuicaの会員登録ボタンを指でタップして、モバイルsuica会員登録を始めます。
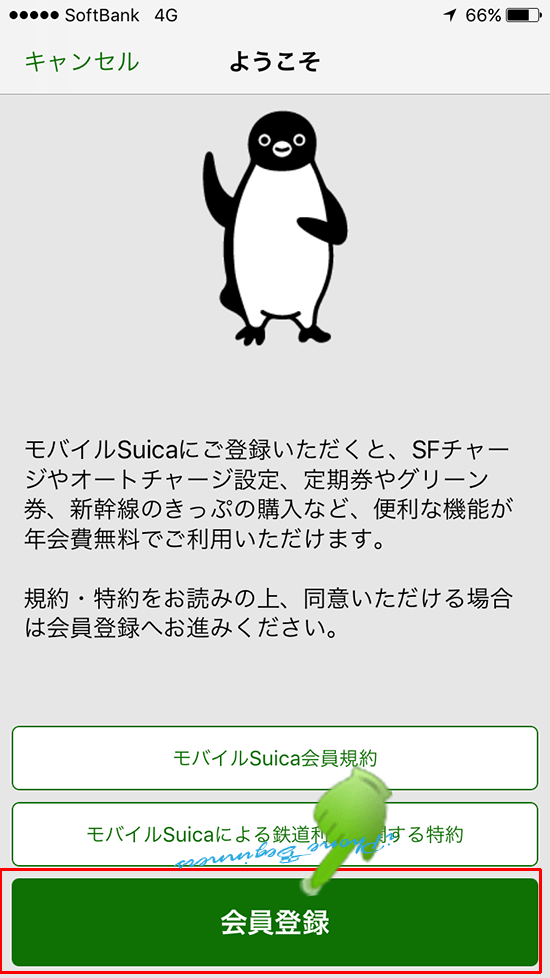
モバイルsuica会員規約に同意する
モバイルsuica会員規約への同意確認画面が表示されますので、「同意する」ボタンを指でタップして、モバイルsuica会員規約に同意します。
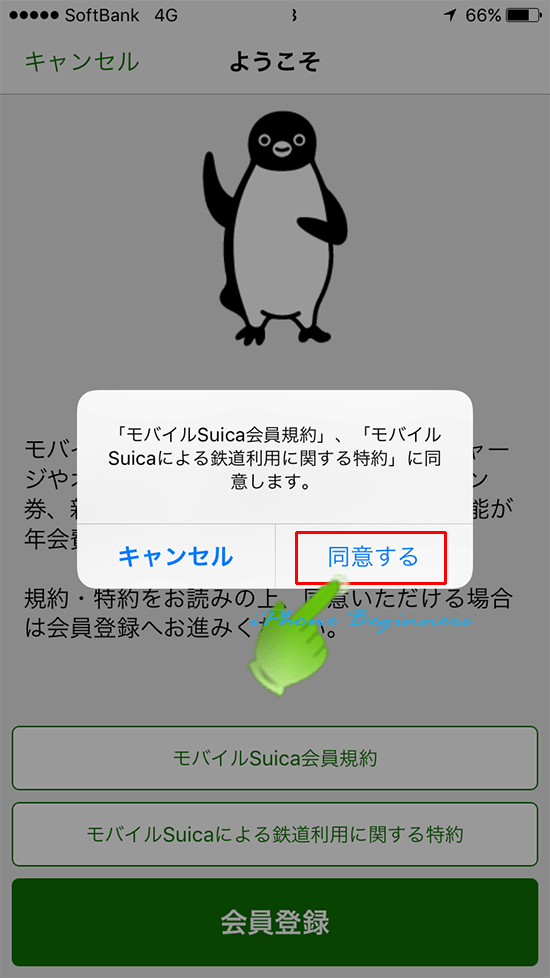
モバイルsuica会員情報を入力する
モバイルsuica会員情報の入力画面が表示されますので、※印のついている必須項目について、入力をします。
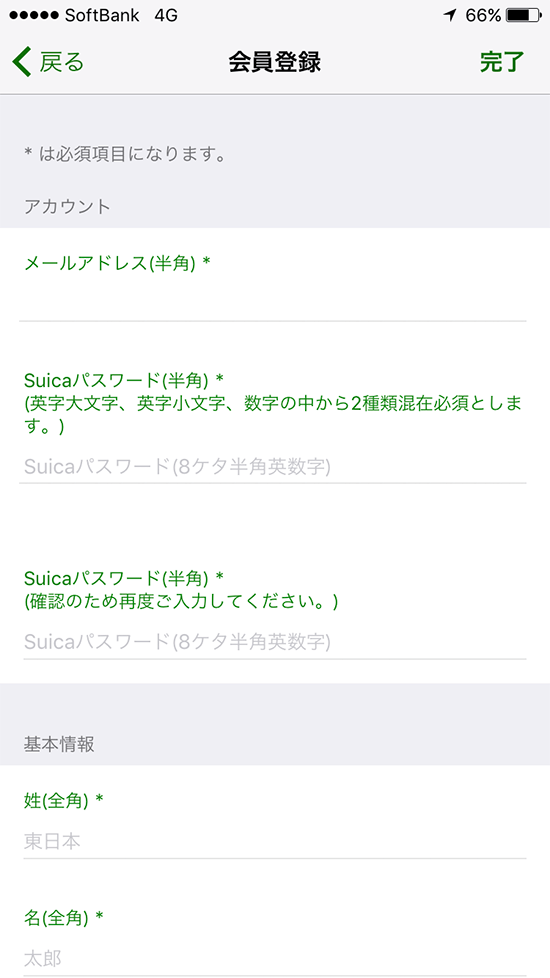
モバイルsuica会員情報の登録が完了すると、アップグレードが完了しましたという画面が表示されます。
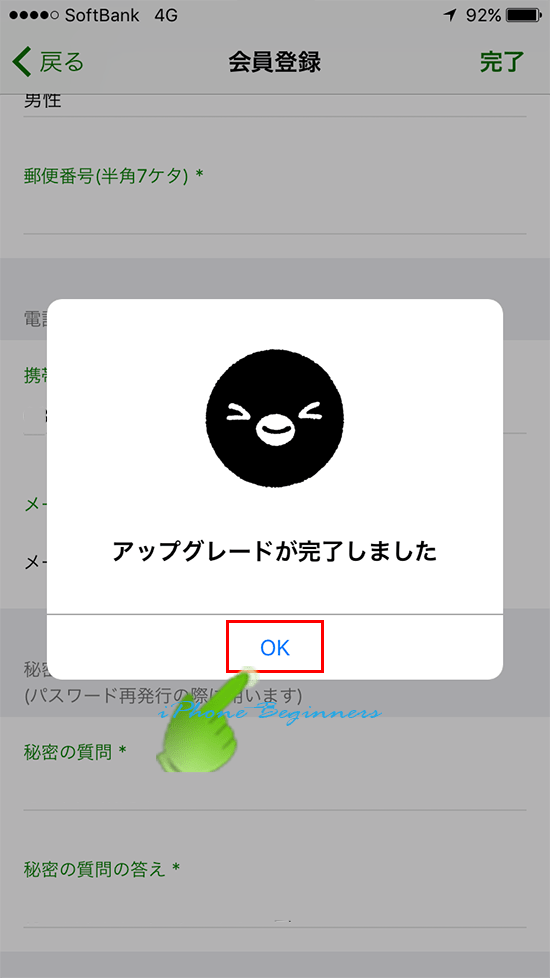
suicaアプリにビューsuicaカードを登録する
suica管理画面を開く
モバイルsuica会員登録が完了すると、モバイルsuicaのsuica一覧画面が表示されます。
もボイルsuica会員登録がされているので、先ほどまでとは異なり、suica一覧の下には、入金チャージと「チケット購入とsuica管理」アイコンの表示に変わっていると思います。
ここで、「チケット購入とsuica管理」アイコンを指でタップして、suica管理画面を開きます。
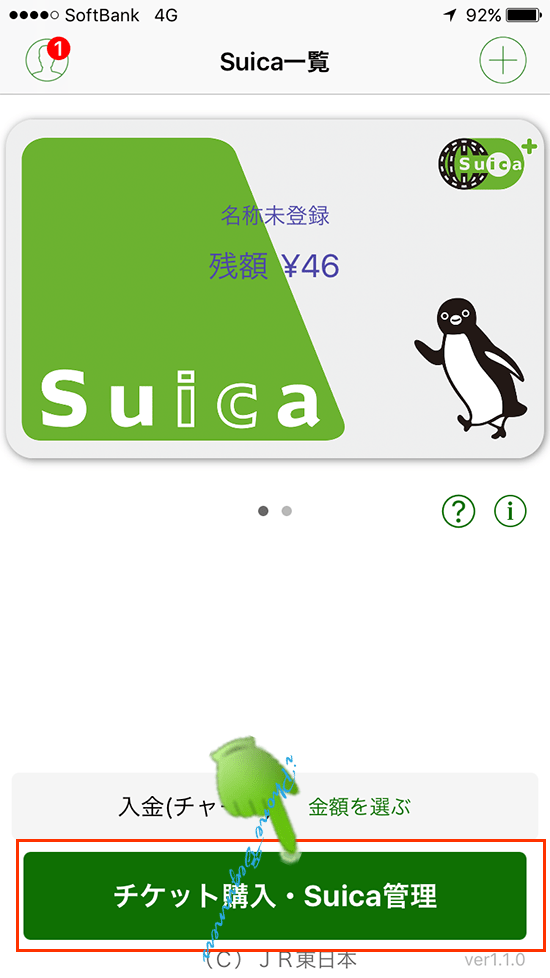
パスワードを入力する
先ほど、モバイルsuica会員登録で設定したパスワードを入力します。
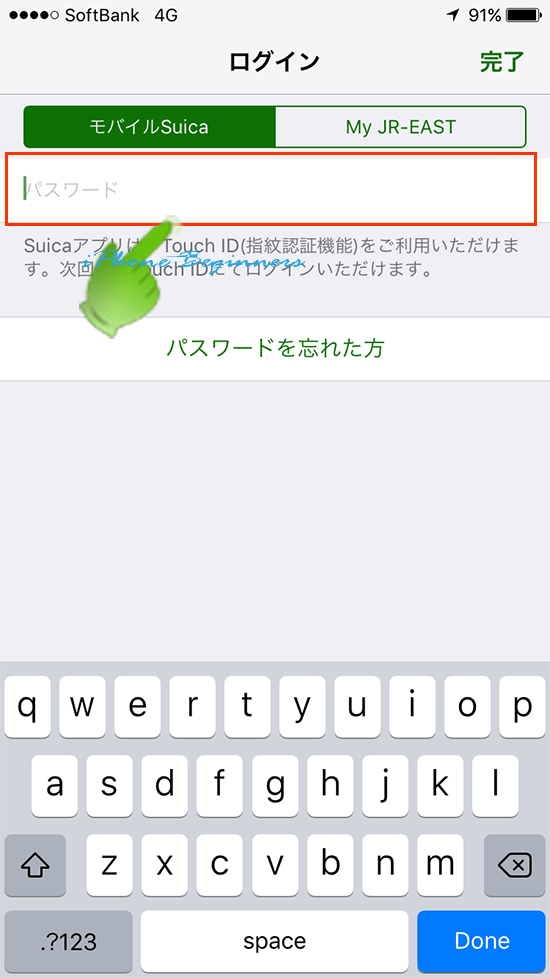
Touch IDを有効にする
suicaアプリのsuica管理画面を開く時には、常にパスワードの入力が必要になります。このパスワードは、Touch IDでの認証にすることができます。
suica管理画面のパスワード認証をTouch IDの認証にする場合には、アカウント画面のTouch ID項目をオンにします。
ログインするとモバイルsuicaアカウント画面になりますので、そこに表示されているTouchID項目を指でタップして、Touch ID設定画面を開きます。
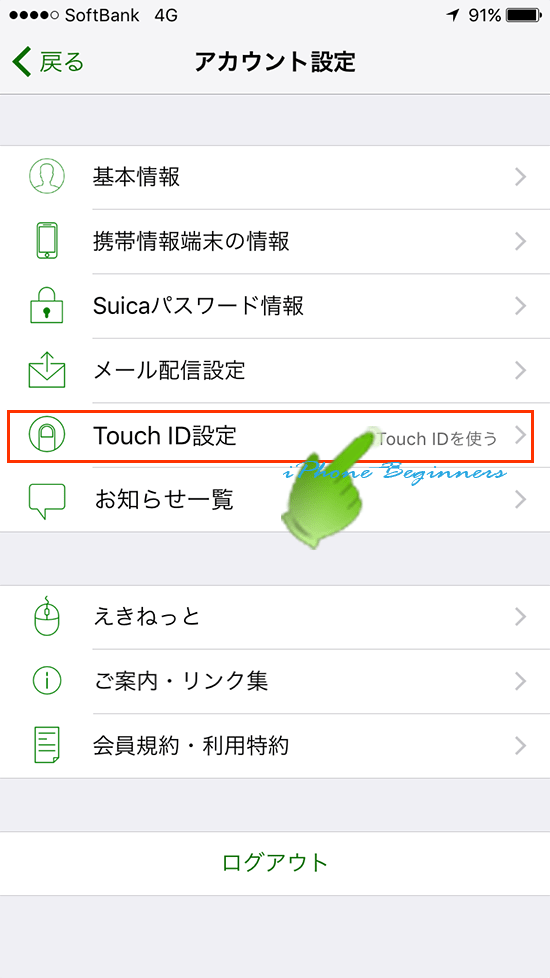
モバイルsuicaアカウントのTouch ID設定画面が開きますので、そこの設定をオン(グリーン)にします。
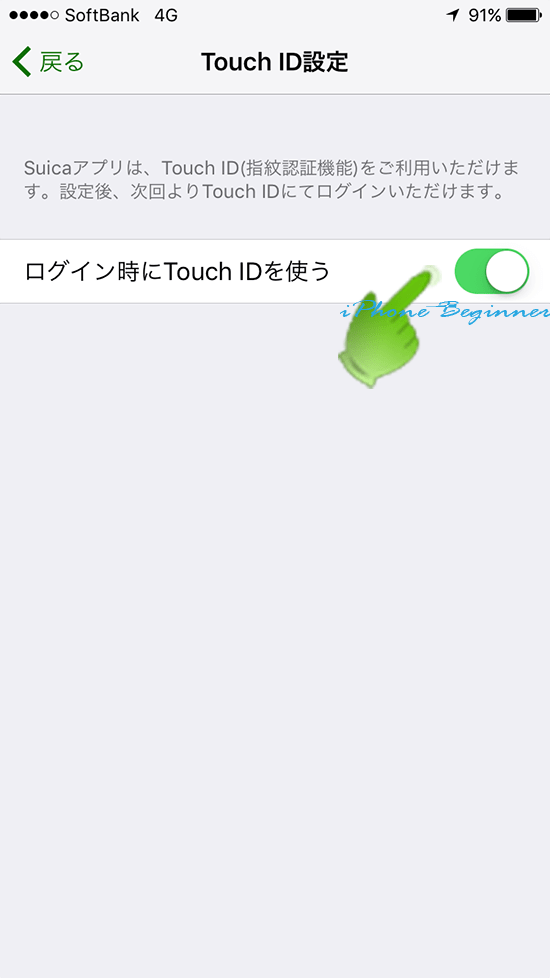
クレジットカード登録画面を開く
Touch ID設定が完了すると、画面は、チケット購入・suica管理画面が表示されます。
ビューsuicaカードをApple Payに登録するには、この画面に表示されているクレジットカード項目に登録を行います。
画面下に表示されているクレジットカード登録変更のところを指でタップして、クレジットカード登録画面を開きます。
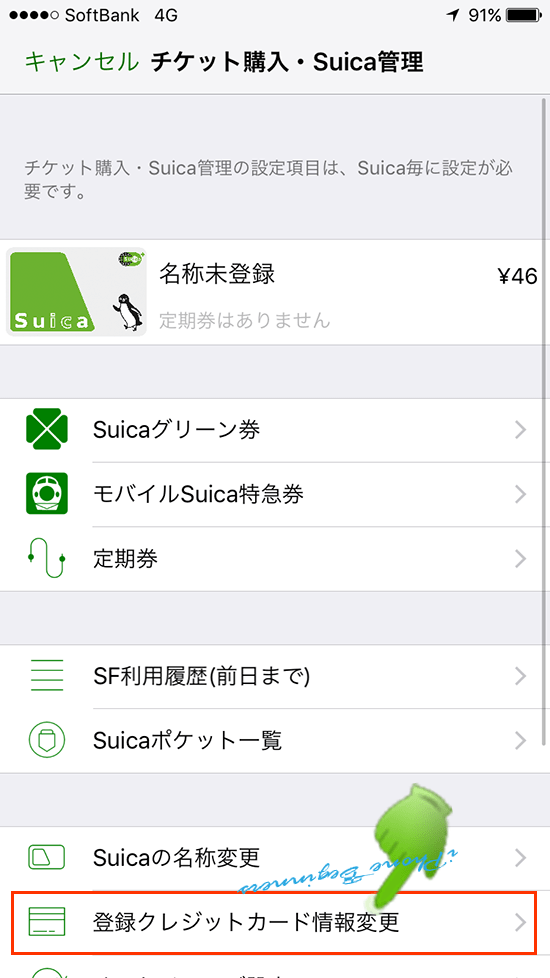
クレジットカード登録画面にビューsuicaカードの情報を入力する
クレジットカード番号やクレジットカード有効期限などの情報を入力して、次へのボタンを指でタップします。
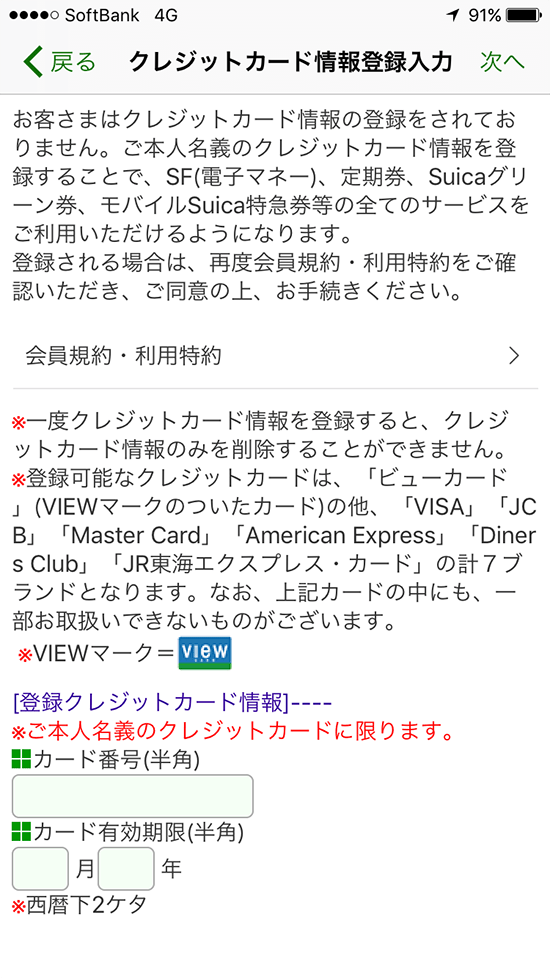
クレジットカードのセキュリティー番号の入力画面が表示されますので、そこに、クレジットカード裏面に表示されているセキュリティー番号を入力します。
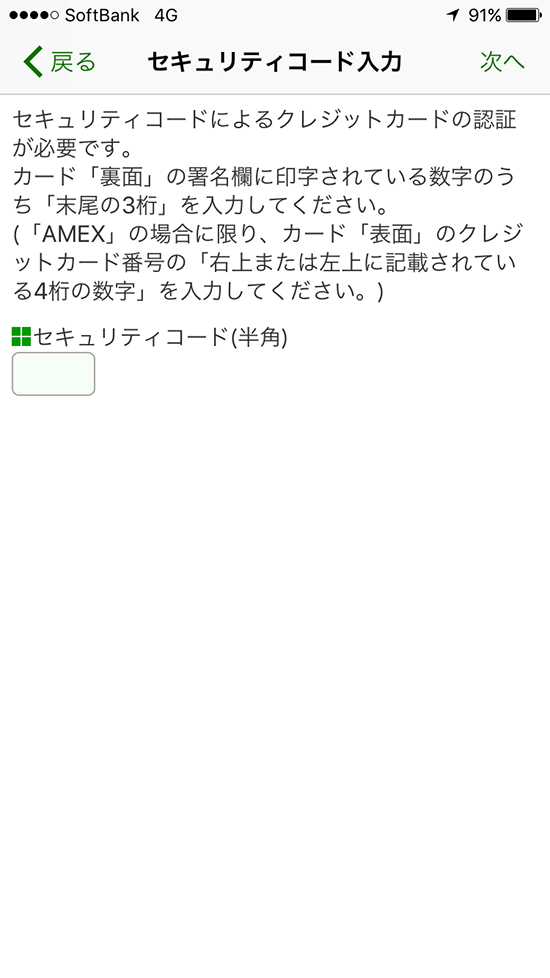
クレジットカード登録情報を確認する
入力したクレジットカード登録情報確認画面が表示されますので、確認の上、登録するというところを指でタップします。
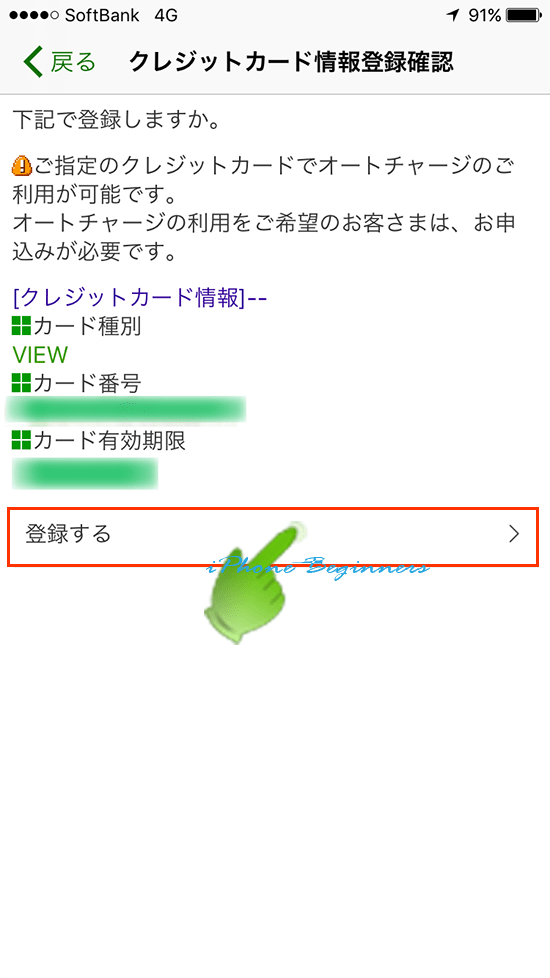
モバイルsuicaのクレジットカード登録完了画面が表示されます。
これで、モバイルsuicaへのビューsuicaカードのApple Payへの登録は完了です。
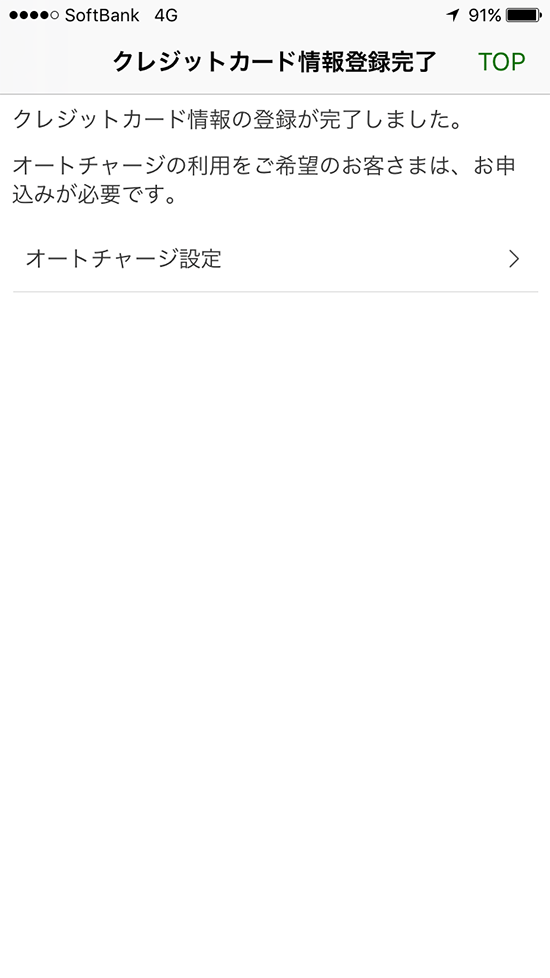
- 「ビューカードをsuicaアプリの登録クレジットカード情報に登録する方法」のページ先頭に戻る。
- apple Payの機能と基礎知識ページを表示する。
- Apple Payに関する記事一覧ページを表示する。
