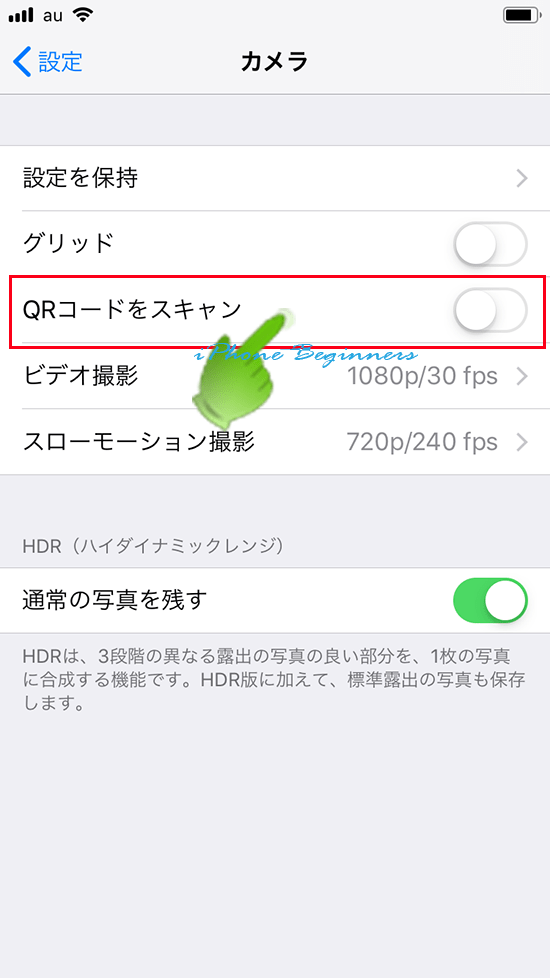iOS12のコントールパネルにQRコードスキャン機能が追加されました
| category:iOSについて | Posted by: | 更新日:2021年1月27日 公開日:2018年10月31日 |
ここでは、iOS12に追加されたコントロールパネルにQRコードスキャンアイコンを追加する方法をご紹介しています。
iOS10以前のiOSのiPhoneまでは、標準アプリのカメラアプリではQRコードを読み取ることが出来ませんでした。そのため、AppStoreから無料のQRコードリーダーアプリをインストールして使用する必要がありました。
iOS11になって、設定アプリのカメラアプリ設定画面でQRコード読み取りを有効にすることで、標準カメラアプリでもQRコードが簡単に読み取ることが可能になりました。
そして、今回、iOS12になってコントロールパネル用のQRコードリーダーアイコンが用意されたことで、ホーム画面からカメラアプリアイコンを探してカメラアプリを開いてQRコードをスキャンするのではなく、コントロールパネルのQRコードリーダをタップすることで、より簡単にQRコードの読み取りが出来るようになりました。
目次・メニュー
コントロールパネルにQRコードリーダーアイコンを追加する方法
コントロールパネルにQRコードリーダーアイコンを追加するには、次の操作手順で行います。
設定アプリを開く
ホーム画面の設定アプリアイコンを指でタップして、設定アプリ画面を開きます。

コントロールパネル設定画面を開く
設定アプリ画面を指で少し下にスライドさせると、コントロールパネルの項目が表示されていますので、そこを指でタップして、コントロールパネル設定画面を開きます。
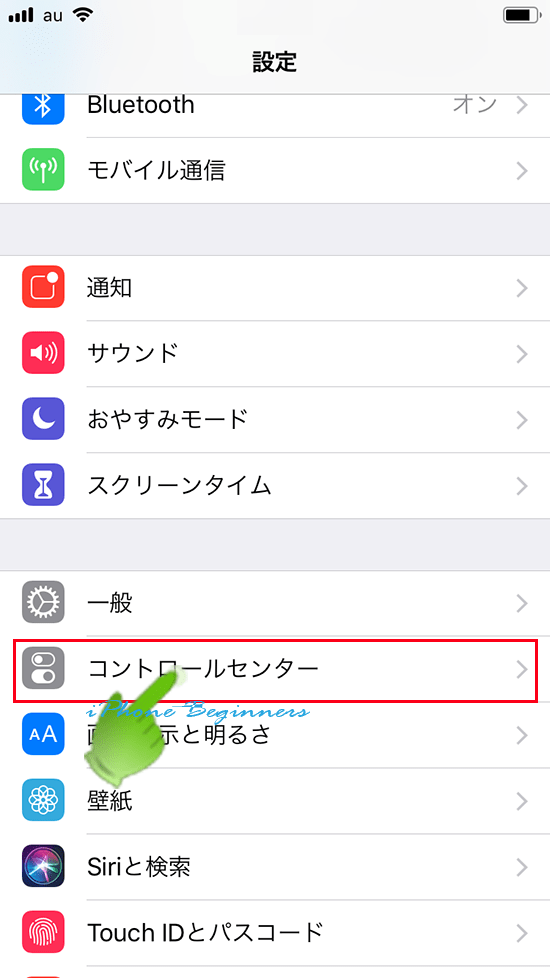
コントロールパネルのカスタマイズ設定画面を開く
開いたコントロールパネル設定画面の中央に表示されている「コントロールをカスタマイズ」を指でタップして、コントールパネルのカスタマイズ設定画面を開きます。
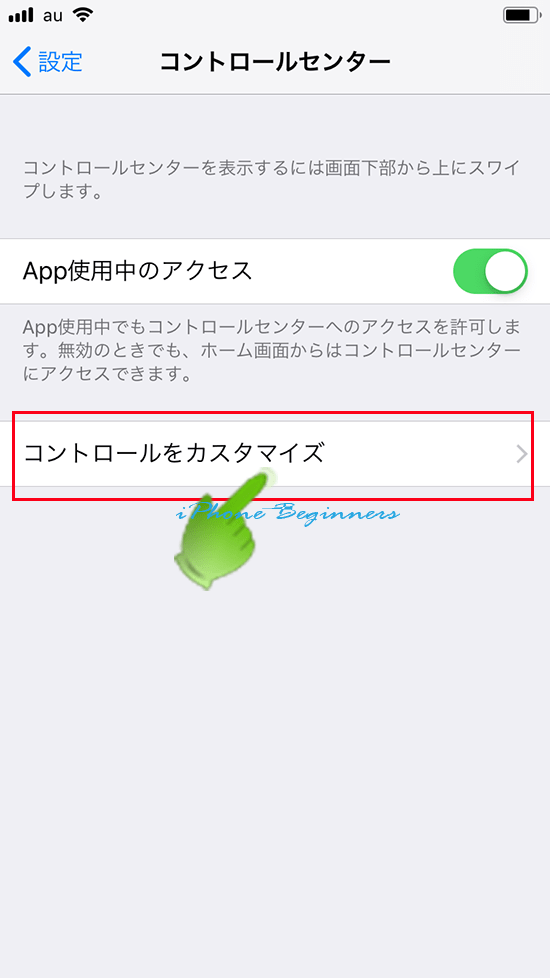
QRコードリーダーをコントロールパネルに追加する
カスタマイズ設定画面の「コントロールを追加」欄に表示されている「QRコードをスキャン」の左側に表示されている+(プラス)アイコンを指でタップして、QRコードリーダーアイコンをコントールパネルに追加表示させます。
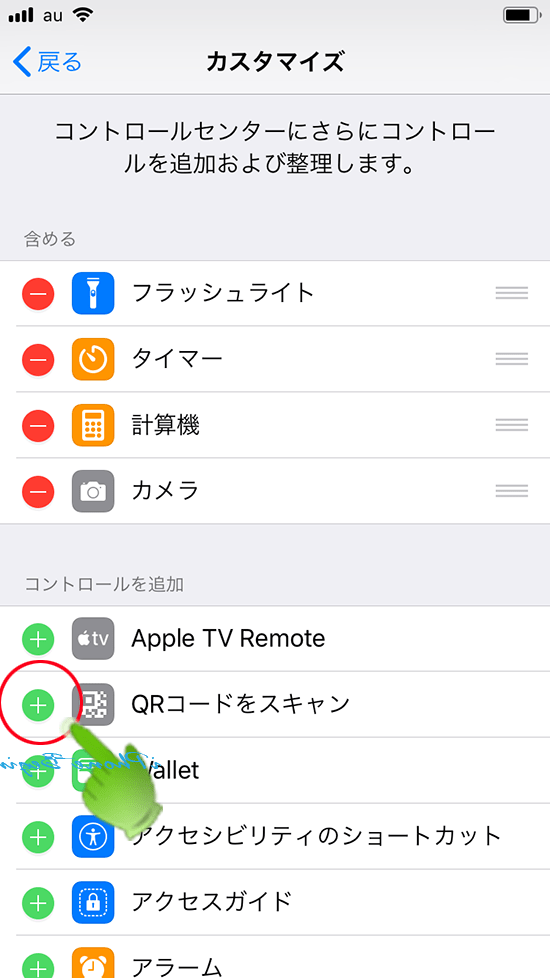
QRコードリーダーアイコンがコントールパネルに追加されると「含める」欄に「QRコードをスキャン」が追加表示されます。
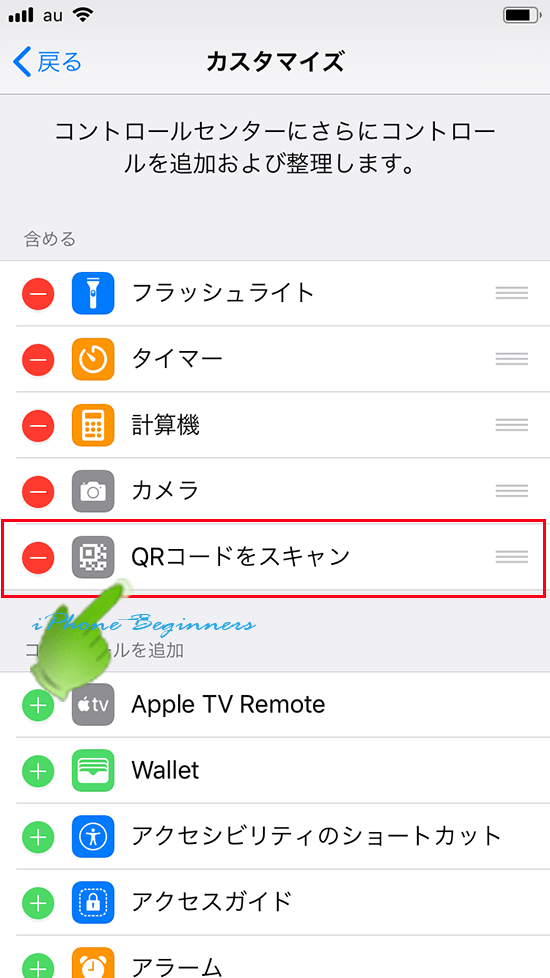
以上で、コントロールパネルにQRコードリーダーアイコンが追加されました。
コントロールパネルのQRコードリーダ―の使い方
コントロールパネルに追加されたQRコードリーダーは次のように操作します。
コントロールパネルを開く
ホーム画面を下からスワイプして、コントロールパネルを開きます。
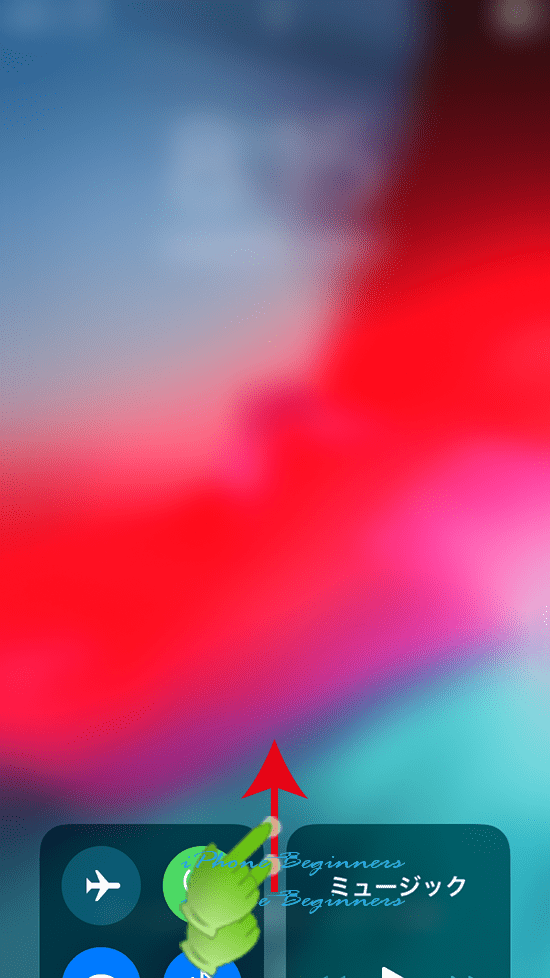
QRコードリーダーアイコンをタップする
コントロールパネルに追加表示したQRコードリーダーアイコンを指でタップして、QRコードリーダーを開きます。
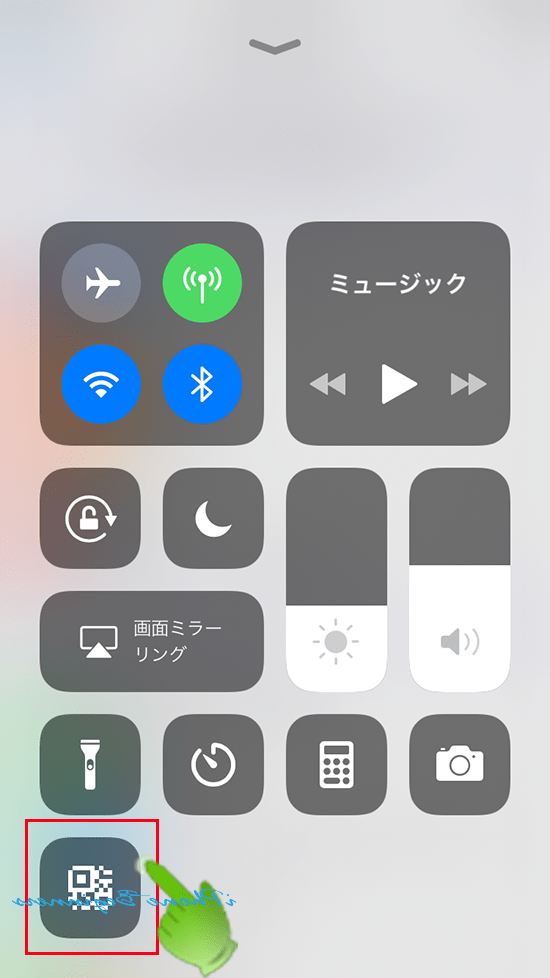
カメラをQRコードに合わせ読み取る
カメラアプリが開きますので、QRコードが画面に収まるようにカメラをQRコードに合わせてます。
後は、カメラアプリが自動的にQRコードを読み込み、読み取ったWebサイトを画面上部に通知メッセージ形式で表示します。
読み取ったWebサイトを開くには、表示された通知メッセージを指でタップします。
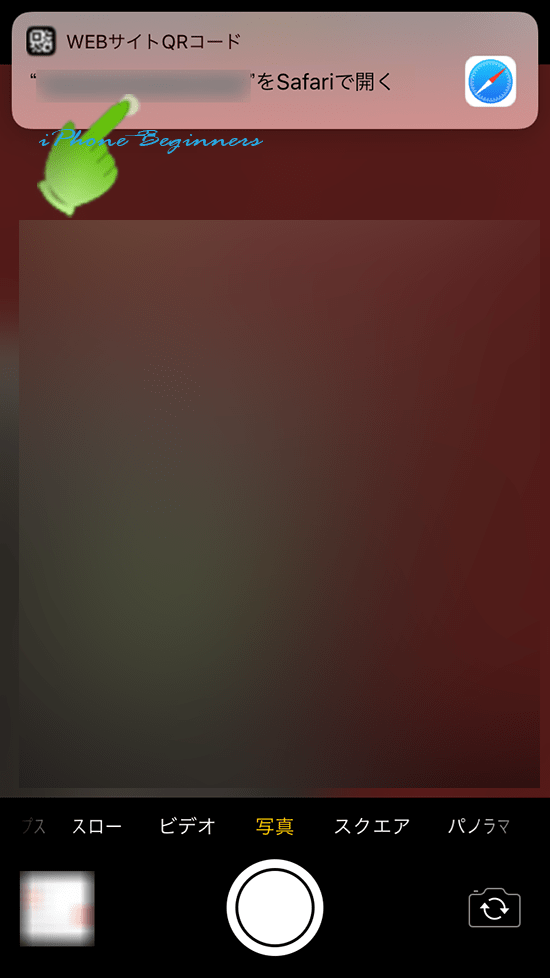
カメラアプリ設定でQRコードをスキャンがオフに設定してある場合
標準カメラアプリで、「QRコードをスキャン」の設定がオフに設定してある場合、初めて、コントロールパネルに追加したQRコードリーダーを起動した直後のQRコード読み取り画面に、QRコードをスキャンするメッセージが表示されます。
その場合には、画面に表示されている「続ける」を指でタップします。
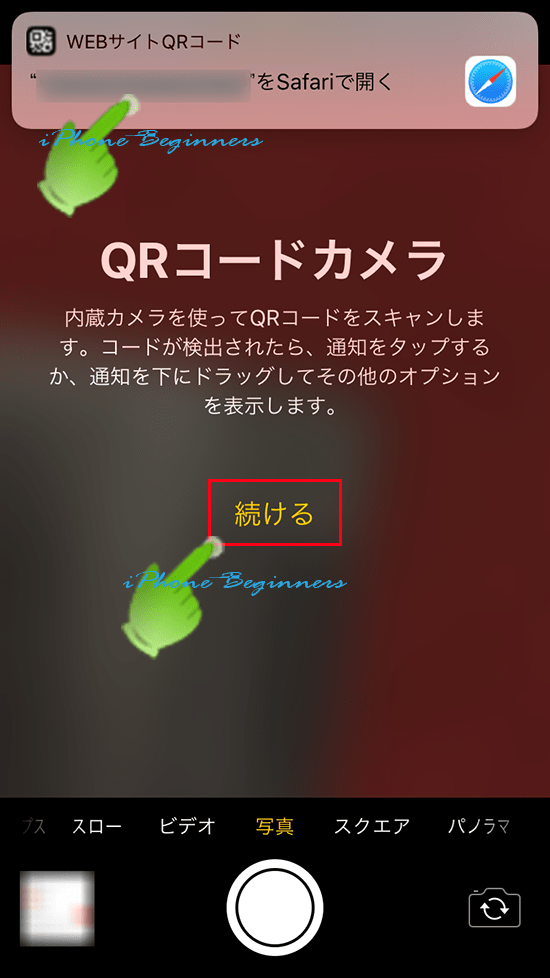
一度、「続ける」をタップすれば、このメッセージは表示されません。
ただし、iPhoneをリセットしたり、iOSのアップデートなどした後に最初にQRコードリーダーを開いた場合には、メッセージが表示されます。
気になる場合には、標準カメラアプリの設定画面で、「QRコードをスキャン」の設定をオン(グリーン)にします。
尚、「QRコードをスキャン」設定がオフでも、コントロールパネルに追加したQRコードリーダーを使用する場合には、QRコードの読み込みは行うことが出来ます。