iMessageでステッカーを送信する方法
| category:SMSMMSメッセージ(メール) | Posted by: | 更新日:2021年2月4日 公開日:2019年5月31日 |
メッセージアプリでiMessageにステッカーを送信する操作方法をご紹介しています。
iMessageでは、iOS10以降のiPhoneやiPadからステッカーをメッセージ文に付けて送信できるようになっています。
ステッカー機能が追加されて結構経っているのですが、ステッカーを送信するには、ステッカーをダウンロードする必要があるためか、以外に、まだ、使用したことも無いって人もいるかも知れませんね。
ステッカー機能が利用するには、メッセージアプリのiMessageを有効にしておく必要があります。iMessageの設定を有効にする方法は、こちらのページをご覧ください。
- 目次・メニュー
- 1.ステッカーをダウンロードする方法
- 2.メッセージにステッカーを付けて送信する方法
- 3.ステッカーを重ね貼りして送信する方法
- 4.ステッカーを回転させて送信する方法
ステッカーをダウンロードする方法
iMessageで使用できるステッカーは、Apple Storeからダウンロードすることが出来ます。
ダウンロードできるステッカーは、有料ものと無料のものがあります。
App Storeアプリからステッカーを検索してダウンロードしてもいいのですが、メッセージアプリ内のiMessage App Storeを利用した方が、簡単にステッカーをダウンロードすることが出来ます。
メッセージアプリ内のiMessage App Storeからステッカーをダウンロードする方法は、こちらのページをご覧ください。
メッセージにステッカーを付けて送信する方法
iMessageのステッカーは、絵文字と異なり、メッセージ文の入力時以外にも、既に送信したメッセージ文やステッカー、相手から受信したメッセージ文やステッカーに貼り付けて送信することがが出来ます。
但し、重ね貼りや、ステッカーを回転させて送信する場合には、新規のメッセージとしては、送信することが出来ません。
ステッカーを重ね貼したり、ステッカーを回転して送信できるのは、送受信したメッセージ文やステッカーに追加する場合のみとなります。
ステッカーを送信する基本操作
iMessageのステッカーを送信する基本操作は、次のように行います。
1.メッセージアプリのメッセージ画面を開く
メッセージアプリアイコンを指でタップして、メッセージアプリ画面を開きます。
新規メッセージアイコンを指でタップして新規メッセージ画面を開くか、メッセージ一覧から既存のメッセージを指でタップしてメッセージ画面を開きます。
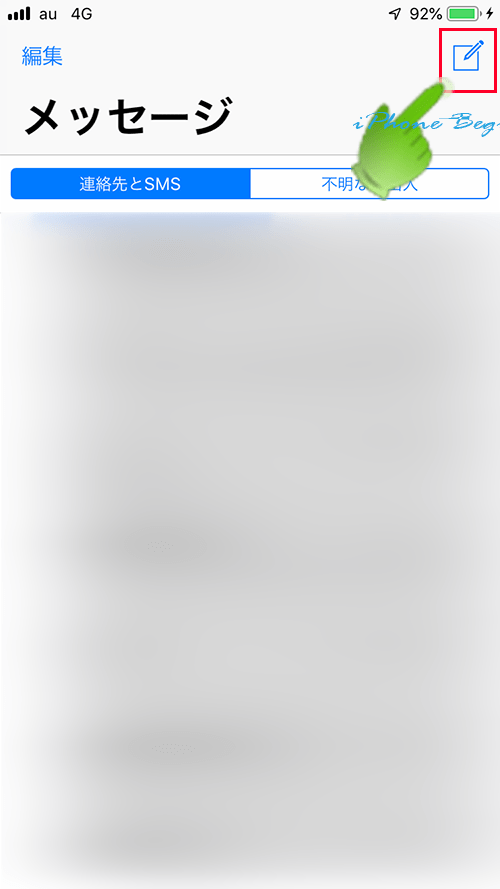
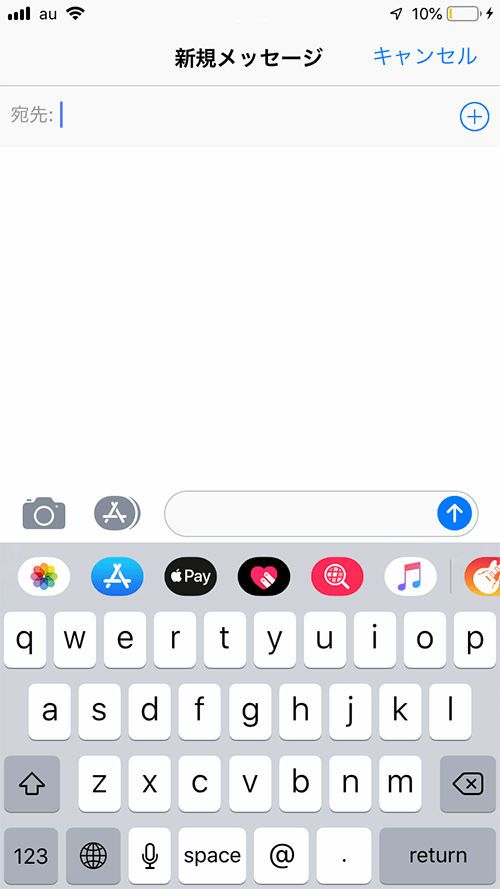
2.メッセージ入力欄をタップする
メッセージ入力欄を指でタップして、メッセージの入力モードにします。
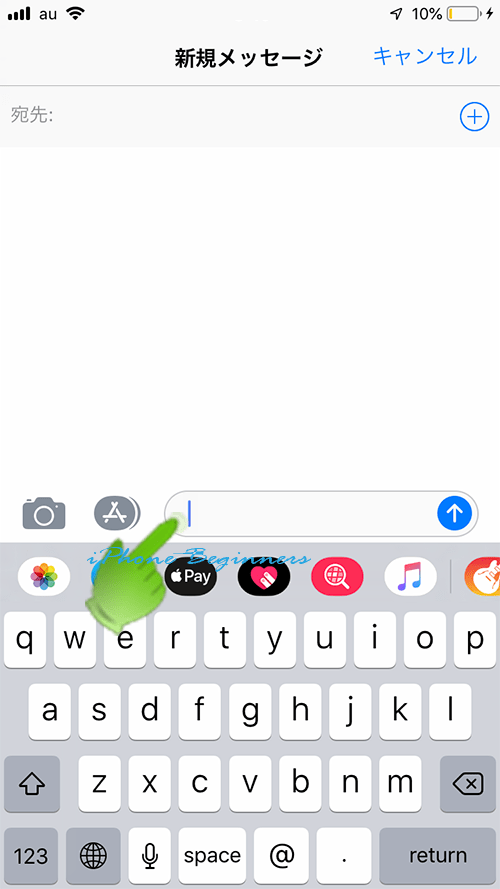
3.ステッカーアプリを開く
ツールバーに表示されているiMessage Appアイコンの中から、送信したいステッカーが含まれているステッカーアプリアイコンを指でタップして、ステッカーアプリを開きます。
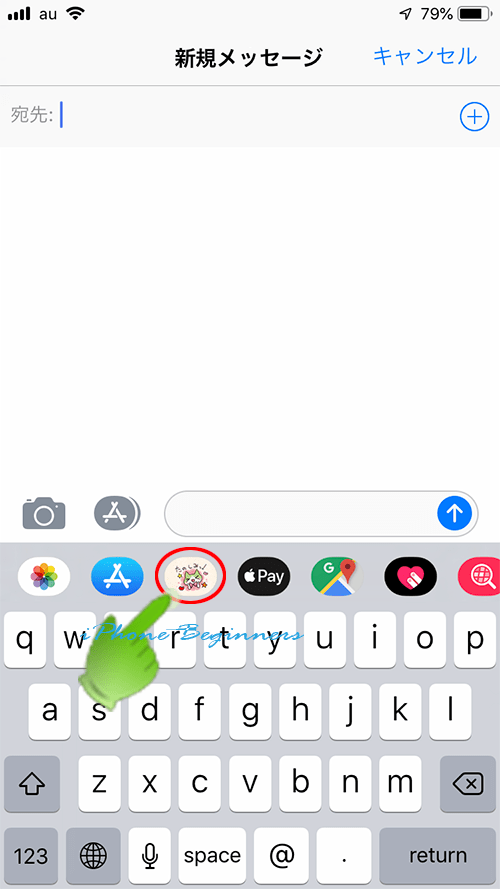
4.送信したいステッカーを選択してメッセージ入力欄に入力する
ステッカー一覧から送信したいステッカーを指でタップすると、メッセージ入力欄にタップしたステッカーが入力されます。
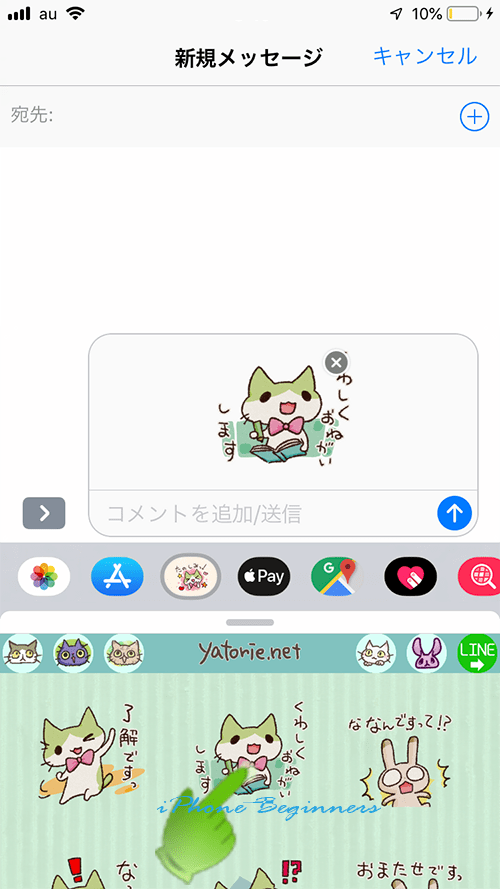
5.送信アイコンをタップする
ステッカーにコメント(メッセージ)を付けて送信したい場合には、ステッカーの下に表示されているコメント入力欄に文字を入力します。
入力欄の右端に表示されている送信アイコンを指でタップすると、ステッカーが送信されます。(コメントを入力してある場合には、コメントとステッカーが送信されます。)
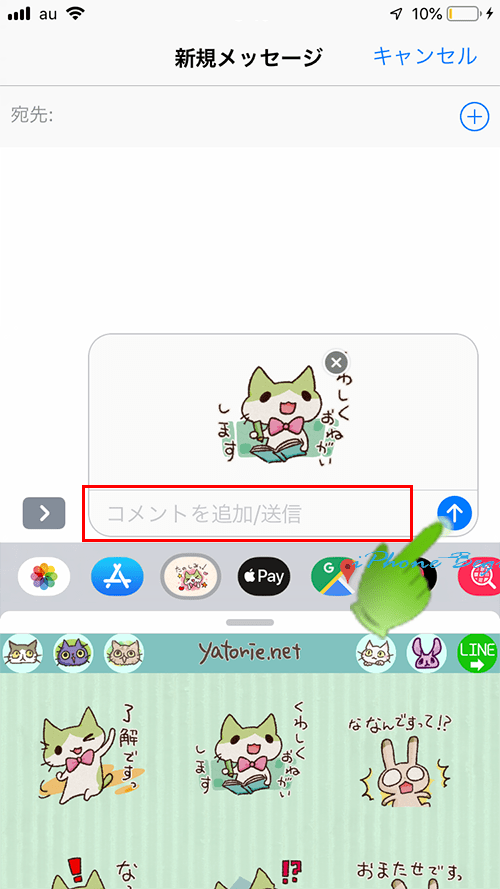
ステッカーを重ね貼りして送信する方法
既に送信したステッカーやメッセージ文の上にステッカーを重ね貼して送信するには、次の操作手順で行います。
ステッカーの重ね貼は、自分が送信したステッカーやメッセージだけでなく、相手から受信したステッカーやメッセージ文にもステッカーを重ね貼りして送信することが出来ます。
尚、複数のステッカーを組み合わせて送信する場合には、組合せするステッカーの内の1つを送信した後に、重ね貼する手順で組合せして送信します。
- メッセージアプリのメッセージ画面を開く
- メッセージ入力欄をタップする
- ステッカーアプリを開く
- 重ね貼りしたいステッカーをロングタップして選択する
- 重ね貼するメッセージ(ステッカー)の上で、ロングタップしている指を離す
1から3までの操作は、先程、ご紹介したステッカーを送信する方法と同じです。異なるのは、4番目の重ね貼りしたいステッカーを選択する操作からとなります。
4.重ね貼りしたいステッカーをロングタップして選択する
メッセージアプリアイコンを指でタップして、メッセージアプリ画面を開きます。
新規メッセージアイコンを指でタップして新規メッセージ画面を開くか、メッセージ一覧から既存のメッセージを指でタップしてメッセージ画面を開きます。
重ね貼するステッカーアプリ画面を開いたら、重ね貼りするステッカーをロングタップして選択します。
ロングタップした指は離さずに、ステッカーを上に重ね貼するメッセージまたはステッカーのところまで移動させます。
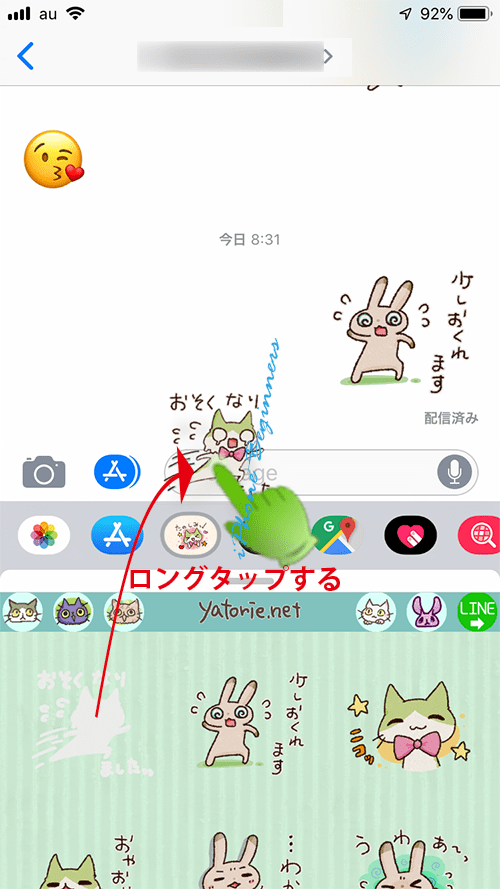
5.ロングタップしているステッカーから指を離す
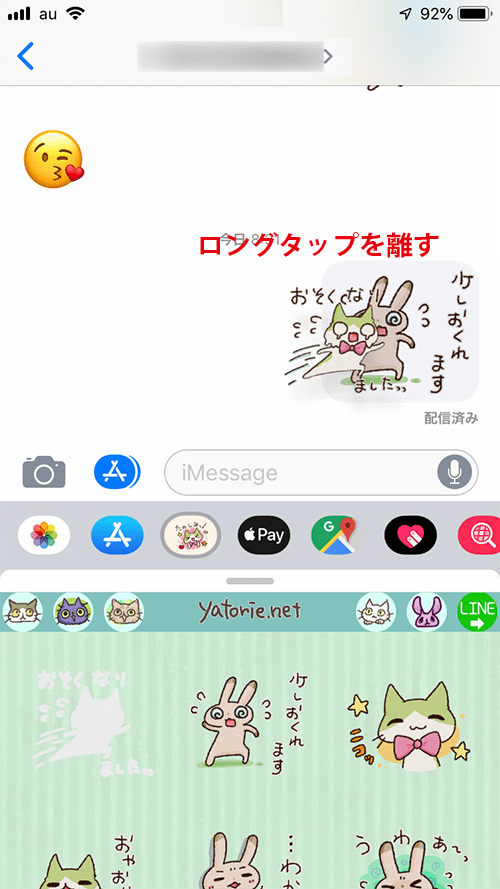
重ね貼したステッカーは、ロングタップしていた指を離すとほぼ同時に、相手に送信されます。
ステッカーを回転させて送信する方法
既に送信したステッカーやメッセージ文の上にステッカーを重ね貼する時には、後から貼り付けするステッカーを回転させて送信することができます。
既存のメッセージ文やステッカーに重ね貼りせずに、最初から回転したステッカーのみを送信することは出来ません。
ステッカーを回転させて送信するには、次の操作手順で行います。
- メッセージアプリのメッセージ画面を開く
- メッセージ入力欄をタップする
- ステッカーアプリを開く
- 回転させて重ね貼りしたいステッカーをロングタップして選択する
- ロングタップした状態で、ステッカーを回転させる
- 重ね貼するメッセージ(ステッカー)の上で、回転させたステッカーからロングタップしている指を離す
1から3までの操作は、先程、ご紹介したステッカーを送信する方法と同じです。異なるのは、4番目の回転させて重ね貼りしたいステッカーを選択する操作からとなります。
4.重ね貼りしたいステッカーをロングタップして選択する
メッセージアプリアイコンを指でタップして、メッセージアプリ画面を開きます。
新規メッセージアイコンを指でタップして新規メッセージ画面を開くか、メッセージ一覧から既存のメッセージを指でタップしてメッセージ画面を開きます。
重ね貼するステッカーアプリ画面を開いたら、重ね貼りするステッカーをロングタップして選択します。
ロングタップした指は離さずに、ステッカーを上に重ね貼するメッセージまたはステッカーのところまで移動させます。
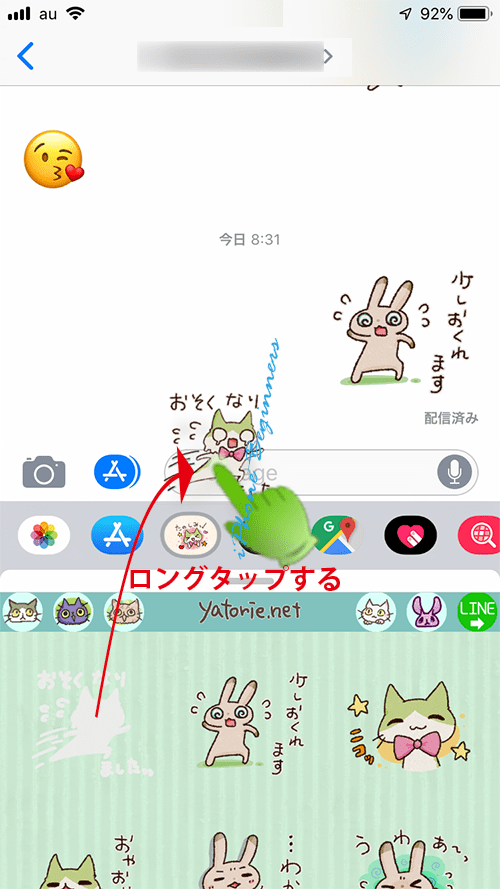
5.ロングタップした状態で、ステッカーを回転させる
ロングタップしている指は離さずに、他の指でロングタップされているステッカーの周辺を円を書くようになぞると、ロングアップされているステッカーを回転させることが出来ます。
コツは、ロングタップは、中指で行い、人差し指でステッカーを回転させるように行うとやりやすいと思います。
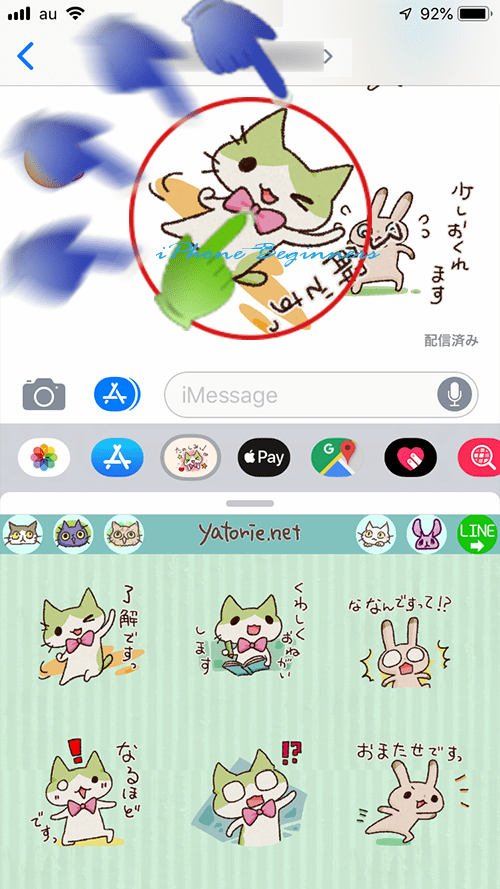
6.重ね貼するメッセージ(ステッカー)の上で、回転させたステッカーからロングタップしている指を離す
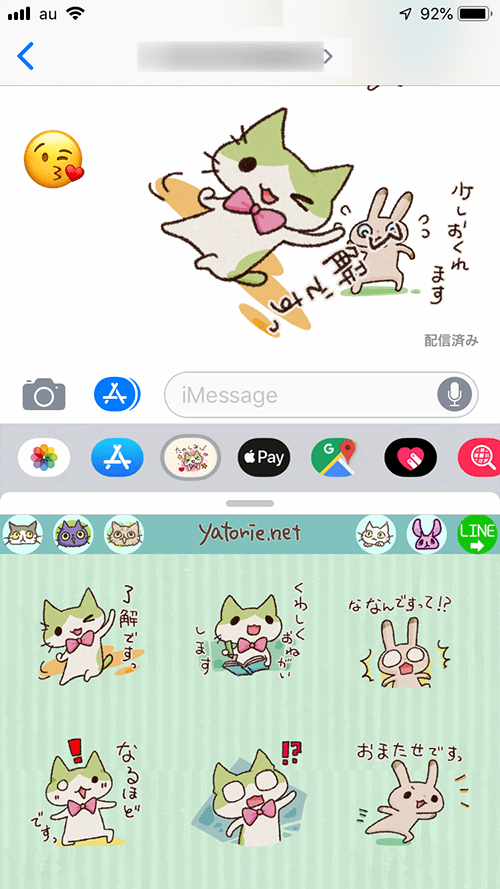
回転させて重ね貼したステッカーは、ロングタップしていた指を離すとほぼ同時に、相手に送信されます。
