Apple Payのメインカードの設定方法
| category:Apple Pay | Posted by: | 更新日:2021年1月27日 公開日:2017年6月20日 |
Apple Payに複数のクレジットカードやsuicaを登録している場合には、Apple Payのメインカードを設定する必要があります。
Apple Payにクレジットカードやsuicaを登録した場合に、最初にApple Payに登録したカードがメインカードとして設定されます。
後から登録したカードの利用が中心となる場合には、Apple Payのメインカードの設定を変更しておきましょう。
ここでは、Apple Payのメインカードの設定の操作方法についてご紹介しています。
- 目次インデックスメニュー
- Apple Payのメインカードの設定方法は二つある
- 1.設定アプリのWallet設定画面でのメインカードの設定方法
- 2.Walletアプリ画面でのメインカードの設定方法
Apple Payのメインカード設定の操作方法は、上記の様に二つの方法があります。どちらの操作方法で設定を行っても違いはありませんので、ご自分のやりやすい方法で変更設定を行うといいと思います。
1.設定アプリのWallet設定画面でのメインカードの設定方法
設定アプリのWallet設定画面でのメインカードの設定方法は、次の手順で行います。
1.設定アプリを開く
ホーム画面の設定アプリアイコンを指でタップして、設定アプリを開きます。

2.WalletとApple Pay設定画面を開く
開いた設定アプリ画面を指で下にずらす(スワイプする)と「WalletとApple Pay」という項目がありますので、そこを指でタップしてWalletとApple Pay設定画面を開きます。
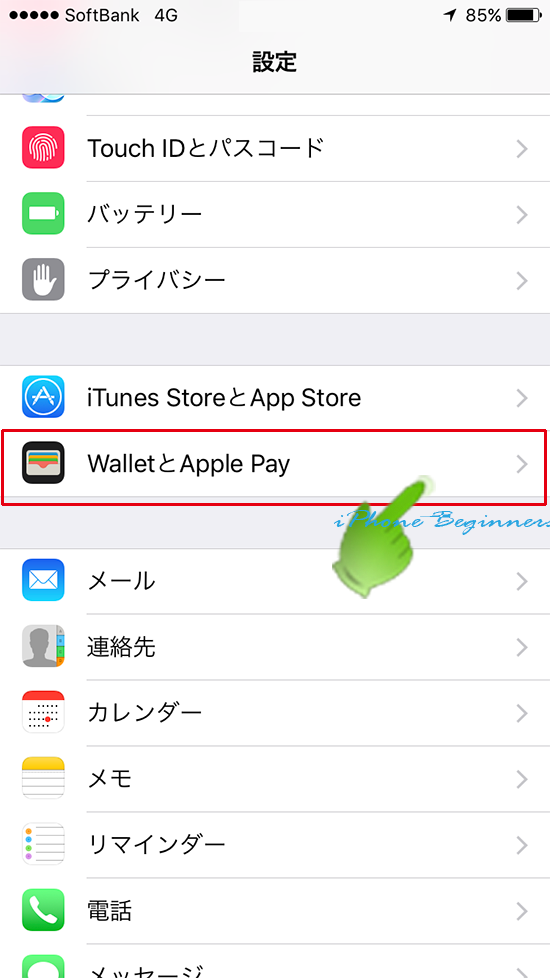
3.支払い設定項目のメインカード設定画面を開く
WalletとApple Payの設定画面を指で下にスライドさせると、支払い設定という設定欄があります。そこに表示されているメインカードを指でタップして、メインカード設定画面を開きます。
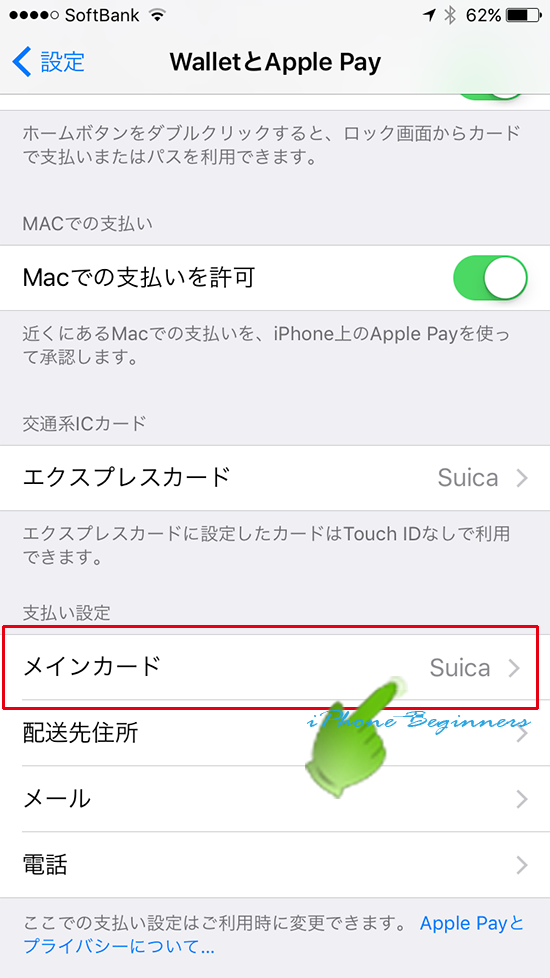
4.メインカードを選択する
メインカード選択画面が表示されますので、そこに表示されているApple Payに登録済みのカードから、メインカードに設定するカードの部分を指でタップして、チェックマークを付けます。
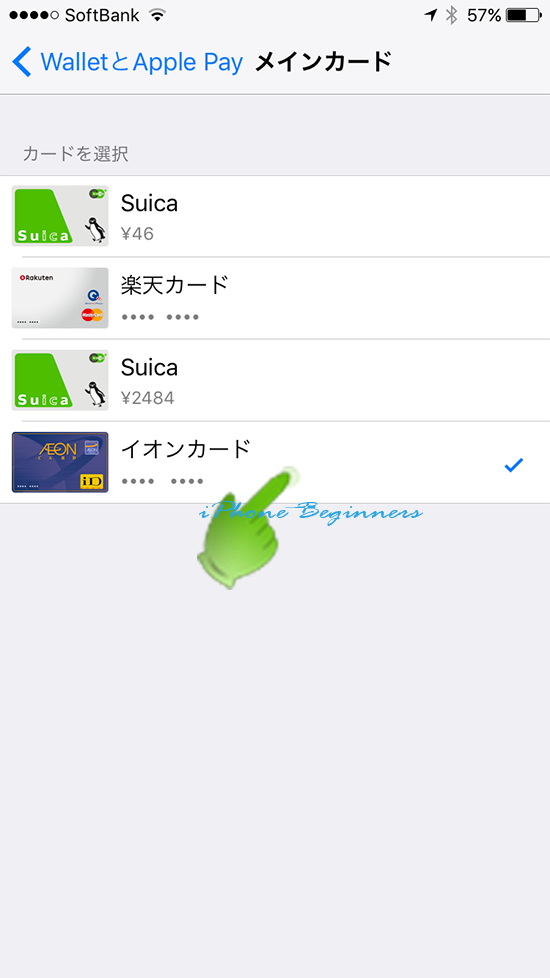
メインカード選択画面でチェックを入れたらこれで、メインカードの設定変更は、完了です。
2.Walletアプリ画面でのメインカードの設定方法
Walletアプリ画面でのメインカードの設定方法は、次の手順で行います。
1.Walletアプリを開く
ホーム画面のWalletアプリアイコンを指でタップしてWalletアプリを開きます。
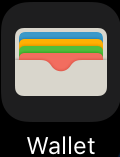
2.Walletアプリのメイン画面でメインカードを選択する
Apple Pay画面が開き、Apple Payに登録済みのカードがインデックスカードの様に並んで表示されています。
現在メインカードに設定されているカードは、先頭に表示されているカードになります。
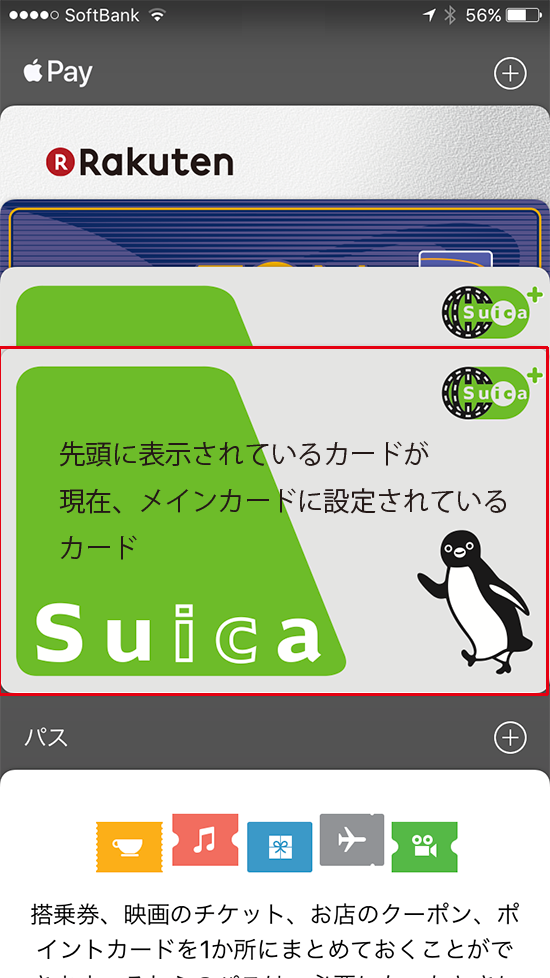
メインカードに設定したカードの上で指で長押しする
メインカードに設定したいカードを全面に移動させるため、メインカードに設定したいカードの上で指を長押しします。

選択したカードを前面に移動する
指で長押ししたカードは、フロート状態(浮かんだ状態)になりますので、指を離さずに、そのまま、指を画面中央に移動させます。
指を画面中央に移動させると、カードも同時に移動されますので、前面にきたら、指を離します。
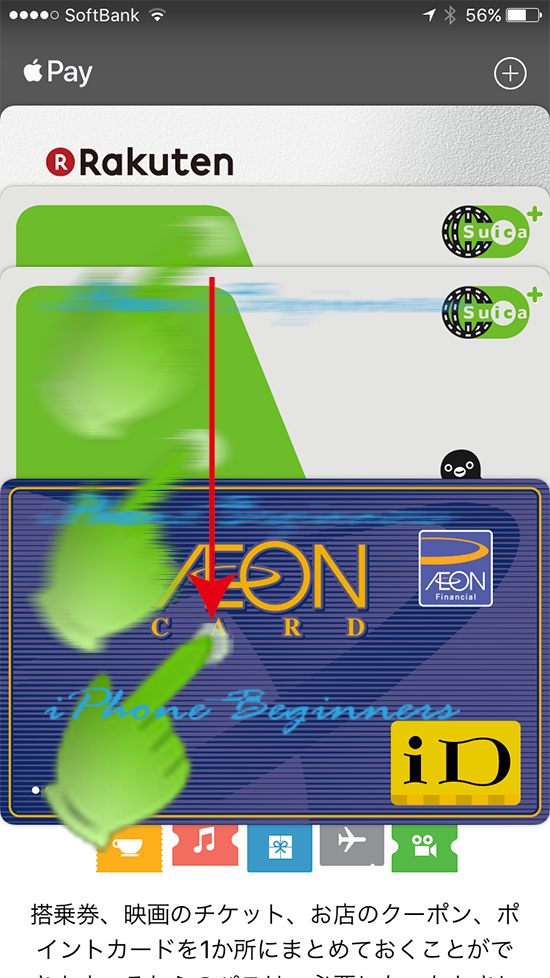
メインカード変更設定完了のOKボタンをタップする
カードから指を離すと、メインカードの変更設定完了のメッセージ画面が表示されますので、中央に表示されているOKボタンを指でタップします。
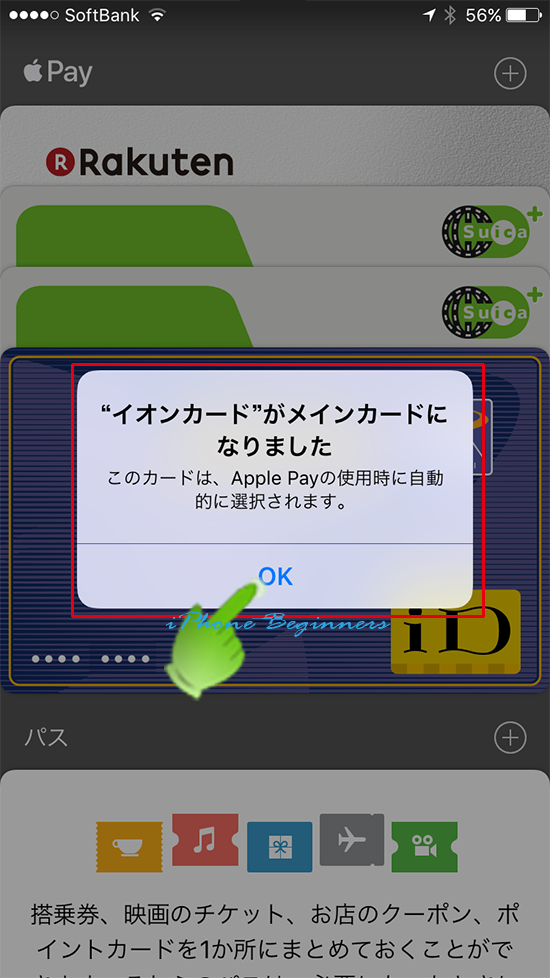
これで、Walletアプリでのメインカードの設定変更は、完了です。
