コンビニなどのお店の店頭でApple Payの支払いする方法
| category:Apple Pay | Posted by: | 更新日:2021年1月27日 公開日:2017年9月4日 |
ここでは、コンビニエンスストアなどのお店の店頭でApple Payで支払いする方法をご紹介しています。
店頭でApple Payで支払いを行う方法は、Apple Payの設定と支払いに利用する電子マネーの種類によって、少し異なります。
Apple Payに登録されているsuicaで支払いをする方法
Apple Payに登録されているsuicaで、お店のレジで支払いを行う場合には、エクスプレスカード設定の有無によって、少し異なります。
suicaのエクスプレスカード設定がされている場合
Apple Payの設定で、登録されているsuicaがエクスプレスカードとして設定されている場合には、とても簡単に次の手順で、お店のレジで支払いを行うことが出来ます。
- 店員にsuica支払いと伝える
- レジのICカードリーダーに電源が入っているiPhoneの裏側のリンゴマークの部分をのせます
- 支払い完了の電子音(ピピット)するまで待つ

suicaのエクスプレスカード設定がされていない場合
Apple Payの設定で、登録されているsuicaがエクスプレスカードとして設定されていない場合には、Apple Payの支払い画面を表示させる必要があるため、次の操作手順となります。
- 店員にsuica支払いと伝える
- iPhoneのWalletアプリ、またはsuicaアプリで支払いを行うsuicaカードを表示する
- レジのICカードリーダーに電源が入っているiPhoneの裏側のリンゴマークの部分をのせます
- ホームボタンに指をのせTouchID認証を行い、支払い完了の電子音(ピピット)するまで待つ
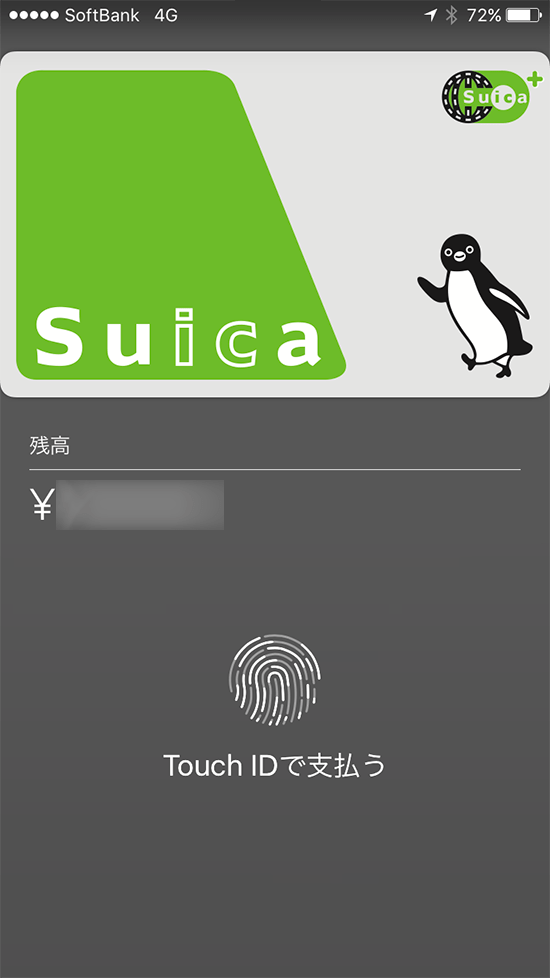
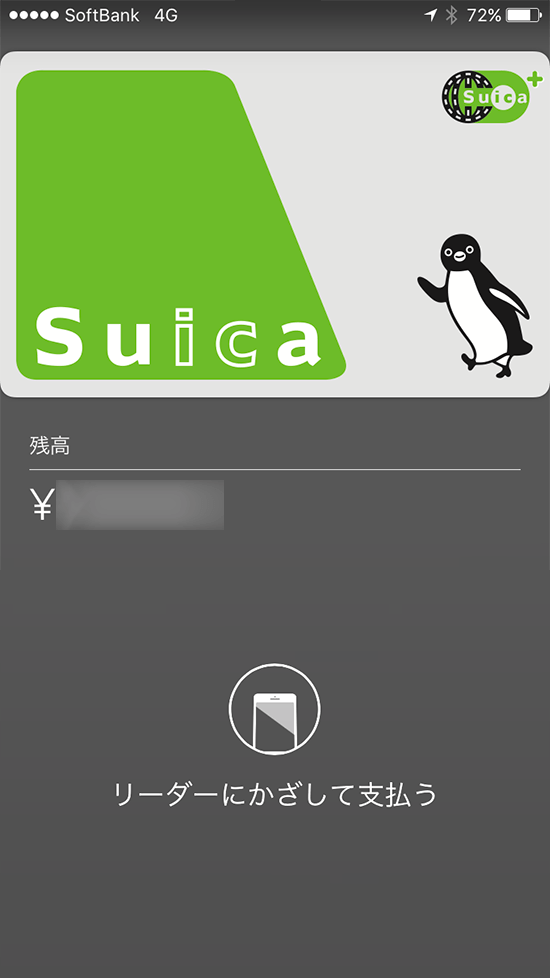
尚、suicaをApple Payのメインカードに設定してある場合には、iPhoneが電源が入っている状態で、レジのICカードリーダーに載せると、自動的に、Walletアプリが開くので、Walletアプリまたはsuicaアプリを事前に開かなくても大丈夫です。
2.Apple Payに登録されているidまたはQuickPayで支払いをする方法
Apple Payに登録されているidまたはQuickPayで支払いをする方法は、メインカードを設定してある場合と、メインカードを設定していない場合で少しだけ異なります。
Apple Payのメインカードを設定している場合
Apple Payのメインカードが設定されている場合または、1つのクレジットカードのみApple Payに登録してある場合には、Apple Payでの支払いは、次の手順となります。
- 店員にidまたはQuickPay支払いと伝える
- レジのICカードリーダーに電源が入っているiPhoneの裏側のリンゴマークの部分をのせます
- Wallet画面でメインカードが表示されますので、ホームボタンに指をのせTouchID認証を行い、支払い完了の電子音するまで待つ
Apple Payのメインカードを設定していない場合
Apple Payのメインカードが設定されていない場合には、レジのICカードリーダーにiPhoneをのせる前に、Walletアプリで、支払いを行う登録済みのクレジットカードを表示しておく必要があります。
- 店員にidまたはQuickPay支払いと伝える
- Walletアプリで、支払いを行う登録済みのクレジットカードを表示する
- レジのICカードリーダーに電源が入っているiPhoneの裏側のリンゴマークの部分をのせます
- ホームボタンに指をのせTouchID認証を行い、支払い完了の電子音するまで待つ
- コンビニなどのお店でApple Payで支払いする方法のページ先頭に戻る。
- apple Payの機能と基礎知識のページを表示する。
- apple Payの使い方のページを表示する。
- Apple Payに関する記事一覧ページを表示する。
