VISAカードもsuicaアプリならApple Payのsuicaにチャージすることが出来る
| category:Apple Pay | Posted by: | 更新日:2021年1月27日 公開日:2017年9月6日 |
ここでは、VISAブランドのクレジットカードで、Apple Payに登録したsuicaへのチャージする方法について、ご紹介しています。
Walletアプリに登録した場合には、Apple Payのsuicaへのチャージすることが出来ないVISAカードでも、suicaアプリでモバイルsuica会員の登録クレジットカードして登録することで、Apple Payのsuicaにチャージをすることが出来るようになります。
また、モバイルsuicaとApple Payの別の仕組みとなっているので、モバイルsuicaの登録クレジットカードと登録したクレジットカードは、WalletアプリでApple Payとして登録するが出来ます。
これにより、VISAカードは、Apple Payでは、街中の店頭でidまたはQuickPayとして利用して、suicaへのチャージは、モバイルsuicaの登録クレジットカードとしてチャージすることが可能です。
また、Apple Payに対応していないダイナースクラブのクレジットカードも、suicaアプリに登録することで、Apple Payのsuicaへのチャージをすることが可能になります。
- 目次インデックスメニュー
- 1.Apple PayのsuicaにVISAカードでチャージするための設定方法
- 2.VISAカードでApple Payのsuicaにチャージする方法
1.Apple PayのsuicaにVISAカードでチャージするための設定方法
それでは、VISAカードでApple Payのsuicaにチャージするための設定は、次の手順で行います。
- suicaアプリをiPhoneにインストールする
- suicaアプリのsuica管理画面「チケット購入・Suica管理」を開く
- モバイルsuica会員登録を行う
- モバイルsuica管理画面にログインする
- 登録クレジットカード情報に登録する
- suicaアプリでチャージを行う
suicaアプリをiPhoneにインストールする
App StoreからsuicaアプリをiPhoneにインストールします。
App Storeアプリを開き、検索画面でsuicaと入力して、suicaアプリを検索表示させます。
右上の入手アイコンを指でタップして、iPhoneにsuicaアプリをインストールします。
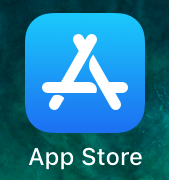
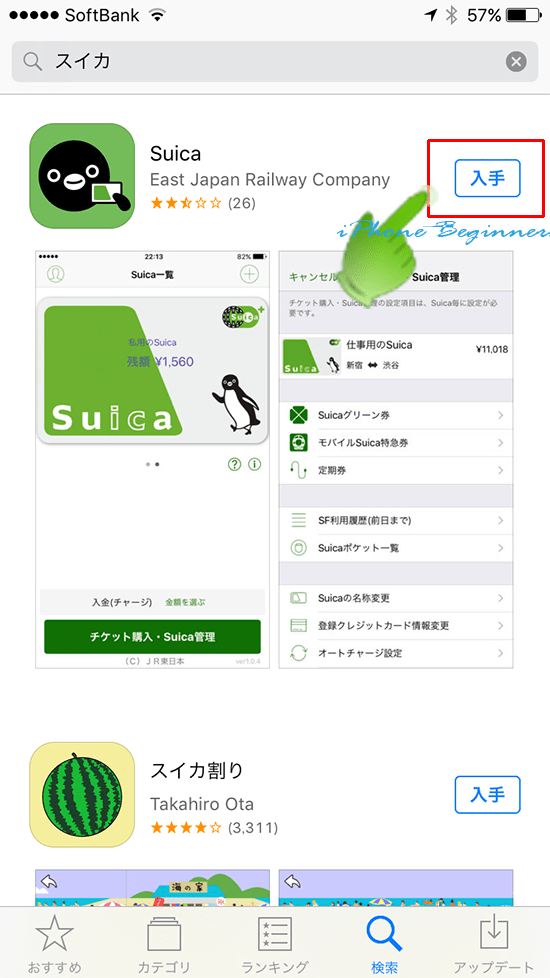
suicaアプリのsuica管理画面「チケット購入・Suica管理」を開く
ホーム画面からインストールしたsuicaアプリアイコンを指でタップして、suicaアプリを開きます。
suicaアプリを開くとsuica一覧画面が表示されます。
このsuica一覧画面には、ApplePayに登録されているsuicaカードが表示されます。
Walletアプリで既にカード型のsuicaを登録している場合には、このsuica一覧画面にもApple Payに登録されているsuicaカードが表示されます。
まだ、suicaを登録していない場合には、空白表示になっています。
suicaアプリの管理画面は、suica一覧画面の一番下に表示されている「チケット購入・Suica管理」の項目を指でタップすると開きます。
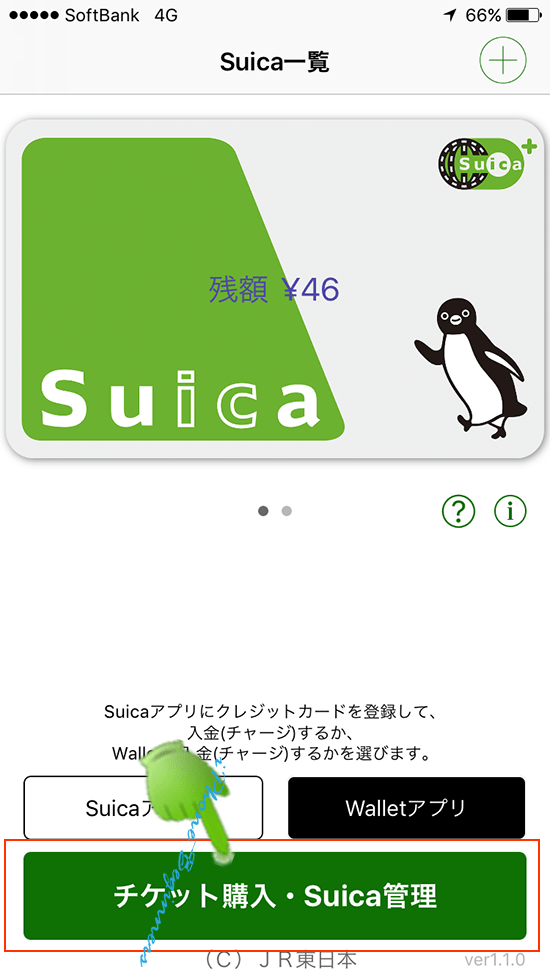
モバイルsuica会員登録を行う
suicaアプリでクレジットカードを登録して使用するには、JR東日本のモバイルsuicaの会員登録を行う必要があります。
尚、suicaアプリでモバイルsuica会員登録をしなかった場合には、suicaアプリの機能では、つぎの機能のみしか利用することは出来ません。
(モバイルsuica会員登録していない状態を「EASYモバイルsuica」と呼びます。)
- 無記名式suicaの新規発行
- お手持ちのsuicaカードの取り込み登録
ようこそ画面の一番下に表示されている会員登録アイコンを指でタップして、モバイルsuica会員登録を開始します。
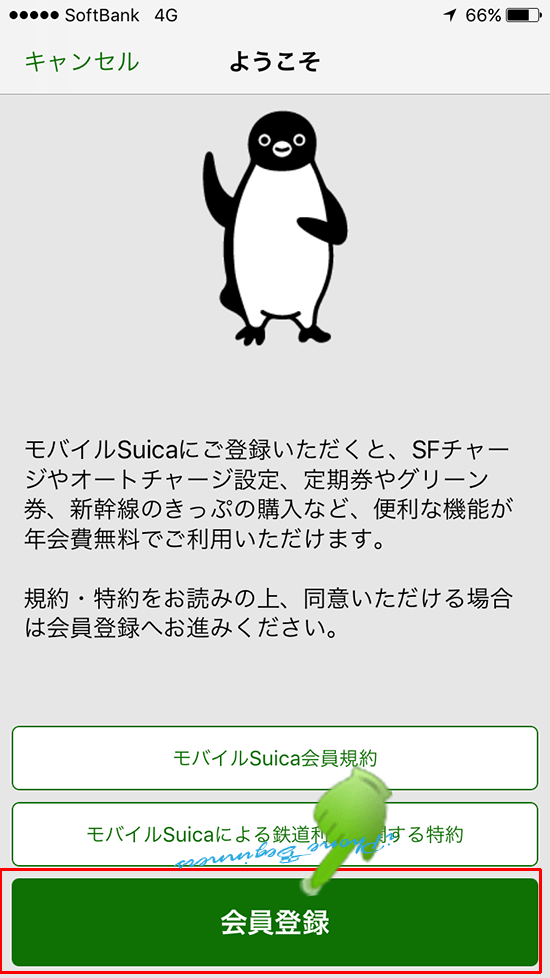
会員登録画面に※印のある項目が必須登録項目になりますので、入力します。
会員登録が完了すると、ペンギンのスマイルマークとともに、「アップグレードが完了しました」のメッセージ画面が表示されますので、OKアイコンを指でタップして、モバイルsuica会員登録を完了します。
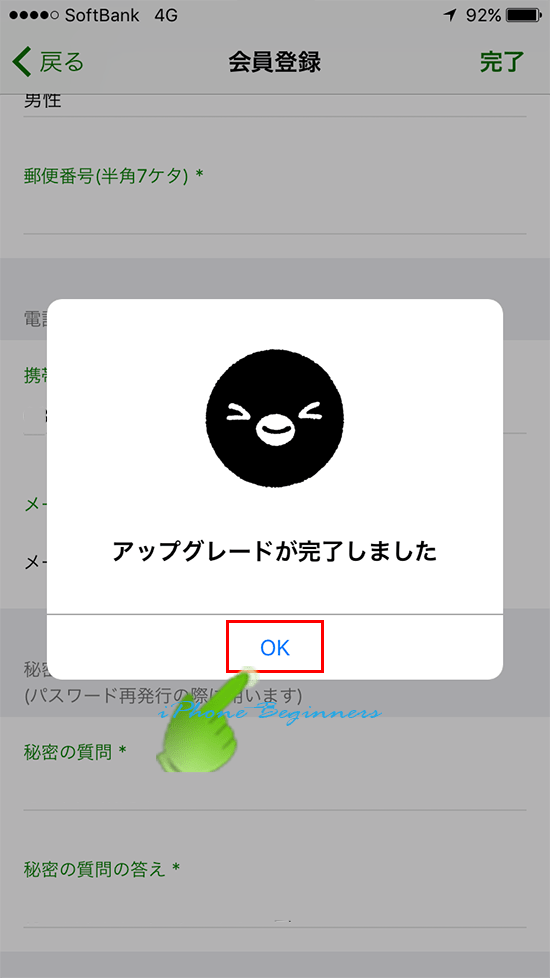
モバイルsuica管理画面にログインする
画面がsuica一覧画面に戻りますので、もう一度、「チケット購入・suica管理」アイコンを指でタップして、suica管理画面にログインします。
尚、複数のsuicaカードをApple Payに登録している場合には、VISAカード(またはダイナースクラブカード)でチャージを行いたいsuicaカードをsuica一覧で選択して、一番前に表示させてからsuica管理画面にログインします。
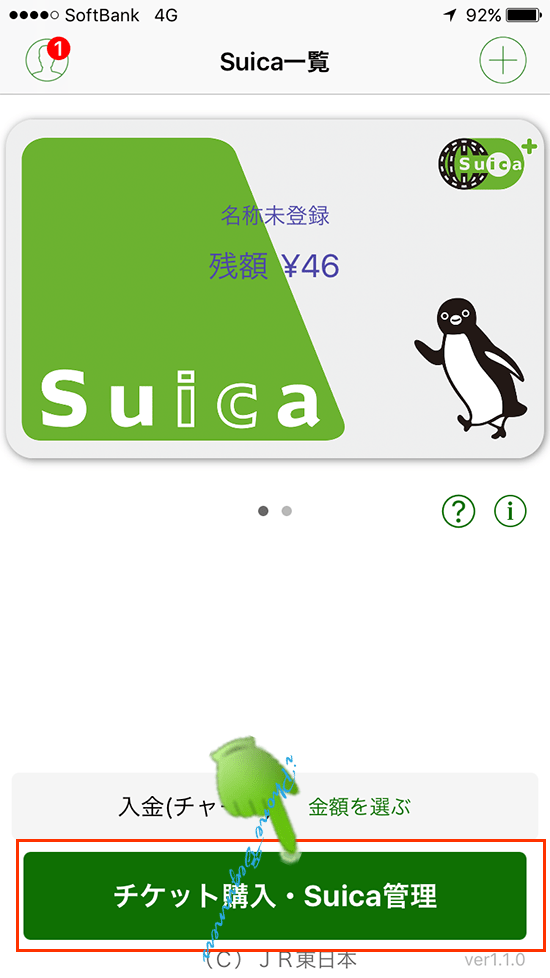
ログインするには、先程登録したパスワードを入力します。
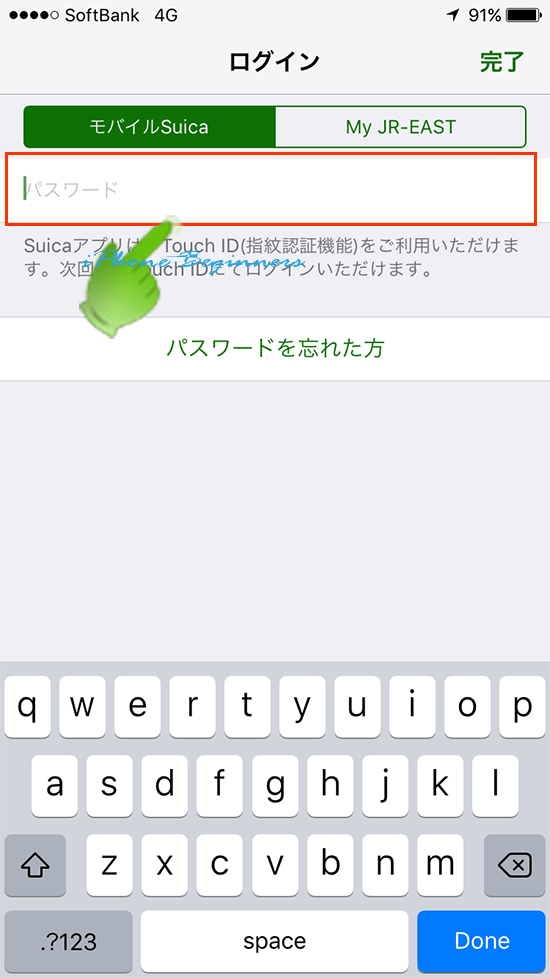
登録クレジットカード情報に登録する
「チケット購入・Suica管理」画面の下の方に、「登録クレジットカード情報変更」という項目がありますので、そこを指でタップして、モバイルsuicaの決済クレジットカードに、VISAカード(またはダイナースクラブカード)を登録します。
尚、モバイルsuicaは、複数のクレジットカードの登録は出来ませんので、既に、他のクレジットカードを登録している場合には、そのクレジットカードからの変更となります。
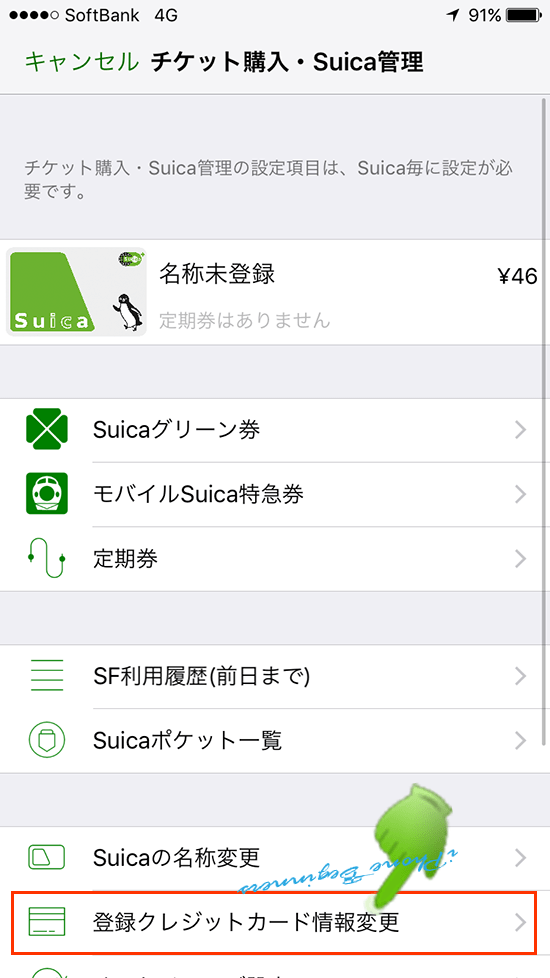
クレジットカード情報登録入力画面が表示されますので、必須入力事項に入力をして、クレジットカード情報登録確認画面で、登録するアイコンを指でタップします。
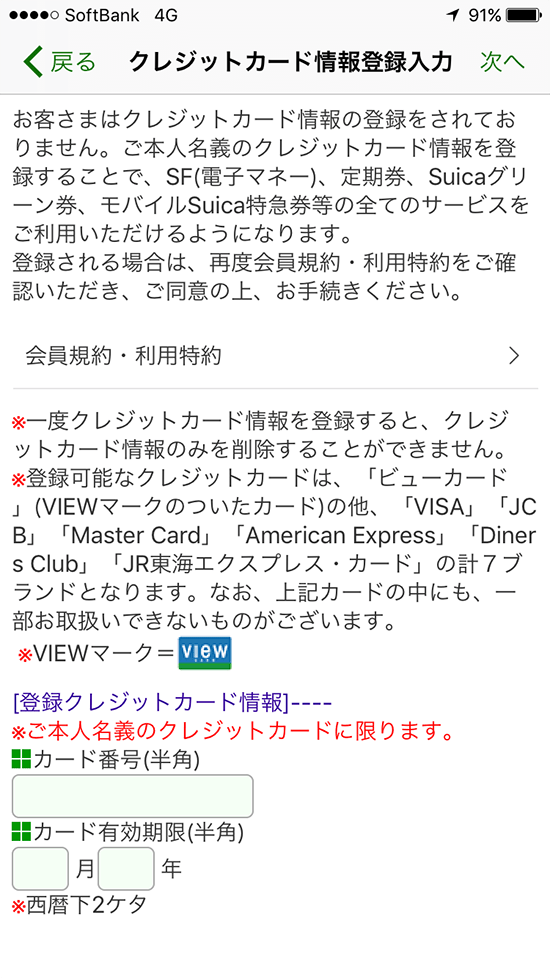
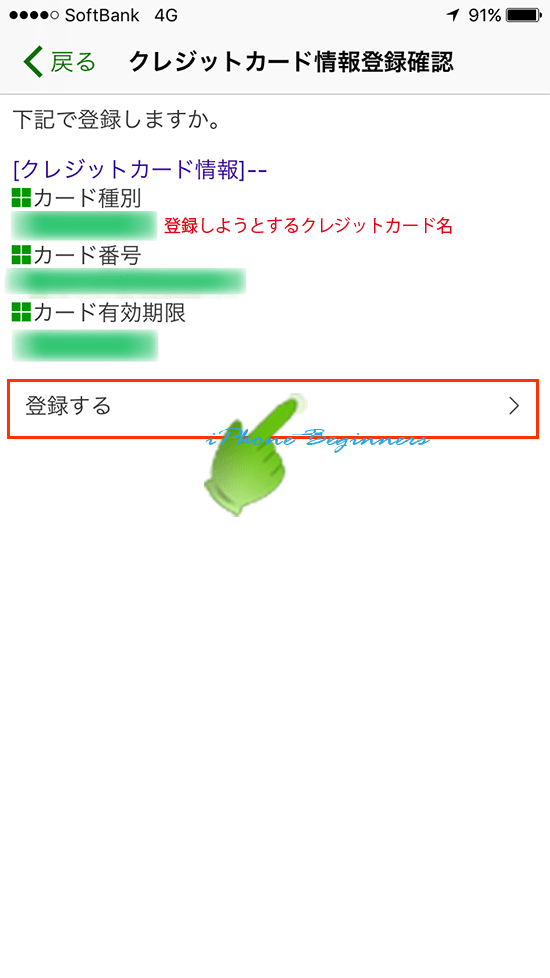
これで、Apple PayのsuicaにチャージするためのVISAカード(ダイナースクラブカード)のモバイルsuicaへの登録が完了しました。
VISAカードでApple Payのsuicaにチャージする方法
モバイルsuicaに登録したVISAカード(ダイナースクラブカード)でApple Payのsuicaにチャージするには、suicaアプリのsuica一覧画面で行います。
尚、モバイルsuicaに登録しても、Walletアプリ画面では、suicaへチャージすることは出来ません。)
suicaアプリでのsuicaへのチャージする方法は、VISAカード(ダイナースクラブカード)だからといって、特別な操作はありません。他のクレジットカードと同様の操作を行います。
操作方法は、suicaアプリで登録したクレジットカードでsuicaへチャージする方法でご紹介しています。
- 「VISAカードもsuicaアプリに登録すれば、Apple Payのsuicaにチャージすることが出来る」のページ先頭に戻る。
- Apple Payの登録・設定方法ページを表示する。
- VISAカードをApple Payに登録した場合の機能についてのページを表示する。
- ビューカードをApplePayに登録する方法のページを表示する。
- apple Payの機能と基礎知識ページを表示する。
- Apple Payに関する記事一覧ページを表示する。
