ビューカードをApplePayに登録する方法
| category:Apple Pay | Posted by: | 更新日:2021年6月22日 公開日:2018年10月13日 |
ここでは、ビューカードをWalletアプリにApplePayとして登録する方法をご紹介しています。
ビューカードは、JR東日本の100%子会社の株式会社ビューカードが発行しているクレジットカードで、VISAブランド、マスターカードブランド、JCBブランドの3つの国際カードブランドのいずれかが付いています。
そして、全てのビューカードにsuica機能が付いているのが特徴です。
そのため、ビューカードのことをビューsuicaカードと呼ぶこともあります。
ビューカードの場合、他のクレジットカードと異なり、suica機能が付いているため、ApplePayに登録する時にちょっとだけ注意する点がありますので、ビューカードをApplePayに登録する前に、よく理解してからビューカードをApplePayに登録することをお勧めします。
ビューカードをiPhoneのApplePayに登録する時の注意点については、こちらのページをご覧ください。。
目次・メニュー
マスタカードブランド・JCBブラントのビューカードをApplePayに登録する方法
マスタカードブランド・JCBブラントのビューカードをApplePayに登録する場合には、基本的には、ビューカード以外の場合と同じ次の操作手順で登録を行います。
ビューカードをApplePayに登録すると、街中でApplePayを利用した時に使用する電子マネーのQuicPayとして登録されます。
尚、JCBブランドのビューカードの場合には、カードの認証確認でSNSによる認証は利用することは出来ません。
Apple Payにビューカードを登録するには、Walletアプリを使用して次の操作手順で行います。
- iCloudにサインインしていることを確認する
- Walletアプリを開く
- Apple Pay画面で、「カードを追加」を選択する
- カード選択画面で、「クレジットカード/プリペイドカード」を選択する
- iPhoneのカメラ機能でビューカードの表面の情報を取り込む
- ビューカードのカード情報を入力する
- クレジットカードの利用条件に同意する
- クレジットカードの認証方式を選択する
- 認証コードを入力して認証を完了する
1.iCloud(アイクラウド)にサインインしていることを確認する
Apple Payは、iCloud(アイクラウド)の機能を利用しています。
そのため、Apple Payに関連する操作を行う場合には、iCloudにサインインしていることが必要になります。
iCloudにサインインしていないと、ApplePayにクレジットカードを登録することは出来ません。
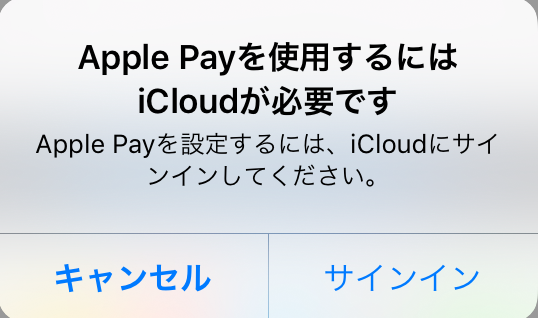
多くの人は、iCloudにサインインした状態でiPhoneを利用していると思いますが、iCloudをサインアウトしている人は、設定アプリを開いて、iCloudにサインインしてから、次の操作を行ってください。
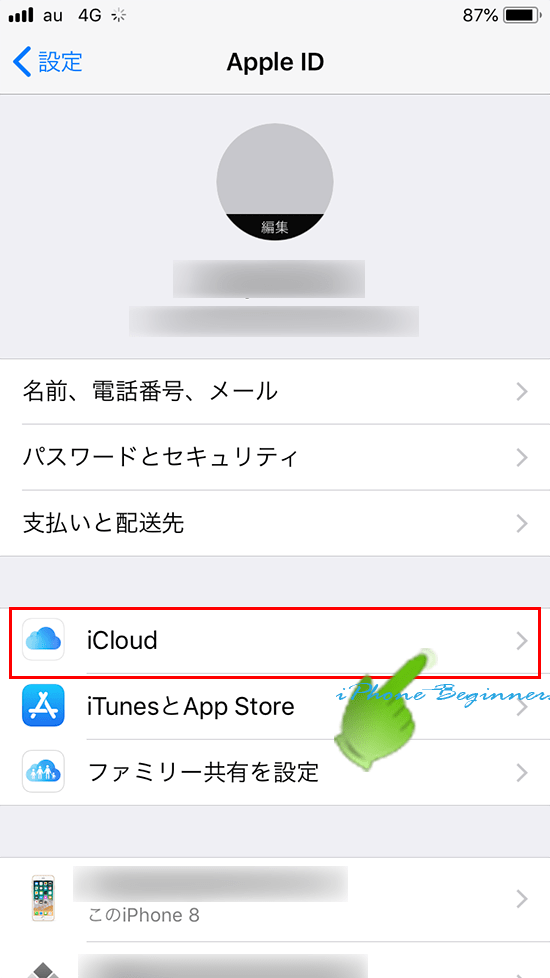
2.Walletアプリを開く
iPhoneのホーム画面にあるWalletアプリアイコンを指でタップして、Walletアプリを開きます。
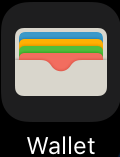
3.Apple Pay画面で、「カードを追加」を選択する
開いたWalletアプリ画面に表示されている「カードを追加」を指でタップします。
Payと表記されている右端の+(プラス)ボタンをタップしても、カードの追加画面に進むことが出来ます。
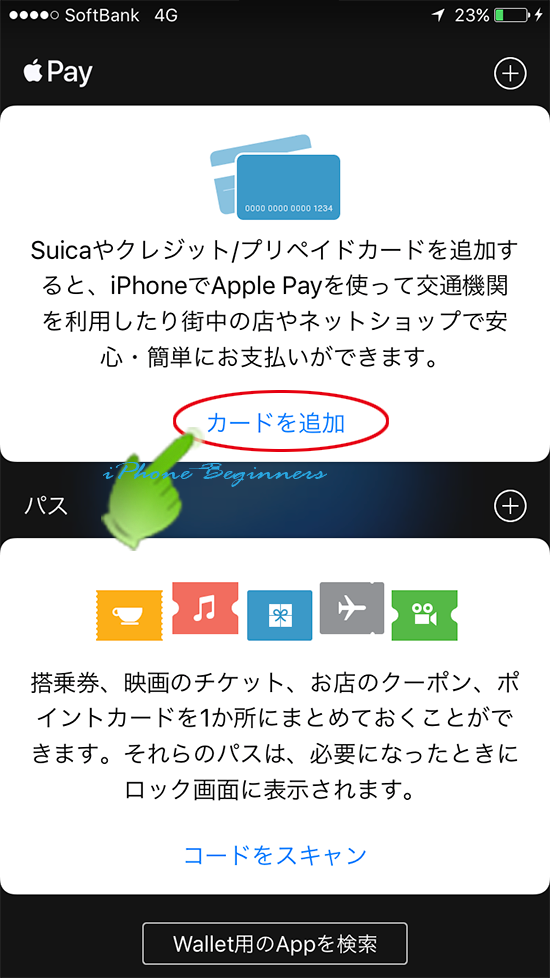
4.カード選択画面で、「クレジットカード/プリペイドカード」を選択する
「カードを追加」画面で、「クレジットカード/プリペイドカード」を指でタップして選択します。
ビューカードについているsuicaは、ApplePayに登録することは出来ません。ビューカードは、ApplePayにクレジットカードとして登録を行います。
ビューカードのsuicaがApplePayに登録出来ない点については、こちらのページをご覧ください。
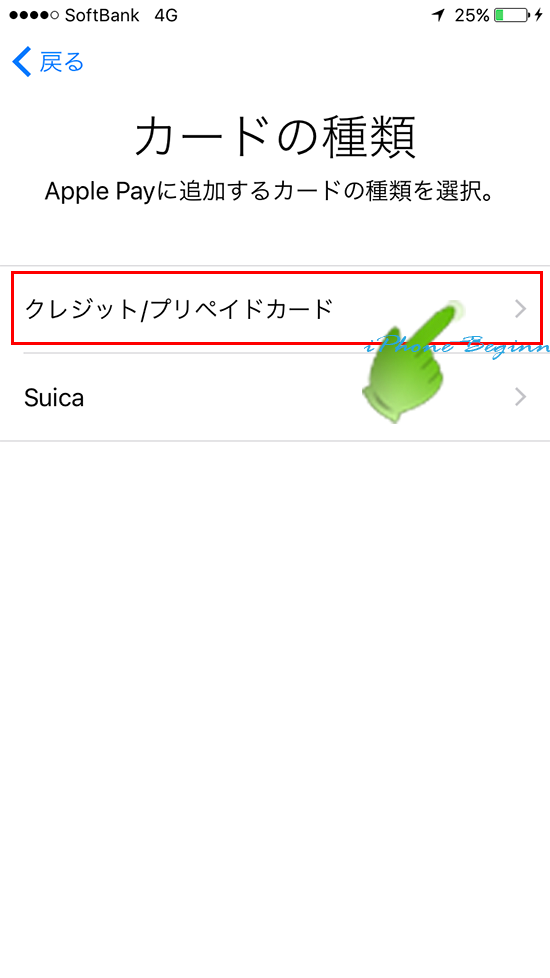
5.iPhoneのカメラ機能でビューカードの表面の情報を取り込む
カメラアプリが起動しますので、登録するビューカードの表面を平らに部分に置きます。
iPhoneの画面に表示されている白枠内にビューカードが納まるように、iPhoneの後ろ側についているメインカメラを向けます。
白枠の中にビューカードの全体がおさまると、自動的に撮影され、ビューカードの表面に記載されているクレジットカード番号が読み込まれます。
尚、撮影されたクレジットカードの写真は、セキュリティ確保のため、写真アプリには保存されません。あくまでもカード表面の情報をスキャンしているだけです。

6.カード情報を入力する
先ほどの画面で読み取ったビューカードのクレジットカード番号が自動的にカード情報画面に入力されます。
取り込まれたクレジットカード番号に間違いがないか確認します。
次に、名義欄にアルファベットで氏名を入力します。
カード情報画面に入力した、名義の氏名とカード番号を確認した後、画面右上に表示されている「次へ」を指でタップします。
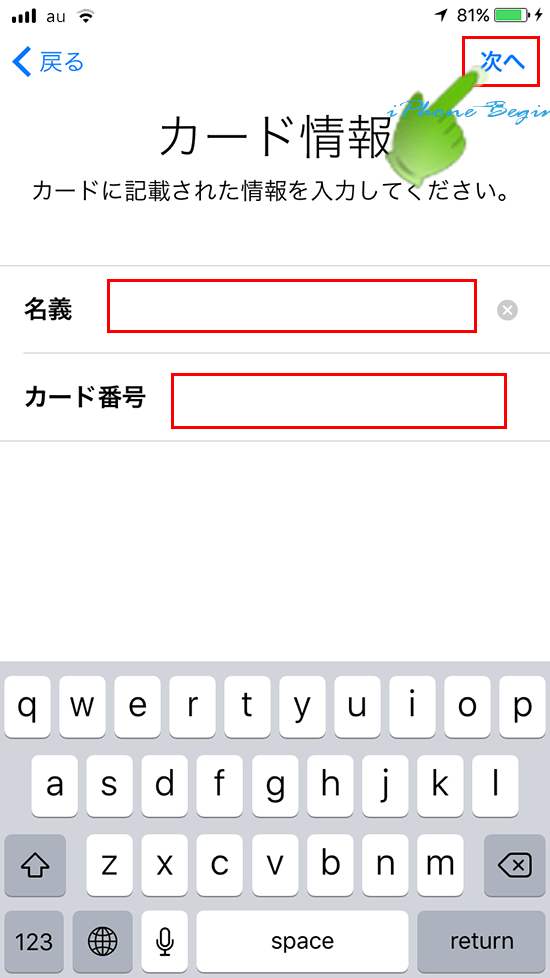
セキュリティコードを入力する
カード情報の次の画面が表示されますので、クレジットカードの「有効期限」と「セキュリティコード」を入力します。
有効期限は、ビューカード表面に表記されています。
有効期限の入力欄を指でタップすると、有効期限のドラムロールが表示されますので、クレジットカードに表記されている有効期限をタップして入力します。
セキュリティコードは、ビューカードの裏面の署名欄の右端に表示されている3桁のコードとなります。
有効期限とセキュリティコードの二つを入力したら、画面右上に表示されている「次へ」を指でタップします。
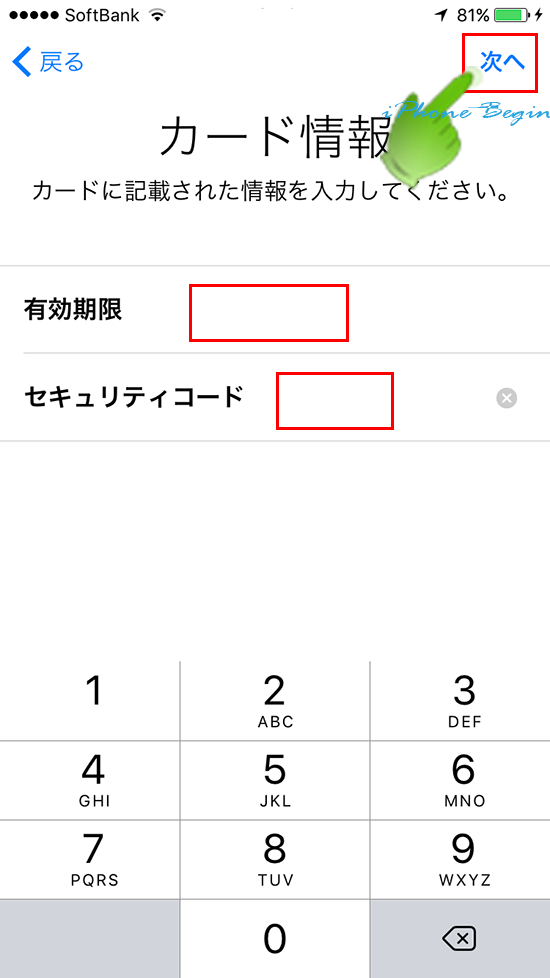
7.クレジットカードの利用規約に同意する
登録しようとしているクレジットカードの利用規約が表示されますので、確認して、画面右下に表示されている「同意する」を指でタップします。
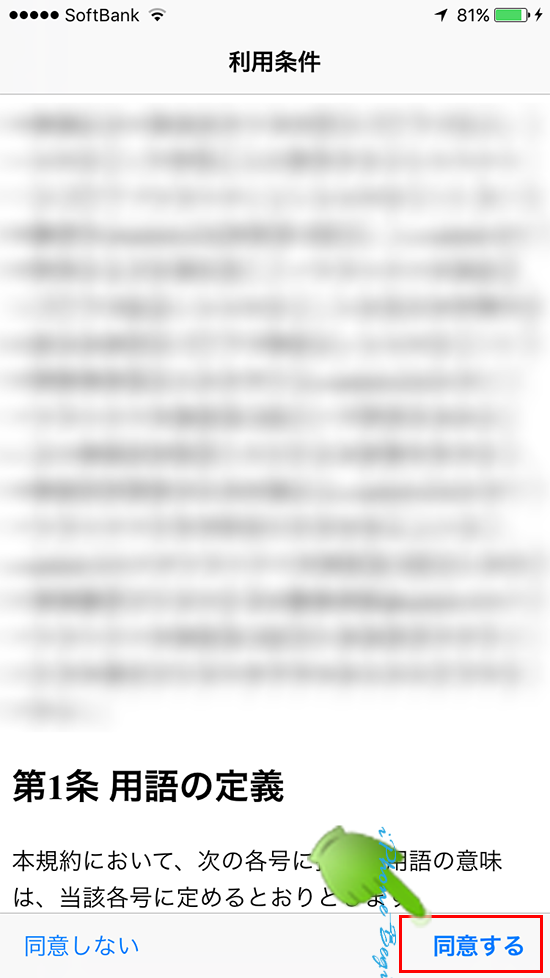
id画面が表示される
ビューカードをApplePayに登録すると、自動的にApple Payでの後払い方式のQuicPay(クイックペイ)が登録されます。
街中の店頭でのApplePayを使った支払いには、QuicPayを利用することになります。
画面右上に表示されている「次へ」を指でタップしてカード認証へ進みます。
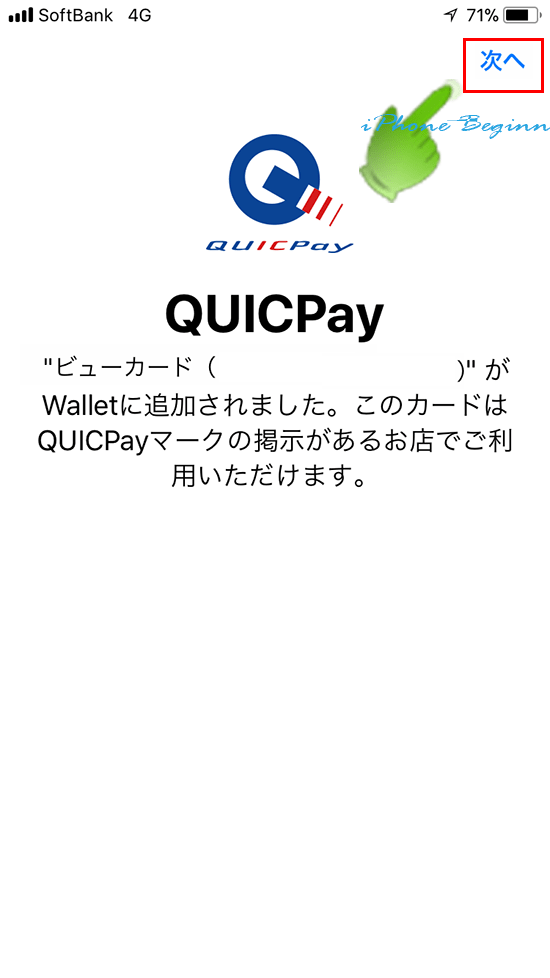
8.クレジットカードの認証方式を選択する
次に、クレジットカード発行会社へのカード認証確認を行います。
このカード認証が完了しないと、ApplePayへのビューカードの登録は完了しません。
カード認証確認の選択画面が表示されます。
マスターカードブランドのビューカードの場合には、カード契約者情報にiPhoneの携帯電話番号を登録してある場合には、「SMS」と「ビューカードに発信」の二つのカード認証確認方法が表示されます。
JCBブランドのビューカードの場合には、「ビューカードに発信」のみが表示されます。
JCBブランドのクレジットカードは、携帯電話情報を登録してあってもセキュリティ上の理由で、SMSによるカード認証は行っておりません。
SMSが表示されている場合には、SNSを指でタップしてチェックを入れ、画面右上に表示されている「次へ」を指でタップします。
クレジットカード会社から認証番号が送信されます。
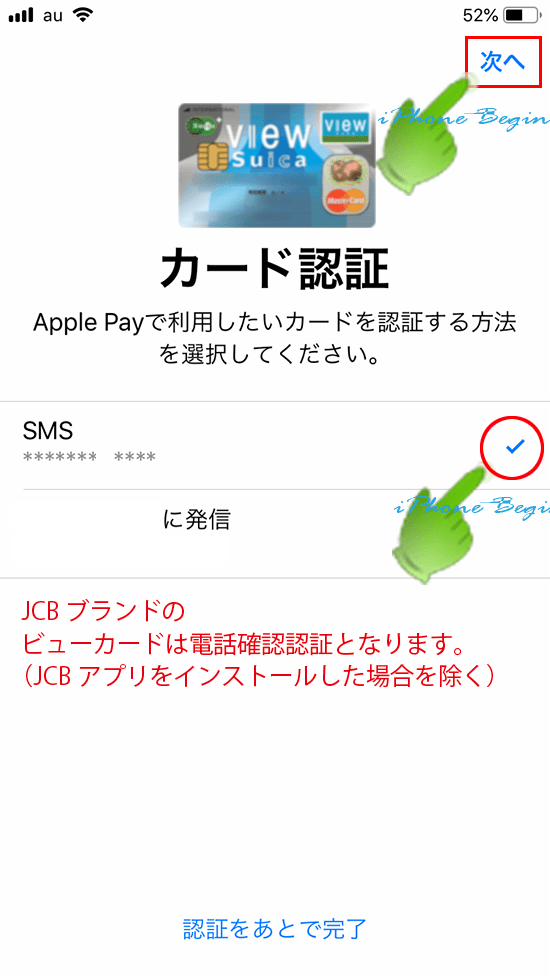
「ビューカードに発信」のみの場合には、「ビューカードに発信」を指でタップすると、ビューカードに電話発信され、自動音声によるカード認証を行います。
9.認証コードを入力して認証を完了する
SMSによるカード認証を行った場合には、ビューカードから送信された認証コードを入力して、画面右上に表示されている「次へ」を指でタップします。
Walletアプリのバージョンによっては、着信したカード認証番号が自動で入力されます。
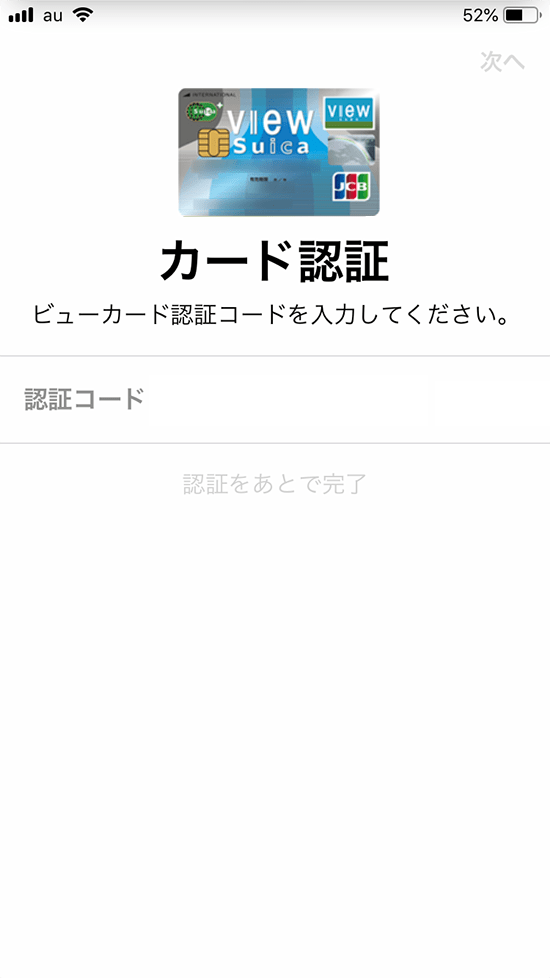
アクティベートの完了を待つ
Apple PayのWalletアプリにビューカードを登録認証するアクティベートが始まります。
しばらくすると、アクティベート完了画面が表示されます。これで、Apple Payへのビューカードの登録は完了となります。
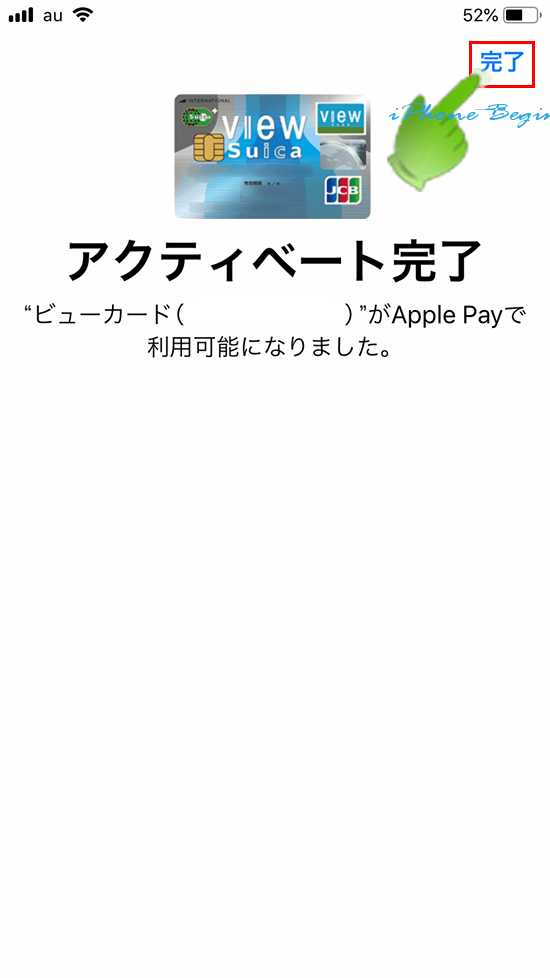
VISAブランドのビューカードをApplePayに登録する方法
VISAブランドのビューカードもApplePayに対応しているのでJCBブランドやマスターブランドのビューカードと同じように、WalletアプリにApplePayとして登録することは可能です。
VISAブランドのビューカードをApplePayに登録する操作手順は、先程ご紹介したJCBブランド・マスターカードブランドのビューカードの登録操作方法と同一です。
VISAブランドのビューカードは、suicaアプリの登録クレジットカード情報に登録して、ApplePayのsuica経由で利用するのがお勧め
VISAブランドのクレジットカードは、ApplePayに対応していますが、他のクレジットカードと異なり、ApplePayとして登録した場合に利用できるのは、街中でのidまたはQuicPayによる支払いのみとなります。
VISAブランドのクレジットカードの場合には、WalletアプリでApplePayに登録しても、suicaへのチャージは行うことは出来ません。
また、アプリ内の支払いや、ApplePay対応のWebサイトでApplePay支払いを行うことは出来ません。
街中でのidやQuicPayの支払いでは、suicaのようにエクスプレスカード設定することが出来ないので、常にFaceIDやTouchID、パスコードの認証確認が必要になります。
ビューカードからsuicaへチャージするとsuicaポイントが付くので、VISAブランドのビューカードの場合には、ApplePayに登録したsuicaへチャージして利用する方がお得です。
VISAブランドのビューカードで、ApplePayのsuicaにチャージするためには、suicaアプリの登録クレジットカード情報に登録する必要があります。
suicaアプリの登録クレジットカード情報に登録する方法については、こちらのページをご覧ください。
- 「ビューカードをApplePayに登録する方法」のページ先頭に戻る
- Apple Payの登録・設定方法ページを表示する。
- Apple Payの登録・設定方法-その2ページを表示する。
- apple Payの機能と基礎知識ページを表示する。
- Apple Payに関する記事一覧ページを表示する。
- iCloud(アイクラウド)の機能と使い方のページを表示する
