suicaアプリで既存のsuicaをiPhoneに転送して登録する方法
| category:Apple Pay | Posted by: | 更新日:2021年1月27日 公開日:2018年2月2日 |
ここでは、Suicaアプリを利用して既存のsuicaをiPhoneに転送登録する方法をご紹介しています。
既存のsuicaカードをiPhoneに取り込み登録する方法は、Walletアプリの画面を利用する方法と、suicaアプリの画面を利用する方法の二つがあります。
既存のsuicaカードの登録方法は、二つの操作方法がありますが、どちらで登録しても、iPhoneのApplePayとして使用するには、違いはありません。
というか、suicaアプリ画面で既存のsuicaのiPhoneへの転送登録を行うと、途中からWalletアプリの画面が表示され、suicaの取り込み完了後に、suicaアプリの画面に戻ります。
尚、モバイルsuicaの機能を利用するには、suicaアプリ必要になります。
suicaアプリで既存のsuicaをiPhoneに登録する操作手順
suicaアプリで既存のsuicaをiPhoneに転送して登録する方法は、次の操作手順で行います。
ここから移行は、suicaアプリ画面からWalletアプリ画面に切り替わります。
iCloudにサインインする
iPhoneでsuicaを利用する場合には、ApplePayの機能を使用しています。
ApplePayは、iCloudの機能を利用しているため、suicaを登録するには、iPhoneがiCloudにサインインしている必要があります。
iPhoneがiCloudにサインアウト状態の場合には、まず最初にiCloudにサインインします。
iCloudにサインイン(ログイン)する方法は、こちらのページをご覧ください。
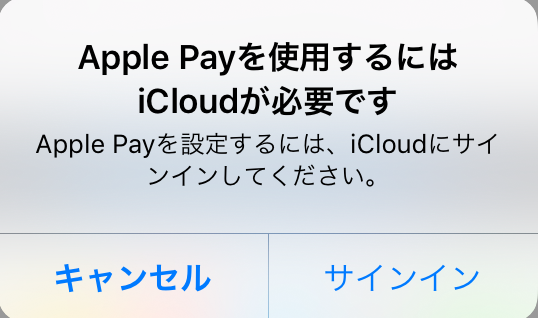
suicaアプリを開く
suicaアプリアイコンを指でタップして、suicaアプリ画面を開きます。
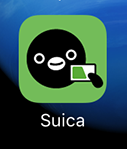
suica一覧画面でカード登録をタップする
開いたsuicaアプリのsuica一覧画面の右上に表示されているプラスマークを指でタップして、suicaカードの登録画面を開きます。
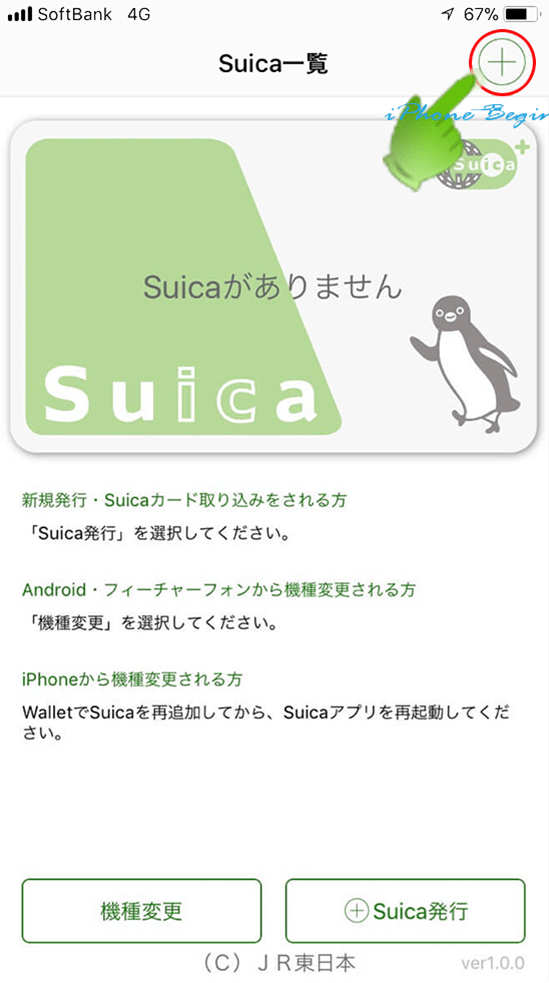
suica発行「カード取り込み」画面を開く
開いたsuicaアプリのsuica一覧画面の右上に表示されているプラスマークを指でタップして、suicaカードの登録画面を開きます。
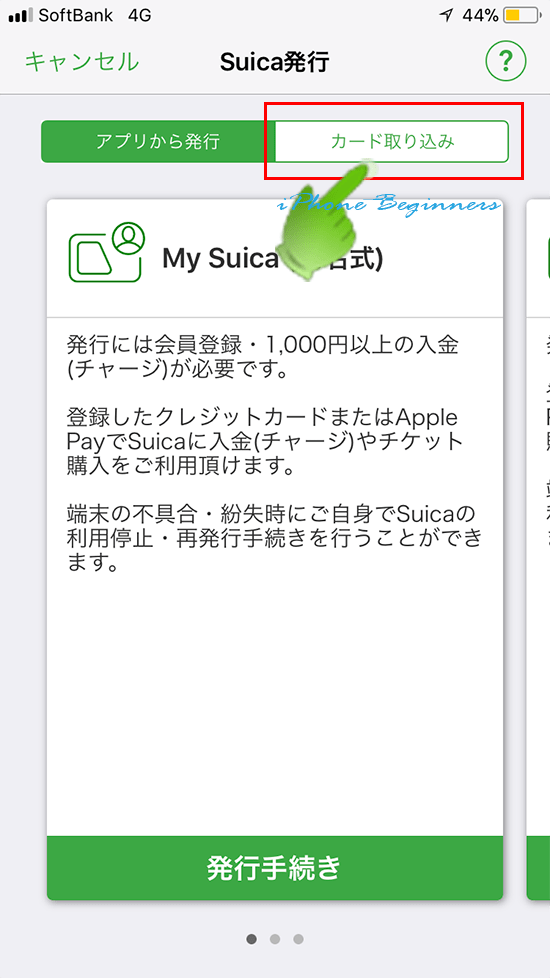
発行手続き画面を開く
開いたsuica発行「カード取り込み」画面の下に表示されている「発行手続き」を指でタップして、発行手続き画面を開きます。
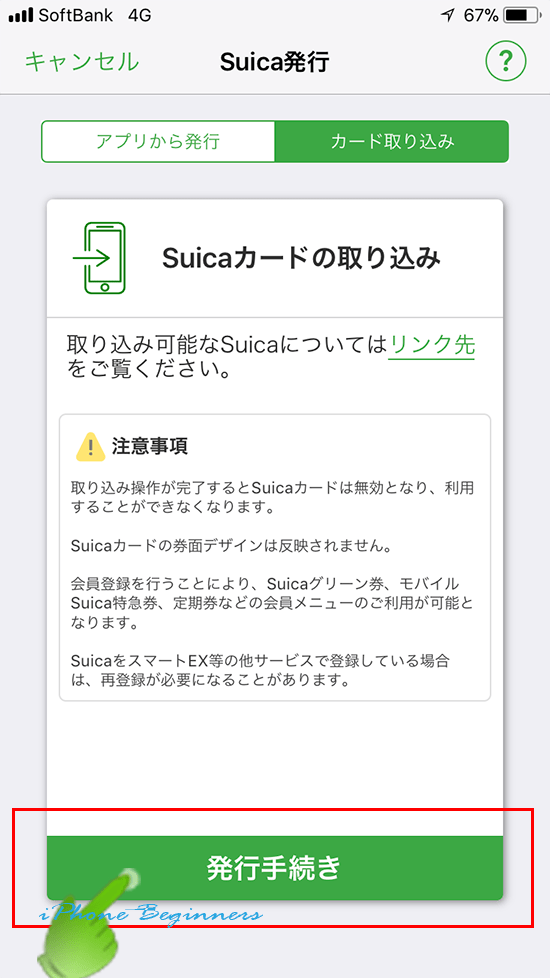
suicaアプリ画面から、Walletアプリ画面に画面が切り替わります。
Walletアプリ画面の「ApplePayの説明画面」が表示されますので、ホーム画面下に表示されている「続ける」を指でタップして、カードの種類の選択画面に進みます。
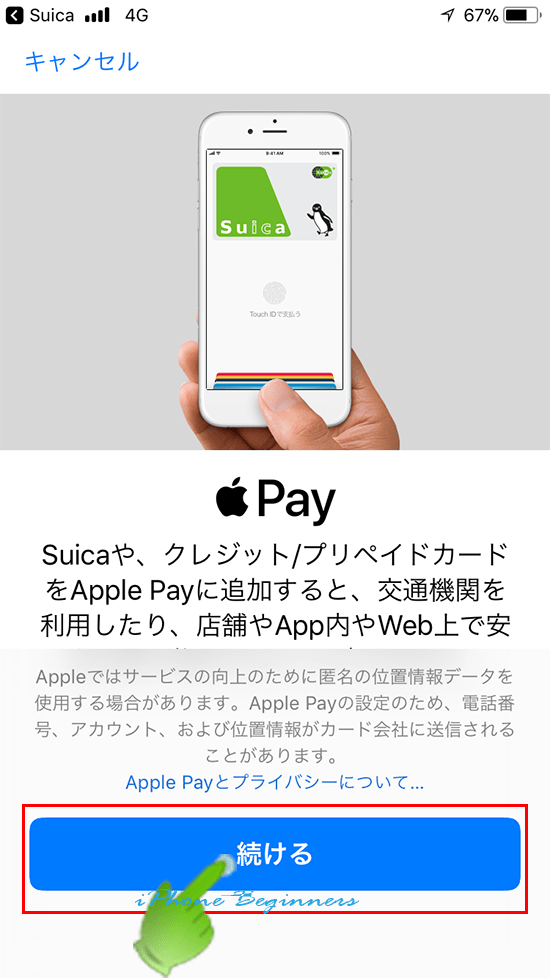
「カードの種類」画面でsuicaを選択する
Walletアプリの「カードの種類」画面が表示されますので、Suicaと表示されているところを指でタップして、suicaを選択します。
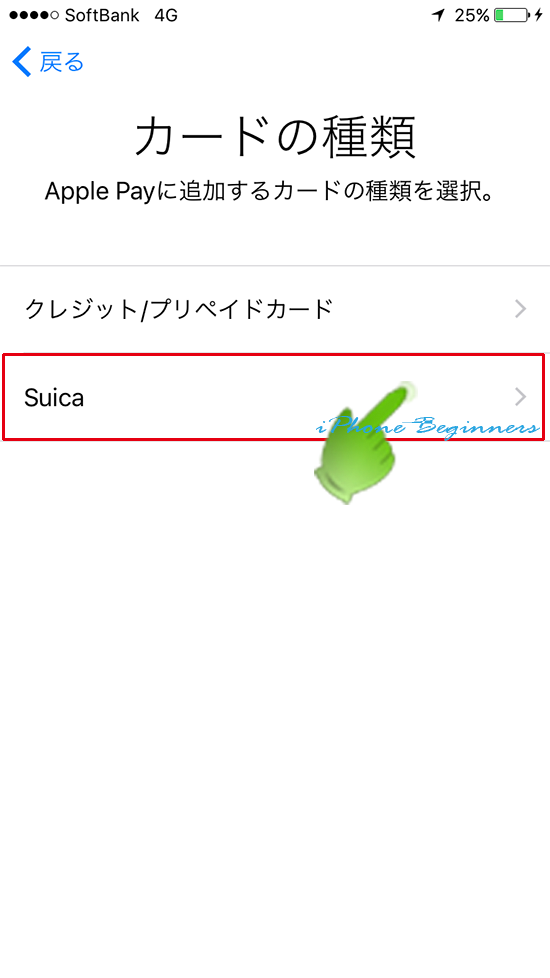
「Suicaを追加」画面で、転送するSuicaの番号を入力する
「Suicaを追加」画面が表示されますので、そこに、転送するお手持ちのSuicaのID番号の下4桁を入力します。
SuicaのID番号は、Suicaの裏面の下部に印字されているJEから始まる17ケタの番号です。そのIDの右から4桁の番号を入力します。
記名式のSuicaと定期券Suicaを転送登録する場合には、生年月日も入力します。(無記名のSuicaの場合は、生年月日の入力は任意です。)
入力したら、画面右上に表示される「次へ」アイコンを指でタップして、登録を進めます。
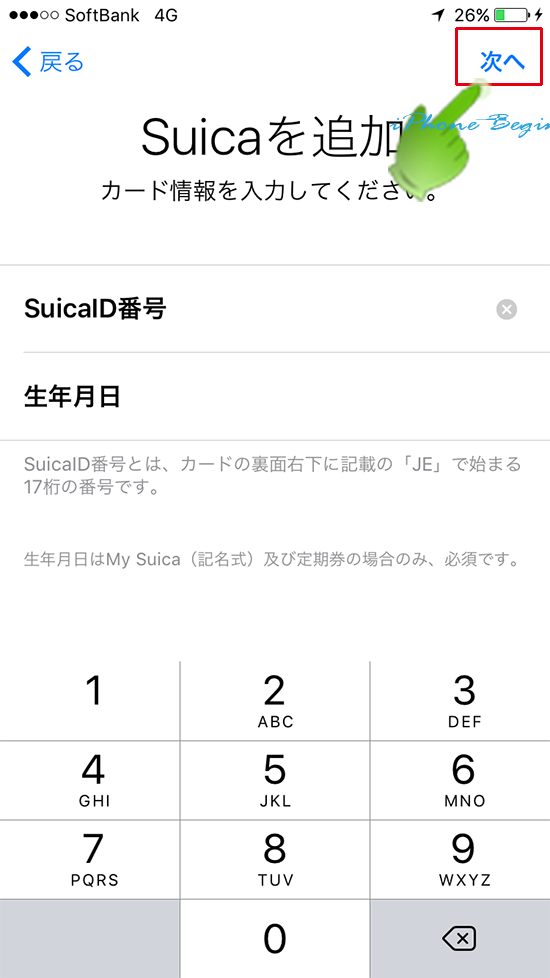
JR東日本のICカード乗車券取扱規則(Suica取扱規則)の画面が表示されます。
内容を確認して、同意するを指でタップします。
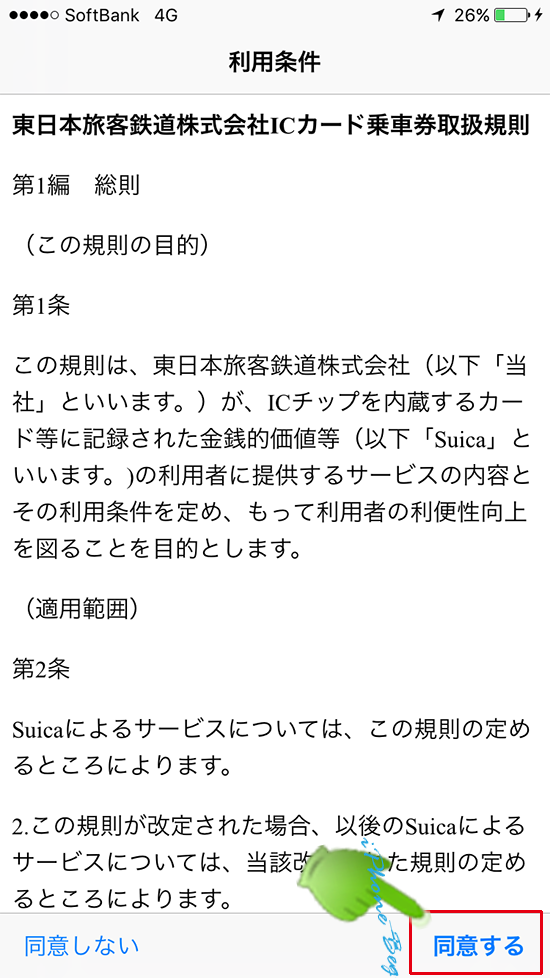
SuicaカードをiPhoneの下に置く
Suicaカードの情報転送画面が表示されますので、SuicaカードをiPhone7の上部の下に置きます。
iPhone7のフィリカICチップの埋め込み場所は、公開されていませんが、どうも、iPhone本体裏側の上部らしいです。
Suicaカードの上に、iPhone7を乗せると自動的に下に置かれているSuicaカードの情報のiPhone7への転送が開始されます。
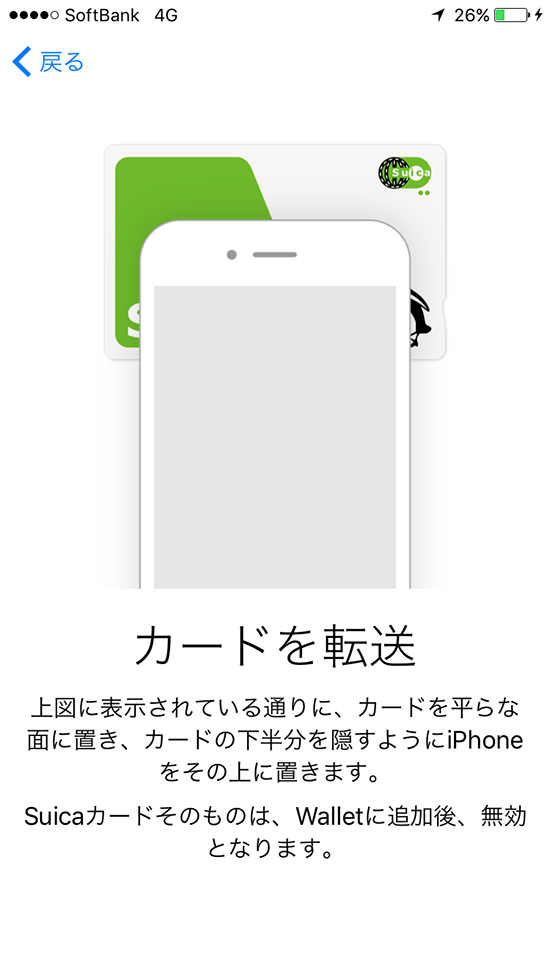
Suicaカード情報の転送完了を待つ
Suicaカード情報の転送中の画面が表示されますので、情報転送完了画面が表示されるまでそのまま待ちます。
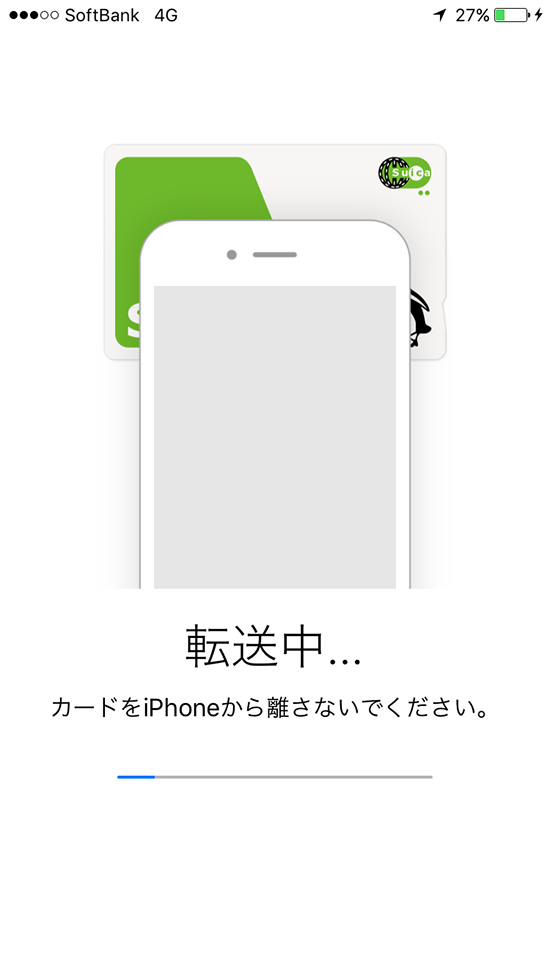
Suicaカード情報のiPhoneへの転送が完了すると、「カードの追加」の完了画面が表示されますが、もうしばらくこのままの状態で待ちます。
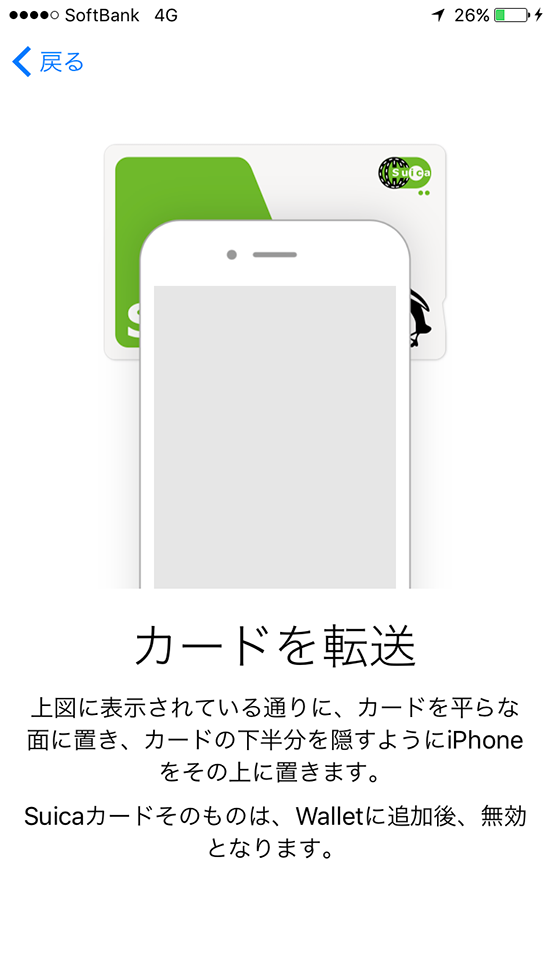
続いて、登録したSuicaカードのエクスプレスカード設定完了画面が表示されます。
エクスプレスカード設定とは、Suicaを利用する際に、TouchID機能を使わずに利用できる設定のことです。
これで、iPHone7への既存のSuicaの転送登録は完了です。
画面右上の完了アイコンを指でタップすると、転送登録されたSuicaカードの残額が表示されます。

iPhoneに転送登録したsuicaカードを発行した時に預けていた500円のデポジット金額は、Suicaの残高として組み込まれます。

この後、suicaアプリ画面に戻ります。以上で、suicaアプリで既存のsuicaをiPhoneに転送して登録する方法は、完了です。
- suicaアプリで既存のsuicaをiPhoneに転送して登録する方法のページ先頭に戻る
- apple Payの機能と基礎知識ページを表示する。
- suicaアプリの設定方法のページを表示する。
- Apple Payに関する記事一覧ページを表示する。
- iPhoneのApple PayにSuica(スイカ)を登録する方法のページを表示する。
