Apple Payにauウォレットカードを登録する方法
| category:Apple Pay | Posted by: | 更新日:2021年6月22日 公開日:2018年6月28日 |
ここでは、Apple Payにauウォレットカードをクレジットカードとして登録する方法をご紹介しています。
auウォレットカードは、事前チャージ性のプリペイドカードですが、Apple Payに他のクレジットカードと同様に登録してApple Peyとして使用することができます。
海外では、Apple Payに登録して利用できるプリペイドカードはいくつかありますが、日本の場合、iPhone7が発売された当時は、1枚も登録することが出来ませんでした。
しかし、最近では、携帯電話会社であるauのauウォレットカードと、ドコモが発行しているプリペイドカードのdカードについては、他のクレジットカードと同じようにApple Payに登録して使用できるようになっています。
プリペイドカード型のauウォレットカードをApple Payに登録する操作手順
- 標準アプリのWalletアプリを開く
- カード登録画面を開く
- カードの種類を選択する
- auウォレットカードをカメラの枠内に映す
- スキャンされてカード情報を確認する
- 有効期限とセキュリティコードを入力する
- Apple Payの利用条件規約に同意する
- カード認証を行う
1.標準アプリのWalletアプリを開く
auウォレットカードには、発行元のauが提供しているauウォレットアプリもありますが、Apple Payに登録する場合には、標準アプリのWalletアプリから行います。
ホーム画面のWalletアプリアイコンを指でタップして、Walletアプリ画面を開きます。
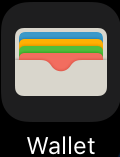
2.カード登録画面を開く
Walletアプリの初期画面の右上に表示されているカード追加アイコンを指でタップして、カード登録画面を開きます。
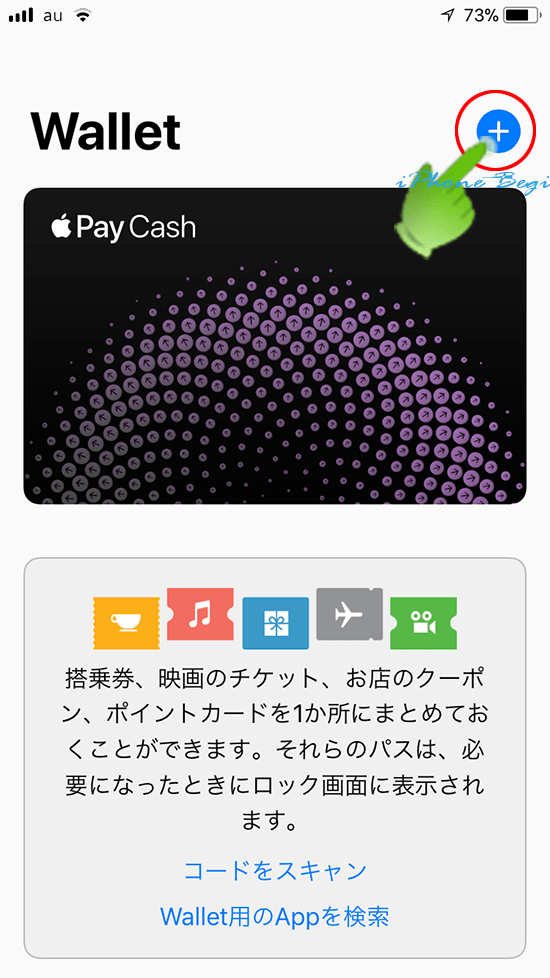
Apple Payのインフォメーション画面が表示されますので、画面下に表示されている「続ける」ボタンを指でタップして、カードの種類選択画面を開きます。友だちリストの一番上に表示されている自分の画像アイコンを指でタップします。
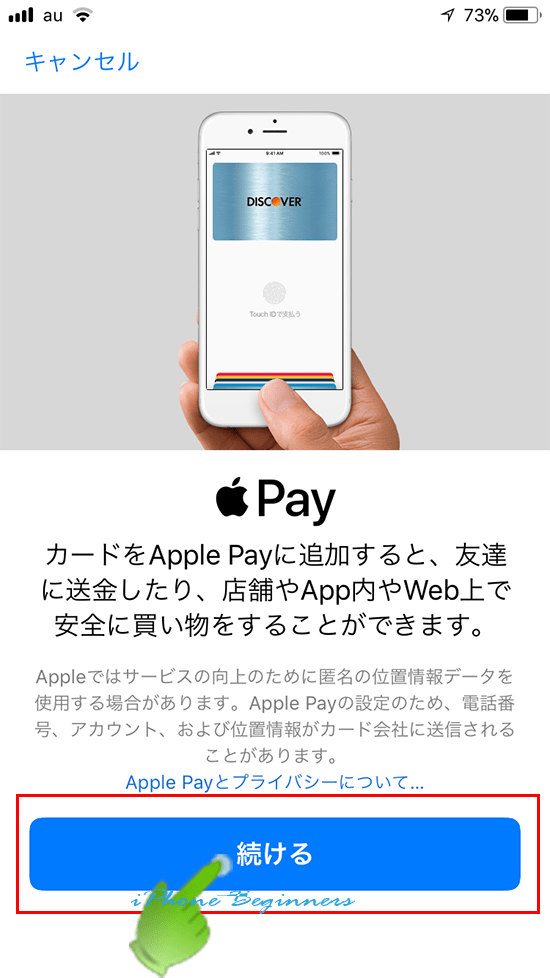
3.カードの種類を選択する
Apple Payに登録するカード種類を選択する画面が表示されますので、「クレジット/プリペイドカード」の部分を指でタップしてプリペイドカードを選択します。
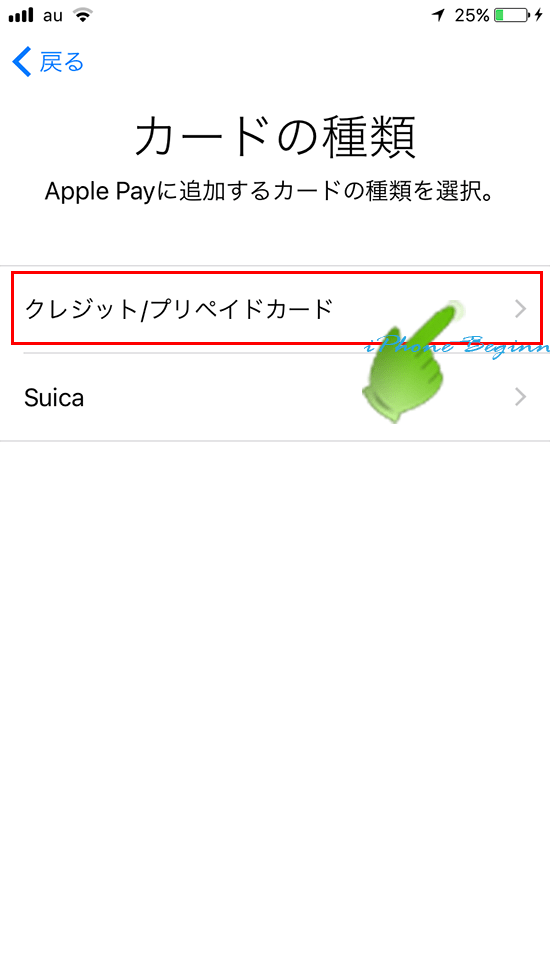
4.auウォレットカードをカメラの枠内に映す
Apple Payに登録するカード情報の読み取り画面が表示されます。
カード情報読み取り画面の上部に表示されている枠内にauウォレットカードが映るようにiPhoneの下にauウォレットカードを置きます。
auウォレットカードの情報スキャンが完了すると、次のカード情報確認修正画面が表示されます。
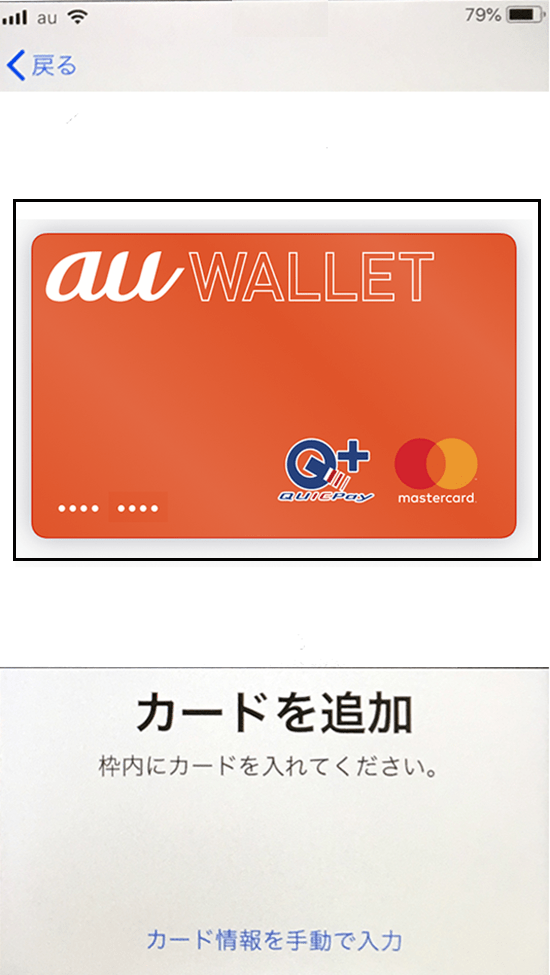
5.スキャンされたカード情報を確認する
カメラでスキャンされたauウォレットカードの情報が表示されます。
お手元のauウォレットカードに印字されている情報とスキャンされた情報があっているか確認をします。
確認できたら、画面上部のナビゲーションバーに表示されている「次へ」アイコンを指でタップして、カード登録を進めます。
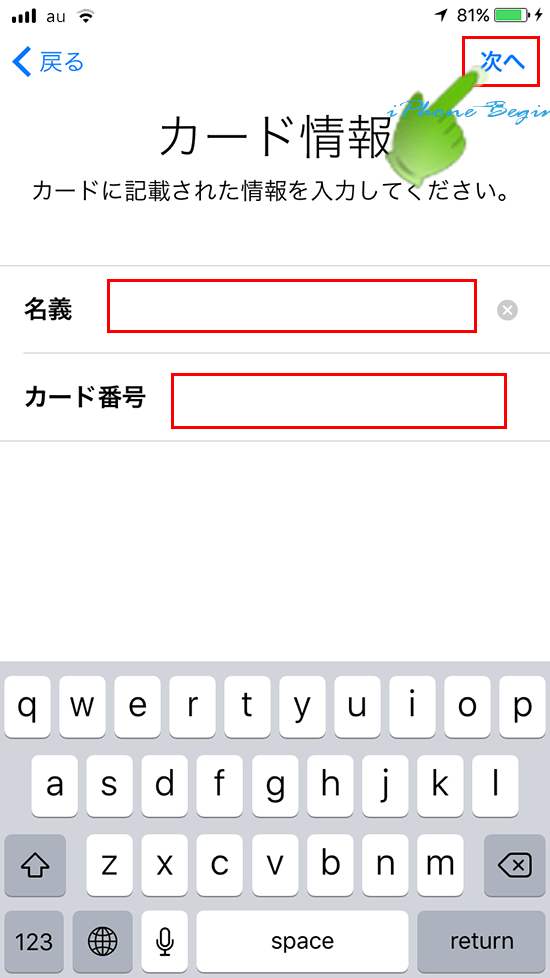
6.有効期限とセキュリティコードを入力する
有効期限とセキュリティコードを入力する画面が表示されますので、auウォレットカードの表面に印字されている有効期限と、裏面に表示されているセキュリティコードを入力します。
入力が完了したら、ホーム画面上部のナビゲーションバーに表示されている「次へ」アイコンを指でタップします。
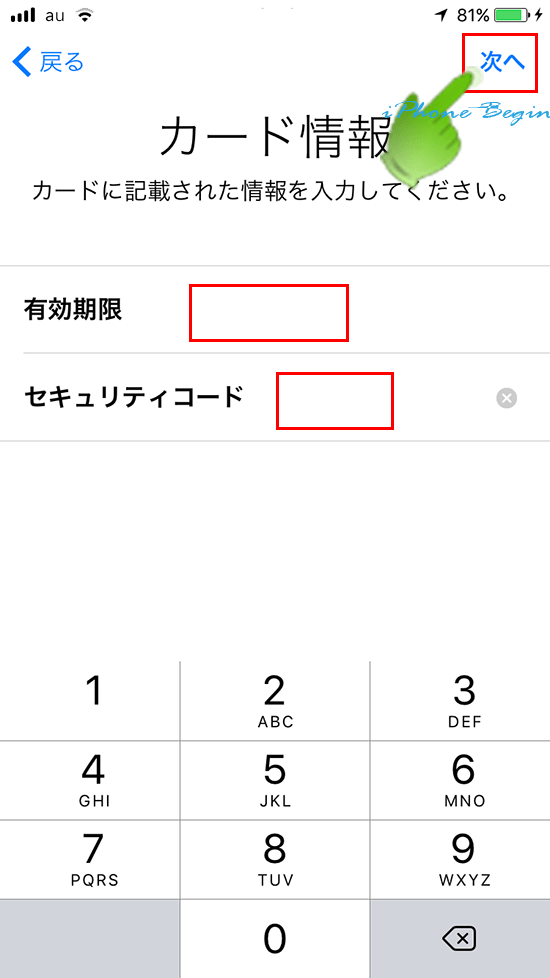
7.Apple Payの利用条件規約に同意する
Apple Payの利用条件が表示されますので、確認の上、画面右下端に表示されている「同意する」を指でタップします。
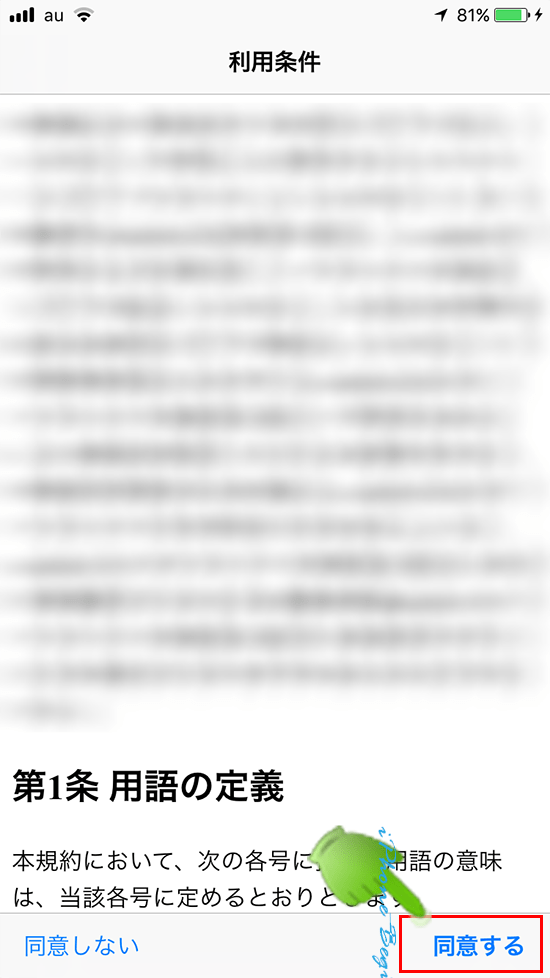
WuickPayのインフォメーション画面が表示されます。確認したら、画面上部のナビゲーションバーに表示されている「次へ」を指でタップします。
8.カード認証を行う
次にカード認証を行います。
まず、認証コードを受信する方法を選択します。auWalletプリペイドカードの場合には、SNSのみ表示されますので、SNSにチェックを入れ、画面上部のナビゲーションバーに表示されている「次へ」をタップします。
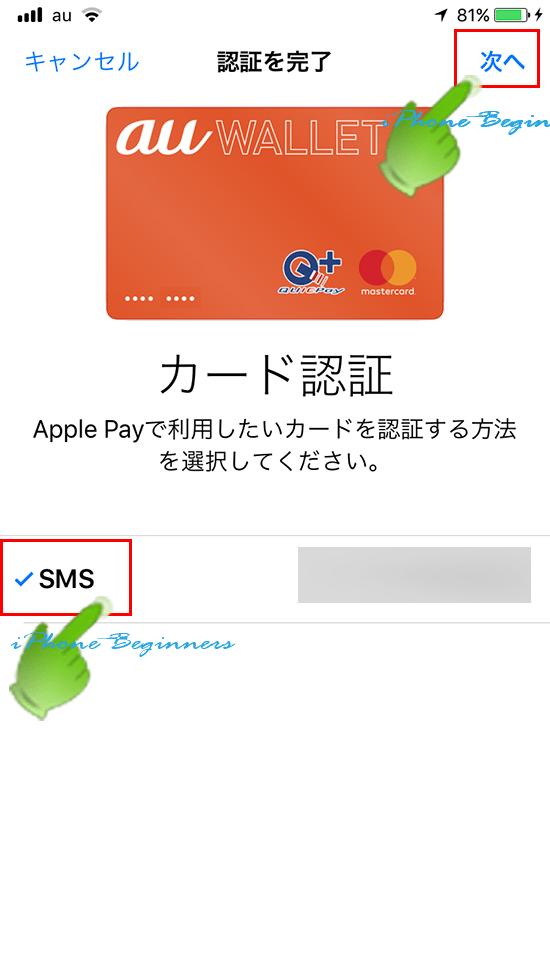
認証コードをSNSで受信したら、そこに明記されている認証コードを入力します。
認証コードを正しく入力すると、画面上部のナビゲーションバーに「次へ」が表示されますので、そこを指でタップします。
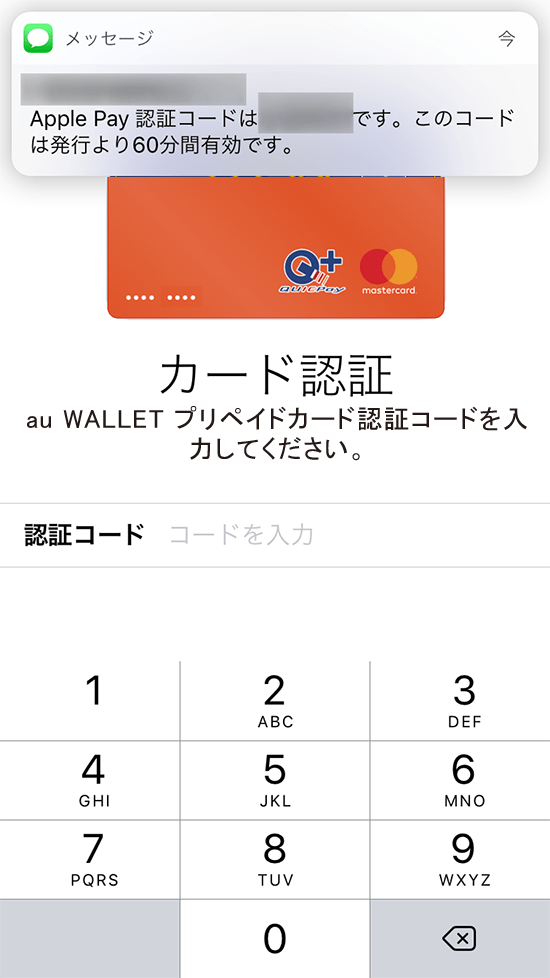
auWalletプリペイドカードのApplePayへの登録完了のアクティベート完了画面が表示されますので、画面上部のナビゲーションバーに表示されている「完了」をタップします。
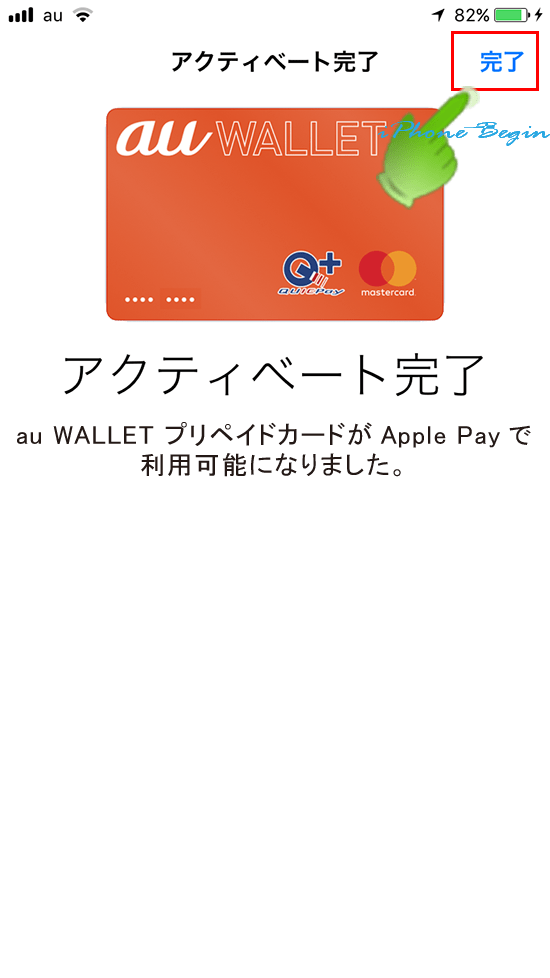
以上で、Apple PayにauWalletプリペイドカードの登録する操作は完了となります。
- Apple Payにauウォレットカードを登録する方法のページ先頭に戻る
- Apple Payの登録・設定方法ページを表示する。
- Apple Payの登録・設定方法-その2ページを表示する。
- apple Payの機能と基礎知識ページを表示する。
- Apple Payに関する記事一覧ページを表示する。
