ミー文字の修正・削除・複製する方法
| category:iphoneの入力方法 | Posted by: | 更新日:2021年2月11日 公開日:2021年2月10日 |
作成したミー文字は、修正したり、複製して、別バージョンのミー文字を作成することが出来ます。ここでは、iPhoneのミー文字の修正・削除・複製の操作方法をご紹介しています。
ミー文字の修正方法
ここでは、メモアプリを使ったミー文字の修正方法をご紹介しています。
ミー文字を修正するには、次の操作手順で行います。
1.メモアプリで新規メモ作成画面を開く
メモアプリアイコンをタップして、メモアプリ画面を開きます。
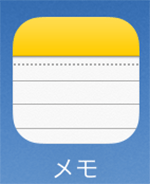
メモアプリ画面の右下にある新規メモ作成アイコンをタップして、新規メモ作成画面を開きます。
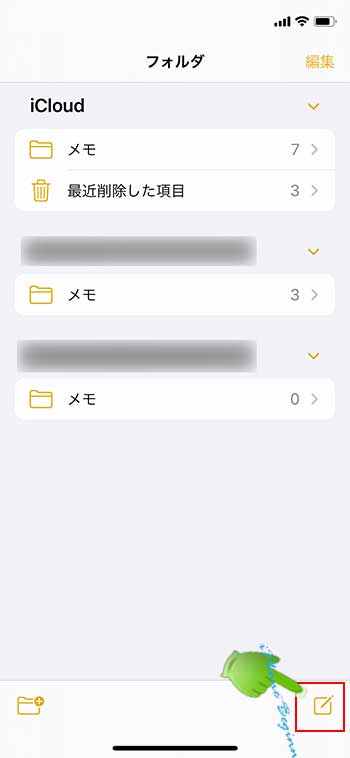
2.絵文字キーボードを開く
新規メモ作成画面の下に表示されているキーボードにある絵文字キーボードアイコンをタップして、絵文字キーボードを開きます。
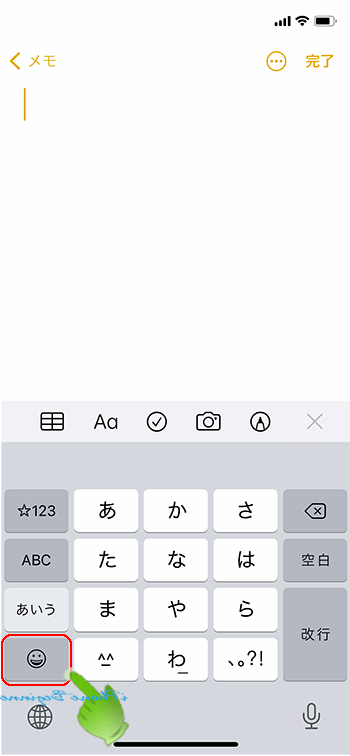
3.ミー文字ステッカー画面を開く
絵文字キーボードのよく使う項目に表示されているミー文字moreアイコン![]() をタップしてミー文字ステッカー画面を開きます。
をタップしてミー文字ステッカー画面を開きます。
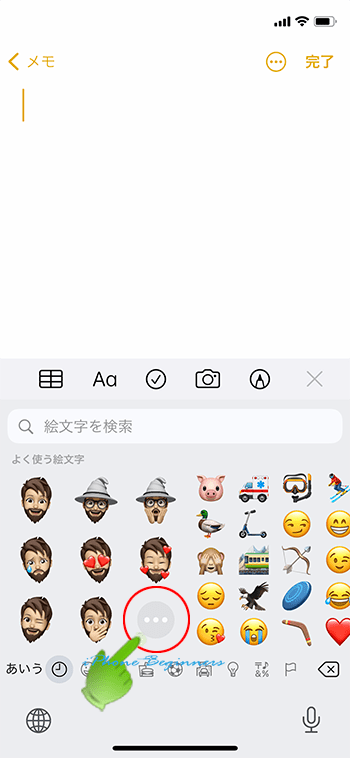
4.修正したいミー文字の作成メニューリスト画面を開く
まず、表示されている作成済みのミー文字の中から、修正したいミー文字をタップして選択します。選択されるとグレーのベース表示になります。
次に、moreアイコン![]() をタップするとミー文字作成メニューリスト画面が表示されます。
をタップするとミー文字作成メニューリスト画面が表示されます。
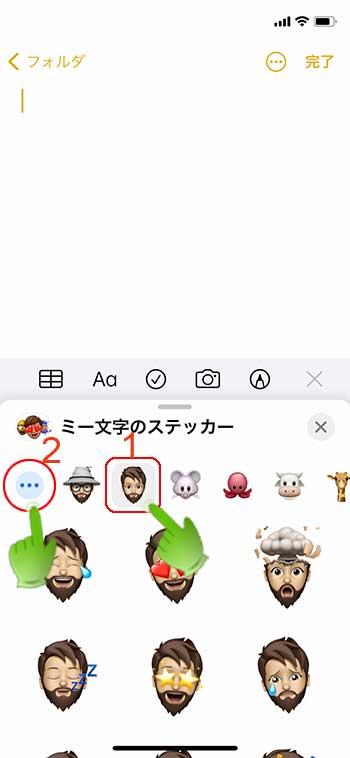
5.修正画面で修正する
ミー文字作成メニュー画面が表示されますので、下のメニューリストの修正をタップして、ミー文字修正画面を開きます。
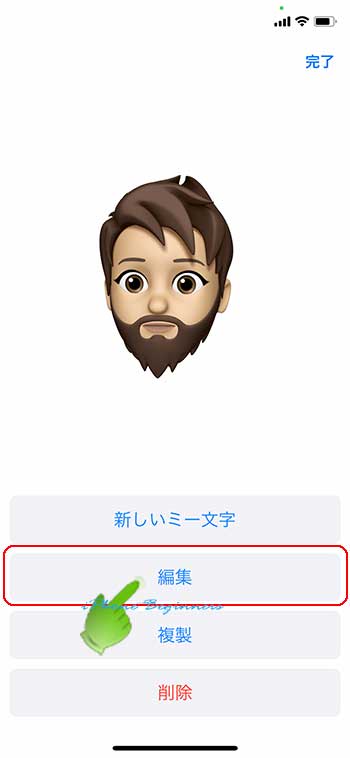
修正したい部分を修正
ミー文字を作成した時と同じ、ミー文字作成画面が表示されますので、修正したい部分を修正して、画面右上に表示されている完了アイコンをタップすれば、ミー文字は修正保存されます。
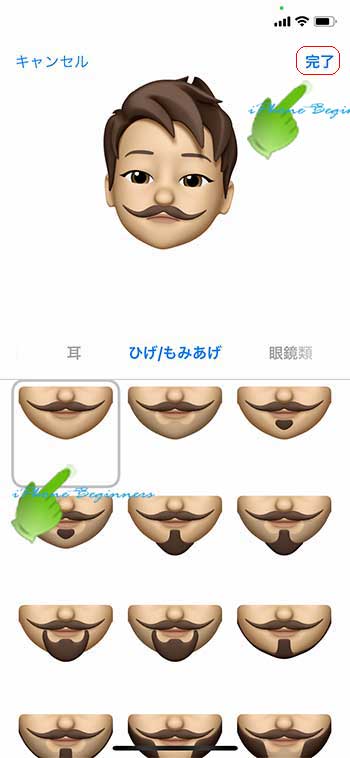
ミー文字を複製して修正する方法
先ほどは、作成されているミー文字そのものを修正しましたが、作成されているミー文字を複製して修正して別バージョンのミー文字を作成することもできます。
先ほどはメモアプリ画面でのミー文字の修正でしたが、ここではメッセージアプリ画面でミー文字を複製して修正する方法をご紹介します。操作方法は、次の手順で行います。
尚、メモアプリ画面、メッセージアプリ画面のどちらでもミー文字の複製修正は同じです。違いは、次の2点です。
- メッセージアプリ
- ミー文字作成画面の開き方とメッセージアプリ画面の場合、うっかりミー文字を送信してしまう可能性がある
- メモアプリ
- ミー文字ステッカー画面を表示するのが、メッセージアプリより操作が1つ多くなる
操作手順
1.新規メッセージ作成画面を開く
メッセージアプリアイコンをタップしてメッセージアプリ画面を開きます。

メッセージアプリ画面の右上に表示されている新規メッセージ作成アイコンをタップして新規メッセージ作成画面を開きます。
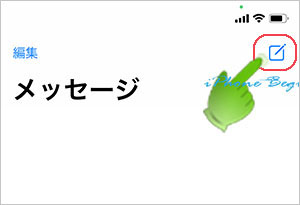
2.ミー文字ステッカー選択画面を開く
キーボードのよく使う項目欄に表示されているミー文字ステッカーアイコンをタップして、ミー文字ステッカー選択画面を開きます。
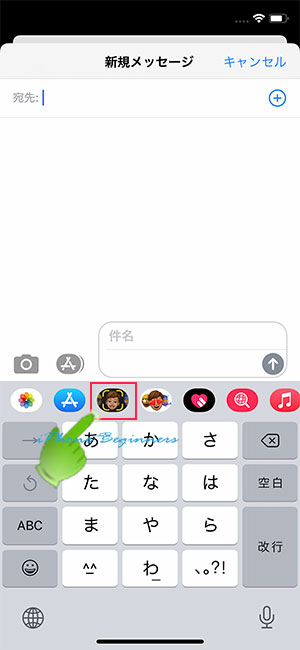
3.修正したいミー文字を選択してミー文字作成メニューリスト画面を開く
作成したミー文字ステッカーが一覧表示されますので、複製修正したいミー文字を中央に表示させます。
自分が作成したミー文字以外に標準で登録されているアニ文字ステッカーも表示されています。尚、標準で登録されているアニ文字は修正したり、複製・削除することはできません。
複数のミー文字を作成したいる場合には、ミー文字ステッカーが表示されているエリアを指で左右にフリップすると移動することが出来ます。
複製修正したいミー文字を中央に表示したら、画面左下に表示されているmoreアイコン![]() をタップしてミー文字作成メニューリスト画面を開きます。
をタップしてミー文字作成メニューリスト画面を開きます。
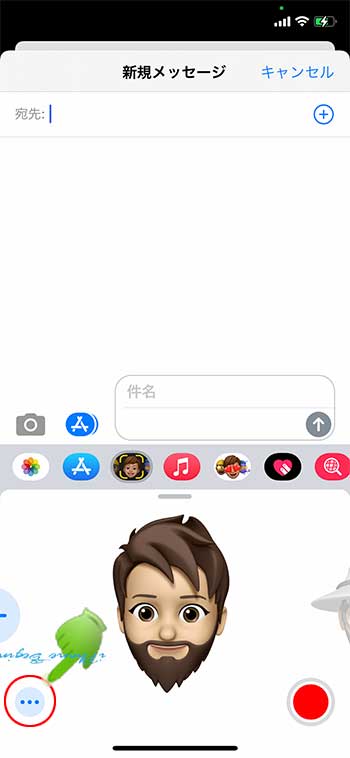
4.複製画面を開く
ミー文字作成メニュー画面が表示されますので、下のメニューリストの複製をタップして、ミー文字複製画面を開きます。
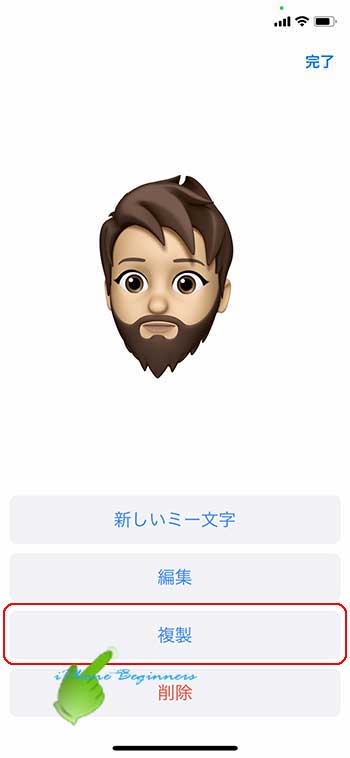
5.>複製されたミー文字を修正して別バージョンのミー文字を作成する
複製ボタンをタップすると、ミー文字が複製され、複製されたミー文字の作成画面が表示されますので、修正したい部分を修正して、画面右上に表示されている完了アイコンをタップすれば、ミー文字は複製修正された別バージョンのミー文字が保存されます。
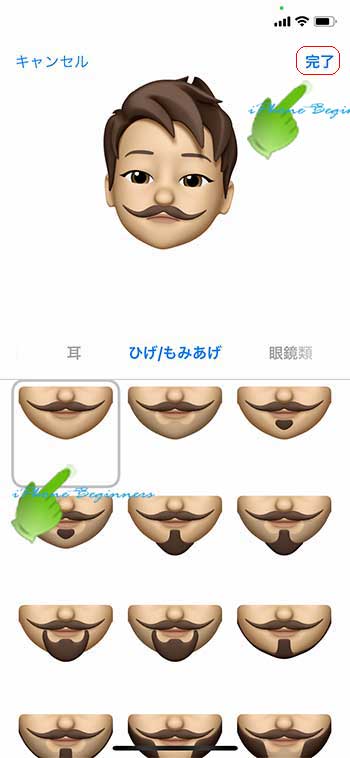
ミー文字を削除する方法
作成されているミー文字を削除するは簡単です。次の操作手順で行います。
尚、一度削除したミー文字を復活することはできません。復活するには、もう一度最初からミー文字を作成する必要があります。
ここでは、メモアプリ画面を使ったミー文字の削除操作方法をご紹介しています。
1.メモアプリで新規メモ作成画面を開く
メモアプリアイコンをタップして、メモアプリ画面を開きます。
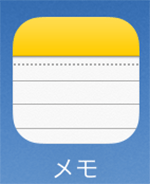
メモアプリ画面の右下にある新規メモ作成アイコンをタップして、新規メモ作成画面を開きます。
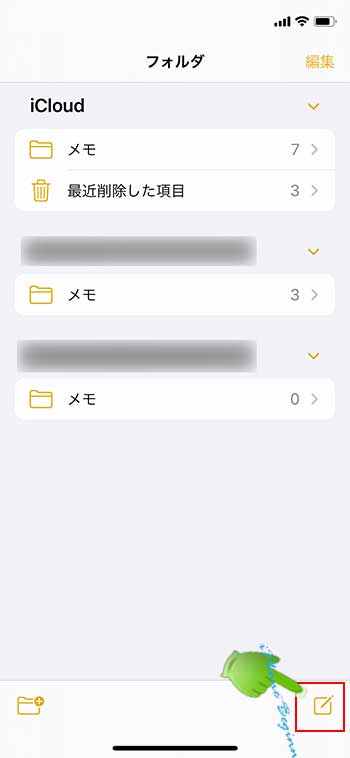
2.絵文字キーボードを開く
新規メモ作成画面の下に表示されているキーボードにある絵文字キーボードアイコンをタップして、絵文字キーボードを開きます。
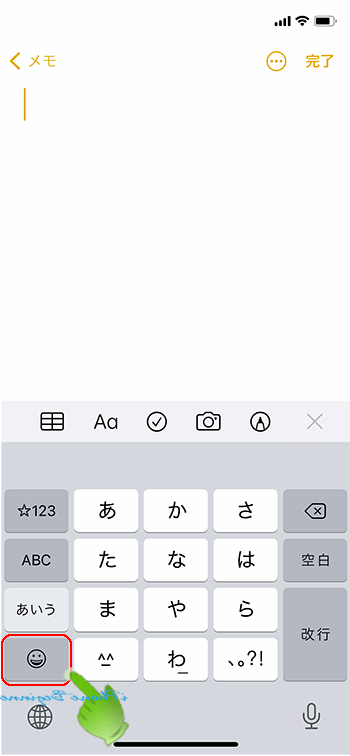
3.ミー文字ステッカー画面を開く
絵文字キーボードのよく使う項目に表示されているミー文字moreアイコン![]() をタップしてミー文字ステッカー画面を開きます。
をタップしてミー文字ステッカー画面を開きます。
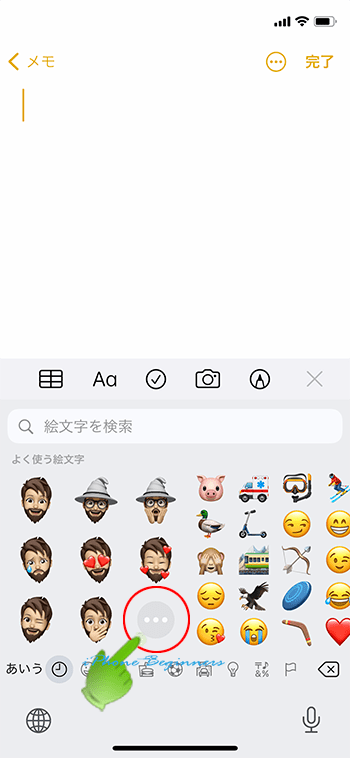
4.削除したいミー文字の作成メニューリスト画面を開く
まず、表示されている作成済みのミー文字の中から、削除したいミー文字をタップして選択します。選択されるとグレーのベース表示になります。
次に、moreアイコン![]() をタップするとミー文字作成メニューリスト画面が表示されます。
をタップするとミー文字作成メニューリスト画面が表示されます。
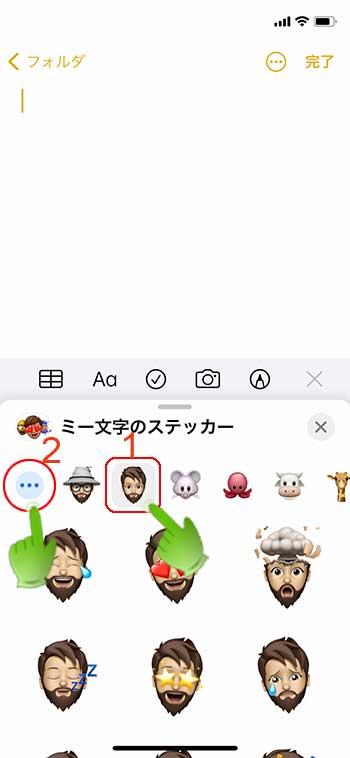
5.削除ボタンをタップしてミー文字を削除する
ミー文字作成メニューリストに表示されている削除ボタンをタップします。
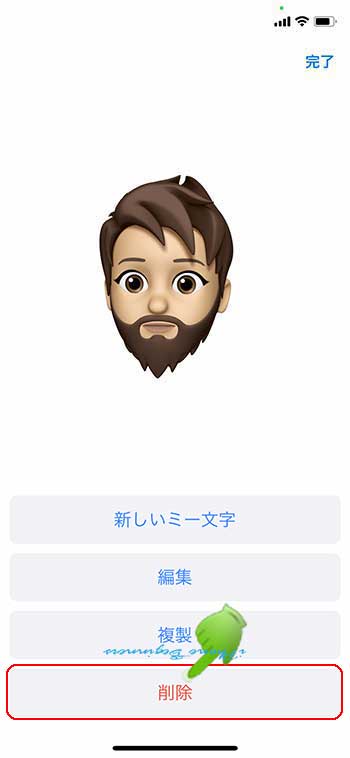
削除ボタンをタップするとミー文字削除の確認画面が表示されますので、削除をタップすると、ミー文字が削除されます。
尚、ミー文字を削除しても、メッセージアプリ等で相手側に送信されているミー文字ステッカーは削除されません。
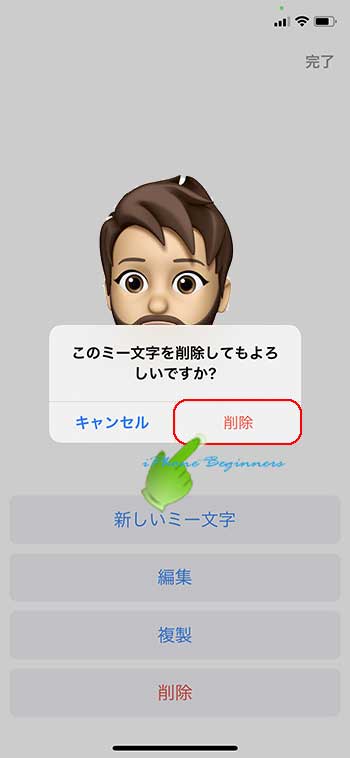
- 「ミー文字の修正・削除・複製する方法」のページ先頭に戻る
- iphoneの入力方法に関する記事一覧ページを表示する
- iphoneの基本操作使い方に関する記事一覧のページを表示する
