ミー文字の作り方
| category:iphoneの入力方法 | Posted by: | 更新日:2021年1月28日 公開日:2021年1月25日 |
iPhoneのミー文字の作り方をご紹介しています。
ミー文字は、iOS12(2018年9月)のアップデートの新機能として登場しました。しかし、ミー文字は、iOS12にアップデートしても全てのiPhoneで利用できる機能ではなく、Face ID機能のあるiPhoneX以降の機種に限定されていました。
ホームボタンのiPhone8などは、発売から1年しか経過していないのにiOS12にアップデートしてもミー文字を使うことができませんでした。それが、iOS13以降では、使用できる機能に制限はありますが、Face ID機能のiPhoneだけでなく、iOS13にアップデート出来るiPhone全てでミー文字を作成・使うことが出来るようになりました。
目次・メニュー
ミー文字の作れるiPhoneについて
冒頭にも書きましたが、当初、ミー文字が利用できるのは、FaceID機能のあるiPhoneX以降のiPhone機種に限られていました。
しかし、iOS13以降は、TouchID機能のホームボタンのあるiPhoneでも利用できるようになりました。
尚、ミー文字を作るには、iPhoneが次の設定になっている必要があります。
- FaceID機能のあるiPhoneの場合
- 絵文字キーボードがキーボードに設定されていること
- TouchID機能のあるiPhoneの場合
- iOS13以上になっていること
- 絵文字キーボードがキーボードに設定されていること
絵文字キーボードの設定については、こちらのページをご覧ください。
ミー文字の作れるアプリ
ミー文字を作る専用のアプリがあるように思われると思いますが、ミー文字作成用の専用アプリはありません。ミー文字を作成するには、次の2つのアプリのいずれかから行います。
- メッセージアプリでミー文字を作成する
- メモアプリでミー文字を作成する
2つのどちらのアプリで違いはありません。どちらのアプリでミー文字を作成してもちゃんと絵文字キーボードの中に登録されミー文字を利用することができます。
違いは無いのですが、iPhone初心者の人の場合には、どちらかというとメモアプリでミー文字を作成した方がいいかなとiPhoneビギナーズは思います。それは、メッセージアプリだと誤って作成途中のミー文字を送信してしまったりする可能性が少しあるからです。ミー文字の作成途中でミー文字がメッセージ送信されることはありませんが、ミー文字を作成した直後にミー文字をタップして送信してしまう可能性がゼロではないからです。その点、メモアプリなら、間違ってミー文字を送信してしまう可能性が無いからです。
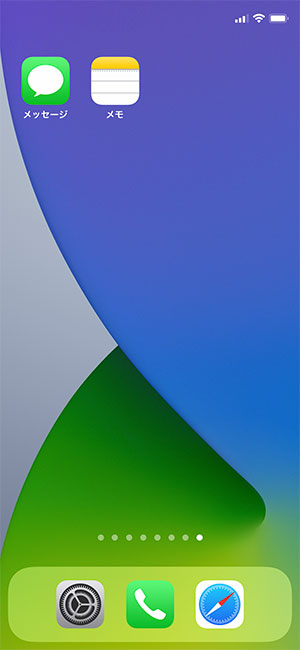
ミー文字を作る操作手順
ミー文字は、次の操作手順で作成します。
メモアプリとメッセージアプリで、ミー文字作成画面を開くまでの操作が少し違うだけで、ミー文字を作成する部分は、メモアプリ、メッセージアプリとも同じ操作となります。
メッセージアプリの方が、ミー文字新規作成画面まで操作が少し少ないです。
先ほども書きましたが、メモアプリ、メッセージアプリのどちらで作成しても違いはありません。
メモアプリでミー文字を作成する操作手順
メモアプリでミー文字を作成する操作方法をご紹介します。
1.メモアプリ画面を開く
ホーム画面のメモアプリアイコンをタップしてメモアプリ画面を開きます。
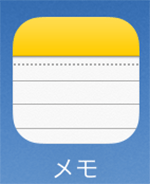
2.新規メモ作成画面を開く
メモアプリ画面の右下に表示されている新規メモ作成アイコンをタップして、新規メモ作成画面を開きます。
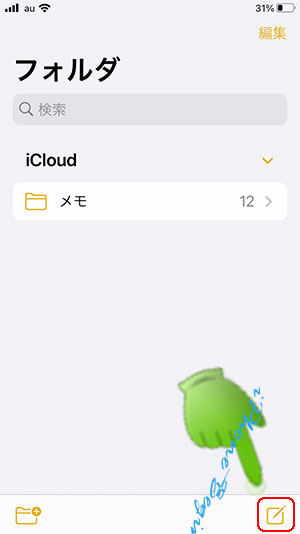
3.絵文字キーボードを表示する
表示されているキーボードから絵文字キーボードに切り替えます。
絵文字キーボードに切り替えるには、次のように操作します。
- キーボード切り替えアイコンをロングタップしてキーボード切り替えメニューを表示します
- 画面から指を離さずに、絵文字のところに指を移動させて画面から指を離します
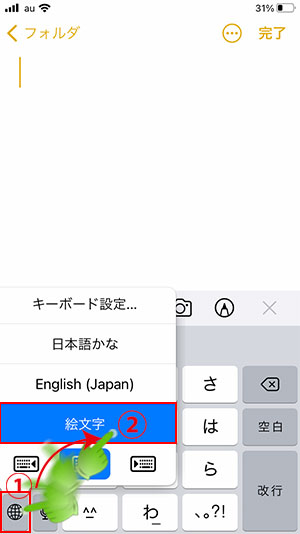
4.ミー文字のステッカー一覧画面を開く
絵文字キーボードのよく使う絵文字欄に表示されているmoreアイコンをタップしてミー文字のステッカー一覧画面を開きます。
moreアイコン:![]()
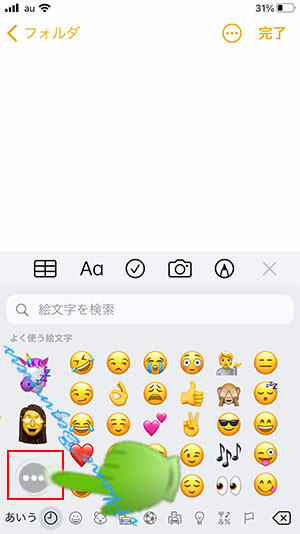
5.ミー文字新規作成画面を開く
ミー文字のステッカー一覧画面が表示されますので、「ミー文字のステッカー」と表示されているすぐ下に表示されているaddアイコン(追加アイコン)をタップしてミー文字新規作成画面を開ます。
addアイコン:![]()
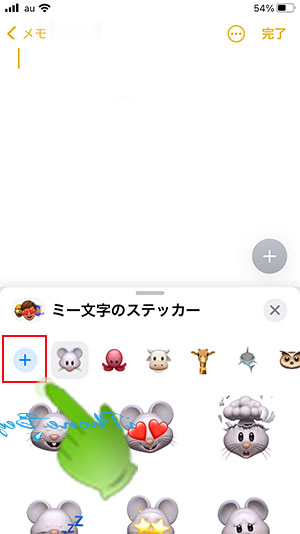
6.顔のパーツを選択してミー文字を作成する
ミー文字新規作成画面には、肌、ヘアスタイル、眉毛、目、顔の形、鼻、口、耳、ひげ/もみあげ、眼鏡類、帽子類のタブ画面がありますので、候補からパーツや色を選択していくとミー文字が作成できます。
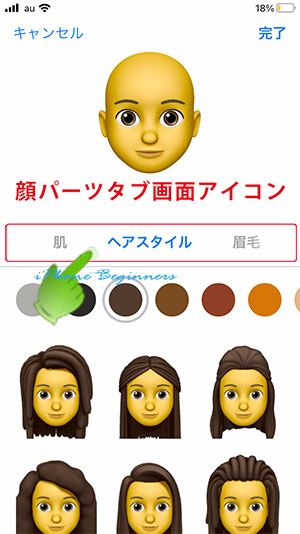
FaceID機能のiPhoneとTouchID機能のiPhoneの違い
ミー文字作成画面では、FaceID機能のiPhoneとホームボタンのあるTouchID機能のiPhoneで、次の点が異なります。
- FaceID機能のiPhone
- 作成中のミー文字の顔が、あなたの顔に動きに連動して動きます。
- TouchID機能のiPhone
- 作成中のミー文字は正面を向いたままで動きません。
FaceID機能のiPhoneとTouchID機能のiPhoneで作成したミー文字自体に違いはありません。TouchID機能で作成したミー文字もバックアップデータでFaceID機能のiPhoneに移すとちゃんと動きます。
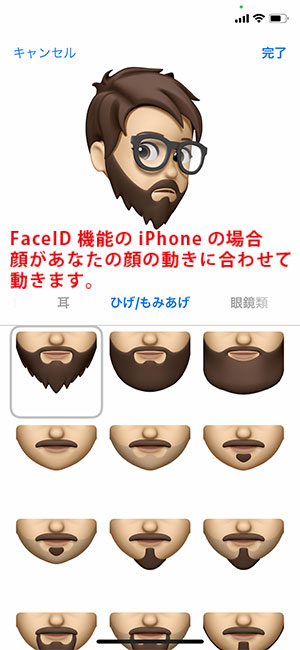
ミー文字のパーツの選択方法
項目毎に一覧表示されているパーツを選択する場合には、そのアイコンをタップします。
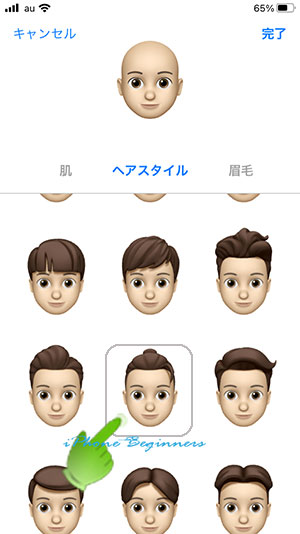
色を変更できるパーツの場合には、表示されている色アイコンをタップすると、カラースライダーが表示されますので、指でカラースライダーを移動することで色を変更することが出来ます。
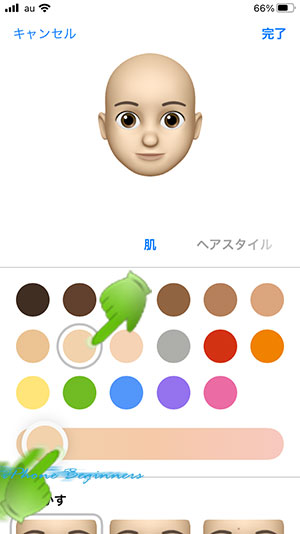
全ての項目のパーツを選択する必要はありませんので、気に入ったミー文字が作れた段階で、画面右上の完了アイコンをタップすると作成したミー文字があなたのiPhoneに保存されます。
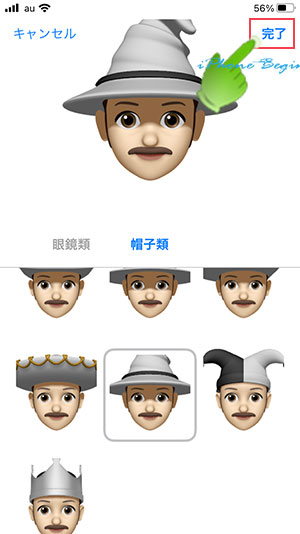
メッセージアプリでミー文字を作成する操作手順
先ほどは、メモアプリでミー文字を作成する方法をご紹介しましたが、今度は、メッセージアプリでミー文字を作成する操作方法をご紹介します。
1.メッセージアプリ画面を開く
ホーム画面のメッセージアプリアイコンをタップしてメッセージアプリ画面を開きます。

2.メッセージ作成画面を開く
メッセージアプリ画面の右上に表示されている新規メッセージ作成アイコンをタップして、メッセージ作成画面を開きます。
尚、新規メッセージ作成画面でなく、既存メッセージ画面でもミー文字は作成することはできますが、既存メッセージ画面の場合、送信先が既に設定されているので、誤って作成中のミー文字を送信してしまう可能性があるのでミー文字を作成する場合には、なるべく新規メッセージ作成画面で行った方がいいです。
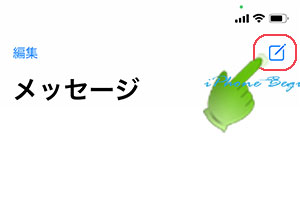
3.ミー文字アイコンをタップする
キーボードのよく使う項目欄に表示されているミー文字アイコン![]() をタップしてミー文字一覧画面を表示します。
をタップしてミー文字一覧画面を表示します。
iOS12またはiOS13のiPhoneの場合には、ミー文字作成アイコンは表示されないので、アニ文字アイコン![]() をタップします。
をタップします。
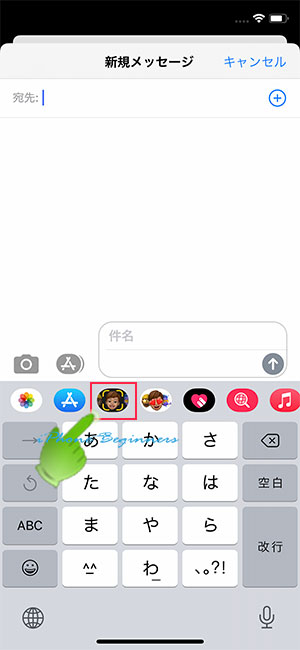
4.ミー文字新規作成画面を開く
キーボード欄に表示されたaddアイコン![]() をタップしてミー文字新規作成画面を開きます。
をタップしてミー文字新規作成画面を開きます。
iOS12またはiOS13のiPhoneの場合には、アニ文字一覧の一番左側にaddアイコンは表示されています。
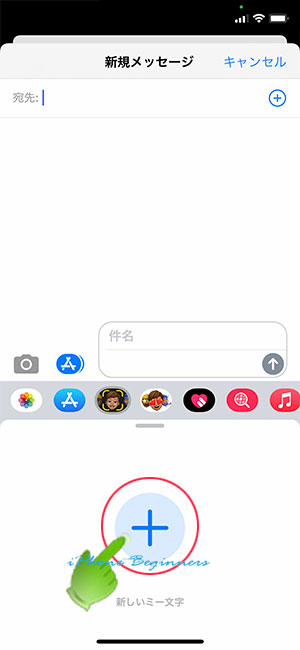
この後の操作手順は、メモアプリと同じで以下となります。
5.顔のパーツを選択してミー文字を作成する
ミー文字新規作成画面には、肌、ヘアスタイル、眉毛、目、顔の形、鼻、口、耳、ひげ/もみあげ、眼鏡類、帽子類のタブ画面がありますので、候補からパーツや色を選択していくとミー文字が作成できます。
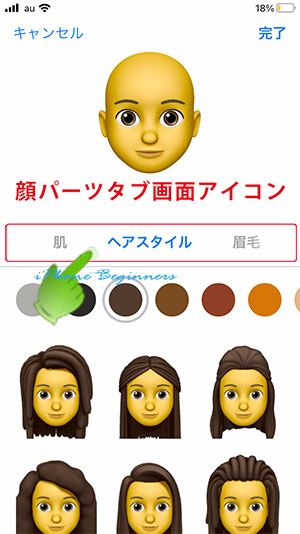
FaceID機能のiPhoneとTouchID機能のiPhoneの違い
ミー文字作成画面では、FaceID機能のiPhoneとホームボタンのあるTouchID機能のiPhoneで、次の点が異なります。
- FaceID機能のiPhone
- 作成中のミー文字の顔が、あなたの顔に動きに連動して動きます。
- TouchID機能のiPhone
- 作成中のミー文字は正面を向いたままで動きません。
FaceID機能のiPhoneとTouchID機能のiPhoneで作成したミー文字自体に違いはありません。TouchID機能で作成したミー文字もバックアップデータでFaceID機能のiPhoneに移すとちゃんと動きます。
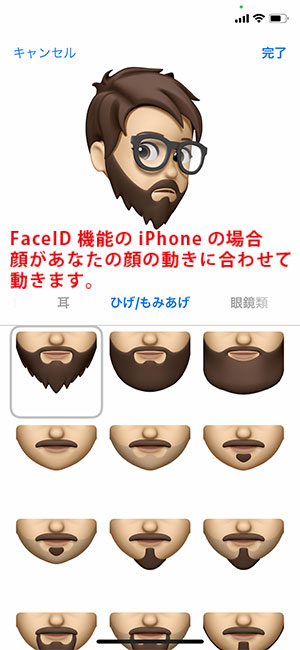
ミー文字のパーツの選択方法
項目毎に一覧表示されているパーツを選択する場合には、そのアイコンをタップします。
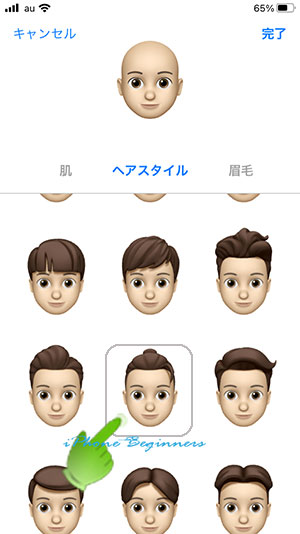
色を変更できるパーツの場合には、表示されている色アイコンをタップすると、カラースライダーが表示されますので、指でカラースライダーを移動することで色を変更することが出来ます。
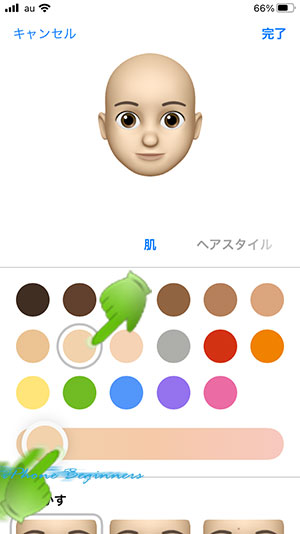
全ての項目のパーツを選択する必要はありませんので、気に入ったミー文字が作れた段階で、画面右上の完了アイコンをタップすると作成したミー文字があなたのiPhoneに保存されます。
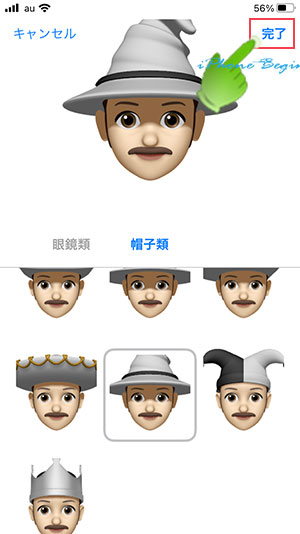
これで、ミー文字の作り方は終了です。
- 「ミー文字の作り方」のページ先頭に戻る
- iphoneの入力方法に関する記事一覧ページを表示する
- iphoneの基本操作使い方に関する記事一覧のページを表示する
