3DTouch機能の無いiPhoneでもキーボードをトラックパッド化できるようになりました-iOS12の新機能
| category:iphoneの入力方法 | Posted by: | 更新日:2021年1月27日 公開日:2018年10月30日 |
ここでは、iOS12の新機能として追加されたキーボードのトラックパッド化について、ご紹介しています。
トラックパッドとは、ノートパソコンのキーボードに搭載されているマウスの代わりにカーソルを移動する装置のことです。
iPhoneはホーム画面全体がタッチパネルになっているので、ホーム画面全体がトラックパッドの機能を持っているので、人によっては「iPhoneのキーボードのトラックパッド化なんて必要あるの?」と思われるかもしれませんね。
しかし、文字を入力している時にカーソルを前後左右に移動する際にキーボードがトラックパッド化するとカーソル移動がとても効率よく行えるようになります。
尚、iPhoneのキーボードのトラックパッド化は、iPhone6S以降の3DTouch機能のあるiPhoneでは利用することの出来た機能なのですが、iOS12からは、3DTouch機能の無いiPhoneでも利用することが出来るようになりました。
iPhone6Sに3DTouch機能が搭載された以降に発売されたiPhone7、iPhone8、iPhoneXの全てに3DTouch機能が搭載されいますが、今回発売されたiPhoneXRでは3DTouch機能が省かれているので、iOS12で3DTouch機能の無いiPhoneでもキーボードのトラックパッド化が出来るようにしたのは、iPhoneXRへ配慮だと思われますね。
目次・メニュー
3DTouch機能のあるiPhoneでキーボードをトラックパッド化する方法
3DTouch機能のあるiPhoneでキーボードをトラックパッド化する方法は、とても、簡単で、次の操作手順を行うとキーボードがトラックパッド化します。
- キーボードを表示する
- キーボード部分を指でPEEKする(軽く押し込む)
- PEEKした指を離さずに移動する
キーボードを表示する
キーボードを表示させます。
キーボードは、テンキーモードでも、フルキーボードモードでのいずれでも結構です。また、日本語、英語のどちらになっていても大丈夫です。
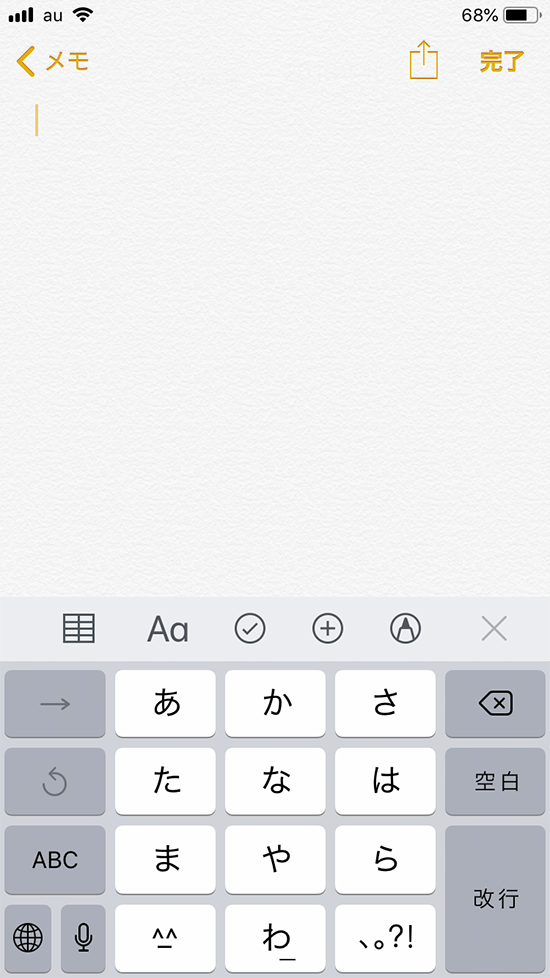
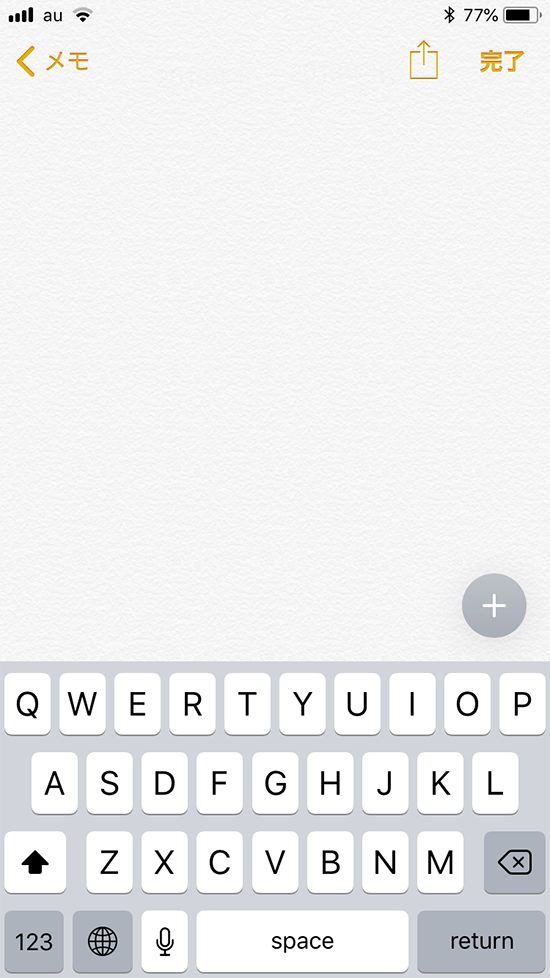
キーボード部分を指でPEEKする(軽く押し込む)
表示されたキーボードの部分を指で軽く押し込みます。(PEEKします)
尚、テンキータイプの日本語キーボードの場合には、文字部分の場合には、少し強めに指を押し込みます。軽いとフリックタッチ用の画面が表示されてしまいます。
これで、キーボード部分が、トラックパット化されました。
キーボードがトラックパッド化したら、指は離さずにそのままにします。
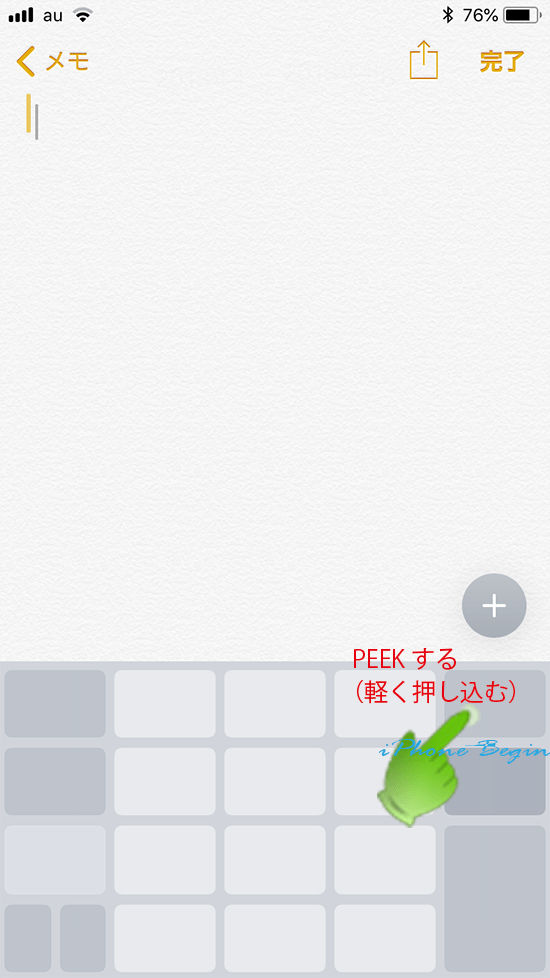
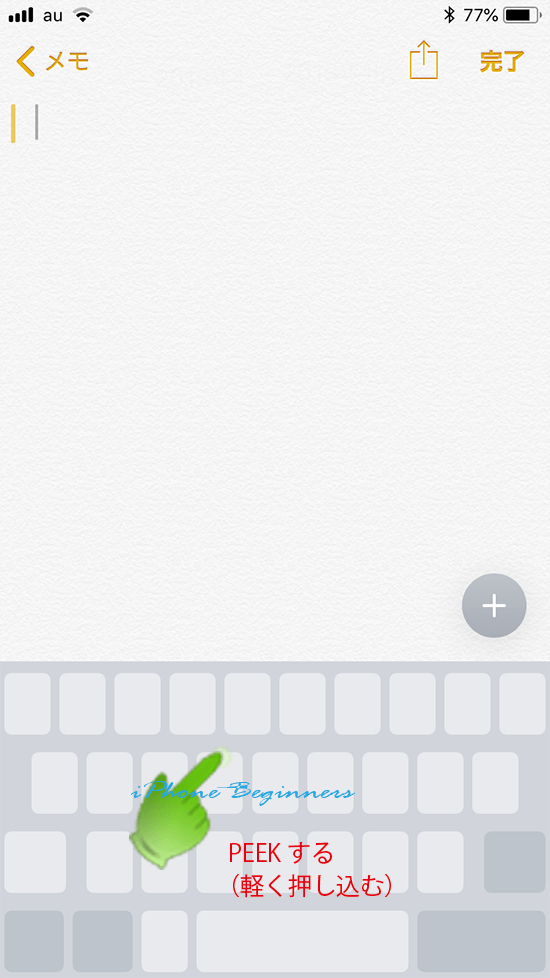
PEEKした指を離さずに移動する
軽く押し込んだ指をそのままの状態で、キーボード部分で動かすと、その動きに連動して、入力ポイントのカーソルが移動します。
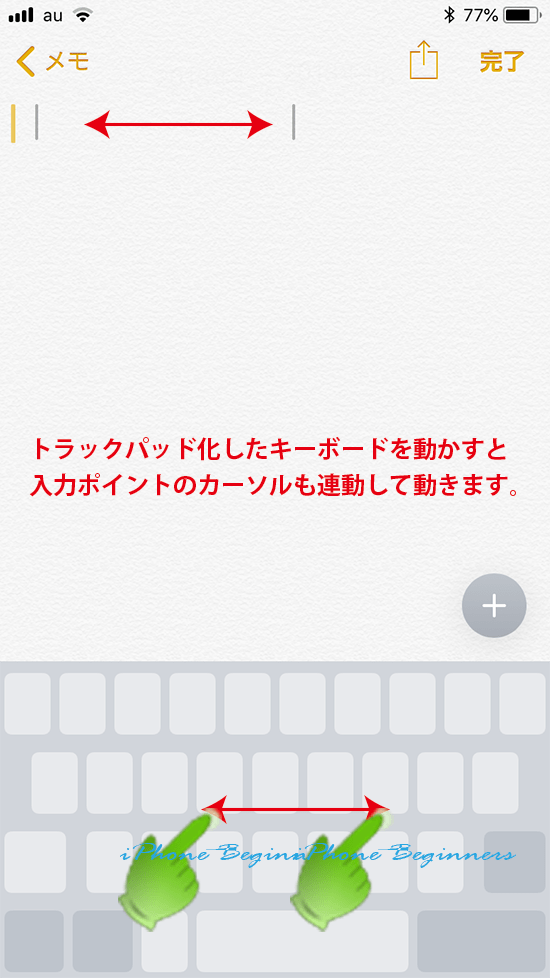
3DTouch機能の無いiPhoneでキーボードをトラックパッド化する方法
3DTouch機能の無いiPhoneの場合には、画面を指で軽く押し込んでも何も感知しないため、キーボードをトラックパッド化するには、少しだけ操作方法が異なります。
- キーボードを表示する
- キーボード部分の空白・SPACEを長押しする
- 指で画面を押し込んだまま指を離さずに移動する
キーボードを表示する
キーボードを表示させます。
キーボードは、テンキーモードでも、フルキーボードモードでのいずれでも結構です。また、日本語、英語のどちらになっていても大丈夫です。
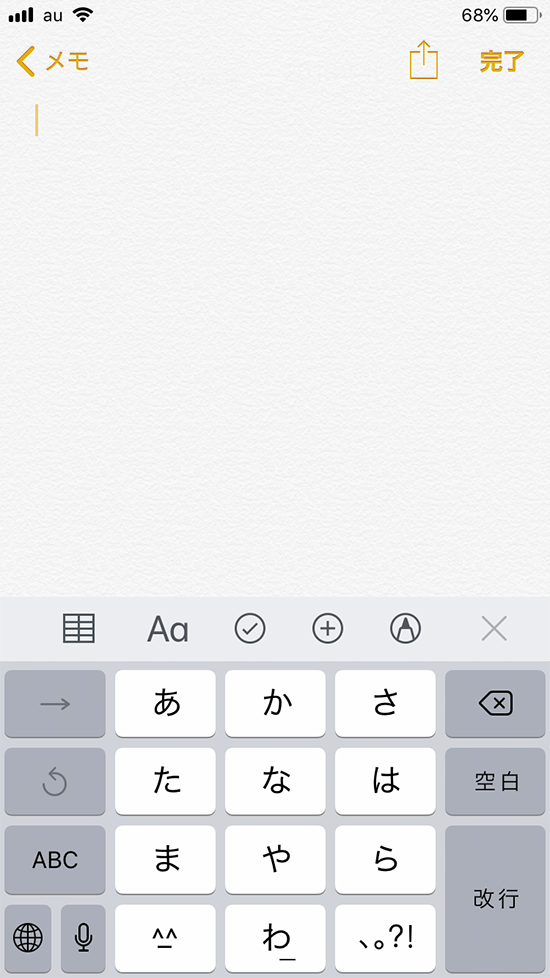
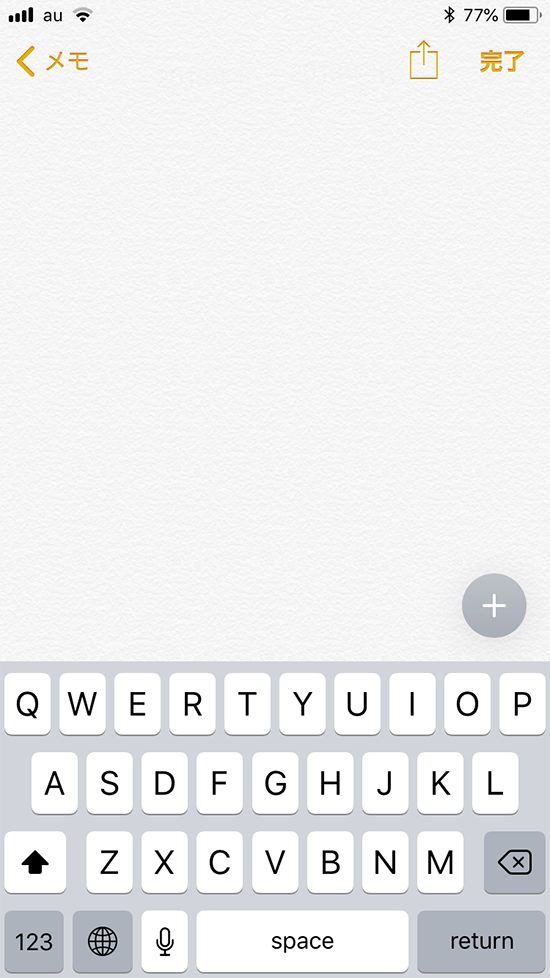
キーボード部分の空白・SPACEを長押しする
表示したキーボードに表示されている空白キーまたは、spaceキーのいずれかを指で長押しします。
これで、キーボード部分が、トラックパット化されました。
キーボードがトラックパッド化したら、指は離さずにそのままにします。
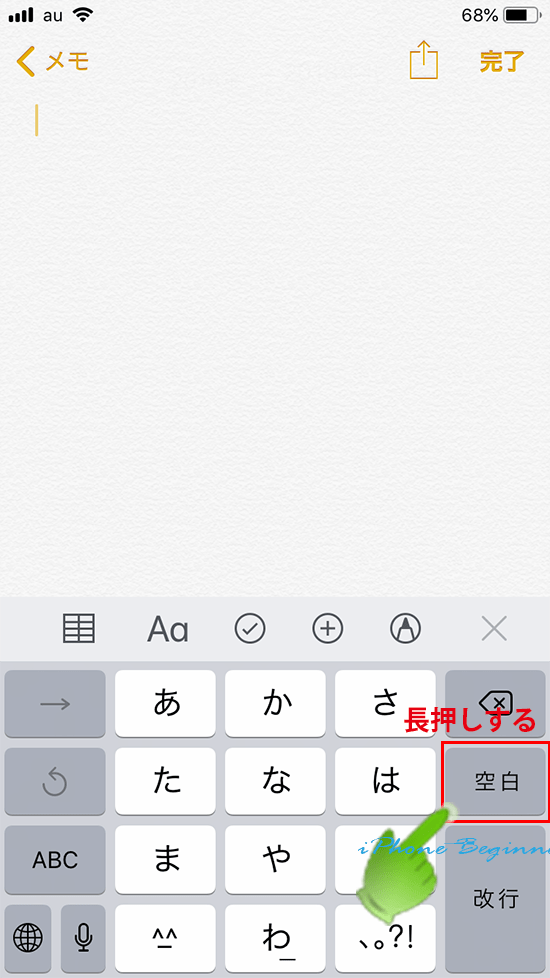
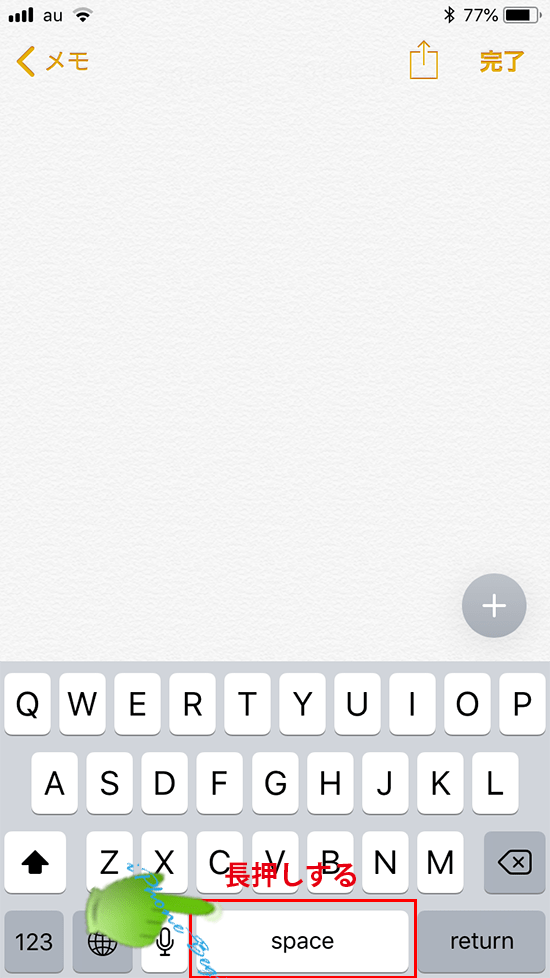
指で画面を押し込んだまま指を離さずに移動する
押し込んだ指をそのままの状態で、キーボード部分で動かすと、その動きに連動して、入力ポイントのカーソルが移動します。
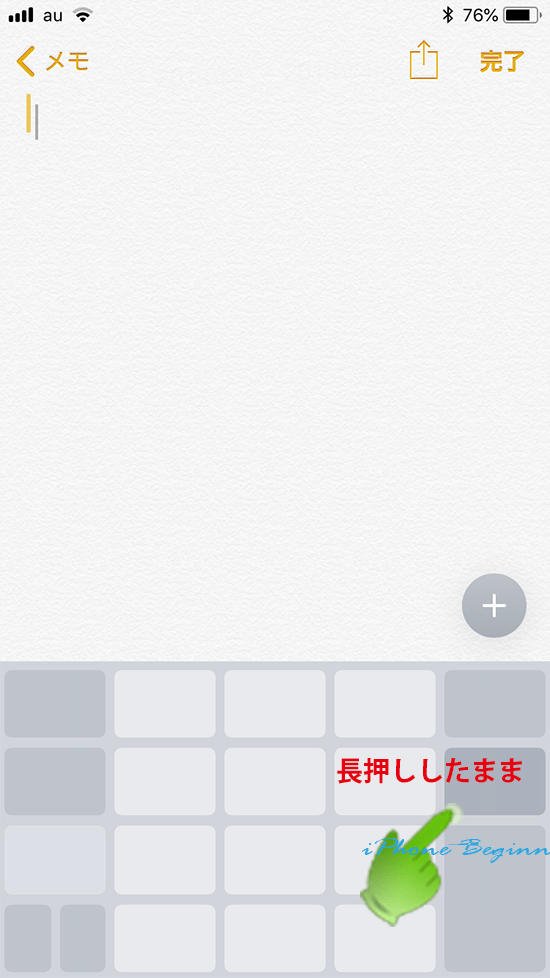
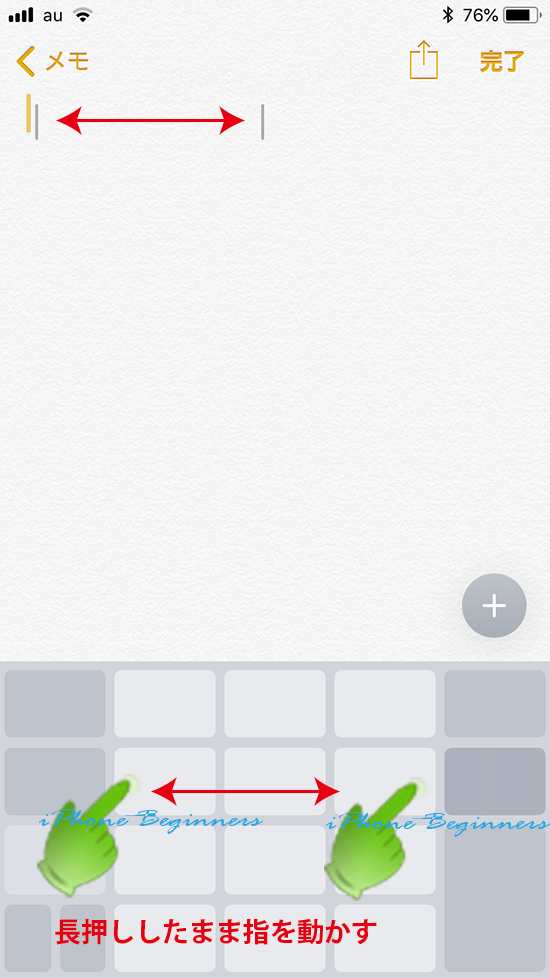
3DTouch機能の無いiPhoneでキーボードをトラックパッド化する方法は以上です。
