日本語キーボードをフリックのみに設定するとキーボード配列が変化する
| category:iphoneの入力方法 | Posted by: | 更新日:2021年4月11日 公開日:2021年2月12日 |
iPhoneをお使いの日本人の多くの人が、文字を入力するキーボードに日本語キーボード(かな入力)を使っていると思います。
iphoneで日本語入力を早くするには、日本語-かな入力キーボードの設定をフリックのみに設定すると便利です。
日本語-かな入力キーボードをフリック入力のみに設定すると、日本語―かな入力キーボードのキー配置がちょっとだけ変化します。
日本語-かな入力キーボードをフリックのみに設定する方法
iphoneの初期設定の際に言語選択で日本語を選択するすると、日本語―かな入力キーボードが設定されます。これでもフリック入力には対応していますが、携帯電話入力にも対応しているため、同じかなを入力する時にほんの少しだけ間を開ける必要があります。
携帯電話入力をしない人の場合は、日本語-かな入力キーボードの設定をフリックのみに設定しておきましょう。
日本語-かな入力キーボードの設定をフリックのみに設定するには、次の操作手順で行います。
1.設定アプリを開く
ホーム画面の設定アプリアイコンをタップして設定アプリ画面を開きます。

2.一般設定画面を開く
開いた設定アプリ画面を下に少しフリックすると、一般という項目がありますので、そこをタップして一般設定画面を開きます。
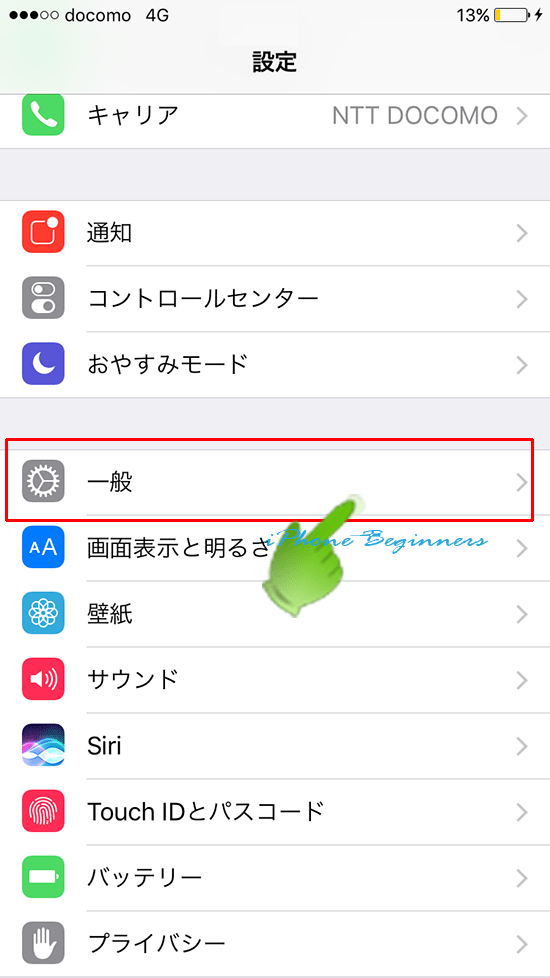
3.キーボード設定画面を開く
開いた一般設定画面の下のほうに、キーボードという項目がありますので、そこをタップしてキーボード設定画面を開きます。
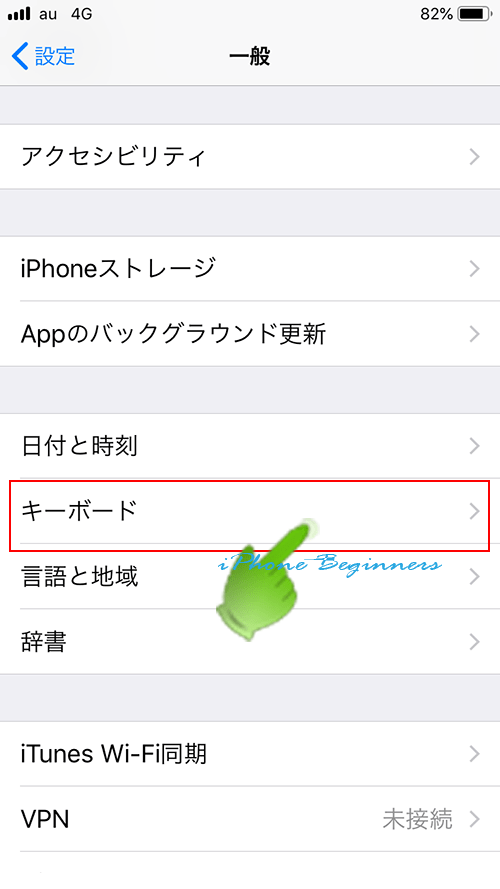
4.かな入力欄のフリックのみをオンにする
開いたキーボード設定画面に「かな入力」という欄がありますので、その中にあるフリックのみの設定をタップしてオン(グリーン)に設定します。
尚、「かな入力」欄は、iPhoneの入力キーボードの追加順によって、一番下に表示されたり、真ん中あたりに表示されたりました。
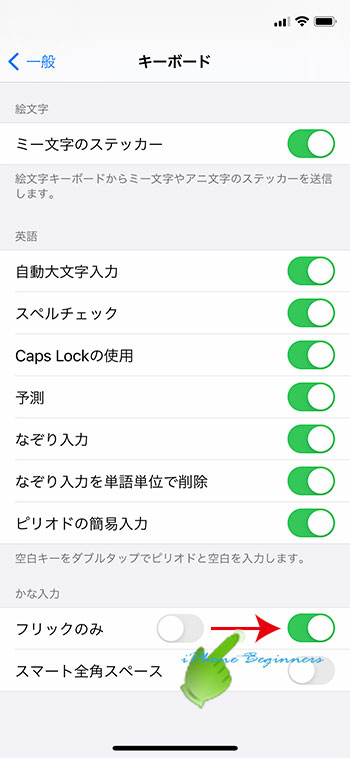
これで、日本語キーボードでの入力がフリックのみに設定されます。
フリックのみ設定にするとキーボード配列が変わる
日本語キーボードをフリックのみに設定すると、キーボードのキー配置(キーボード配列)が次の様に少し変化します。
1.最左配列の進むボタンが数字切替ボタンに変化します
進むボタン![]() が 数字切替ボタン
が 数字切替ボタン![]() に変更されます。
に変更されます。
進むボタンは、携帯電話入力際に、同じ文字を続けて入力したい時に使います。例えば、ああと入力したいときに、フリックのみに設定されていないと、あを二回タップすると、いが入力されてしまいます。この場合は、あをタップした後に 進むボタンをタップしてからあをタップすると、ああと入力されます。あとタップしてあが確定されてまで少し待ってからあをタップしてもああと入力されるので、あまり使っている人はいないのではないでしょうか。
フリックのみに設定すると不要のため、表示されず、代わりに、数字切替ボタンにが表示されます。
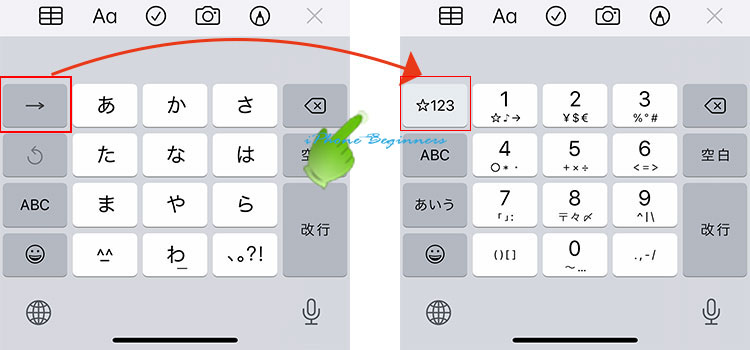
2.最左配列のタップ戻るボタンが英文字切替ボタンに変化します
タップ戻るボタン![]() は、携帯電話入力際に、文字をタップし過ぎた時に、戻るために使うキーです。
は、携帯電話入力際に、文字をタップし過ぎた時に、戻るために使うキーです。
なんとなく、戻るキーを連想させる表示なので、勘違いしている人も多いかもしれませんね。
携帯電話入力は、キーをタップするする回数で入力される文字が変化するので、タップし過ぎた場合に、タップした回数を減らすためにあるキーです。例えば、小さなぃを入力しようと8回あをタップしてしまって、小さなぅの文字が表示されてしまった場合に、このキーをタップすることで、一つ前の小さないに戻ることが出来ます。
このキー![]() も、フリックのみに設定すると不要のため、表示されず、代わりに、英文字切替ボタン
も、フリックのみに設定すると不要のため、表示されず、代わりに、英文字切替ボタン![]() が表示されます。
が表示されます。
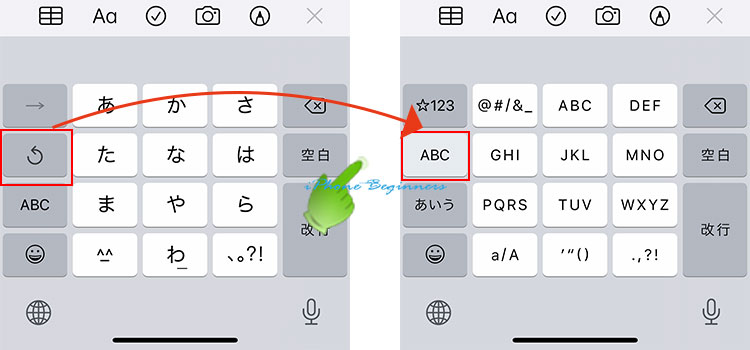
このようにフリックのみ設定することで、キー配列が最適化され、日本語入力が効率的に入力できるようになります。
