Apple IDの支払い方法(決済方法)を変更する方法
| category:Apple ID | Posted by: | 更新日:2021年1月27日 公開日:2017年1月8日 |
ここでは、iPhoneでApple IDの支払い方法(決済方法)を変更する方法をご紹介しています。
Apple IDの支払い方法(決済方法)の変更方法について、質問されることがあります。
学生から新社会人になった人の中には、Apple IDの支払い方法をiTunes Cardからクレジットカードに変更したい人もいると思います。
また、支払い方法として登録したクレジットカード情報を削除したい人や、クレジットカード支払いからiTunesCard支払いに変更したい人も中にはいらっしゃると思います。
Apple IDの支払い方法(決済方法)を変更する手順
Apple IDの支払い方法(決済方法)を変更するには、次の手順で行います。
- 設定アプリを開く
- iTunes StoreとApp Storeの設定画面を開く
- Apple IDをタップする
- Apple IDアカウントの管理画面を開く
- 支払い情報管理画面を開く
- 支払い情報管理画面を変更する
設定アプリを開く
設定アプリアイコンを指でタップして、設定アプリ画面を開きます。

iTunes StoreとApp Storeの設定画面を開く
設定アプリ画面を指で下にスライドさせると、「iTunes StoreとApp Store」という項目がありますので、そこを指でタップして、iTunes StoreとApp Storeの設定画面を開きます。
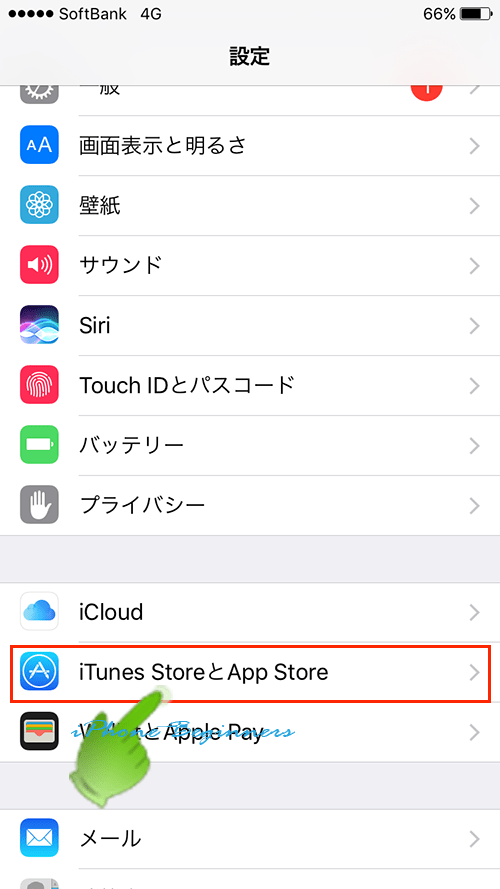
Apple IDをタップする
開いた「iTunes StoreとApp Storeの設定画面」の上部に表示されている現在サインインしているApple IDを指でタップします。
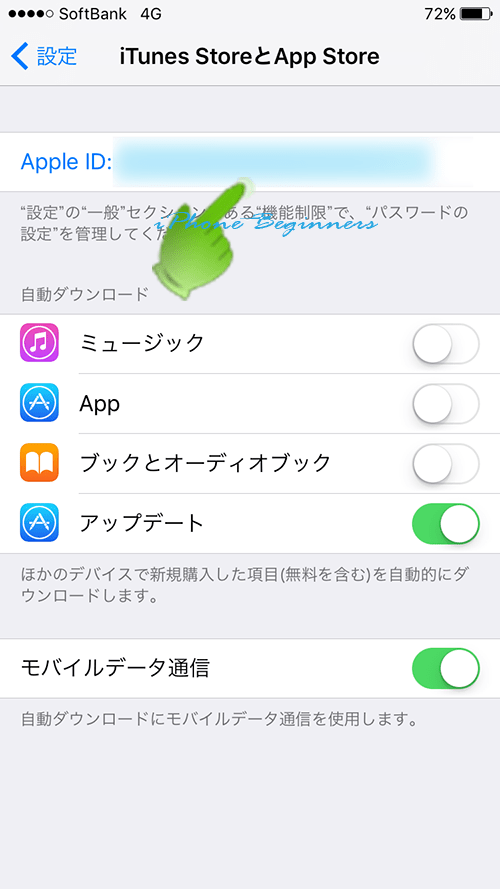
Apple IDアカウントの管理画面を開く
Apple IDの表示選択メニューが表示されますので、「Apple IDを表示」という項目を指でタップして、Apple IDアカウントの管理画面を開きます。
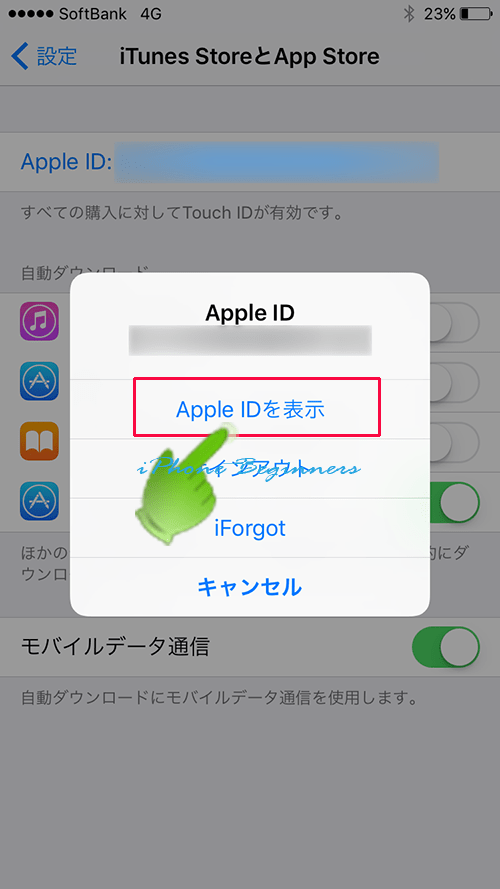
支払い情報管理画面を変更する
Apple IDの支払方法設定画面が表示されますので、お支払方法の種類の欄に表示されている支払方法を指でタップすることで、支払方法を変更することができます。
クレジットカードの支払方法を変更した場合には、お支払用カード欄のクレジットカード番号などを入力します。
変更入力が完了したら、画面上部右側に表示されている終了アイコンを指でタップします。
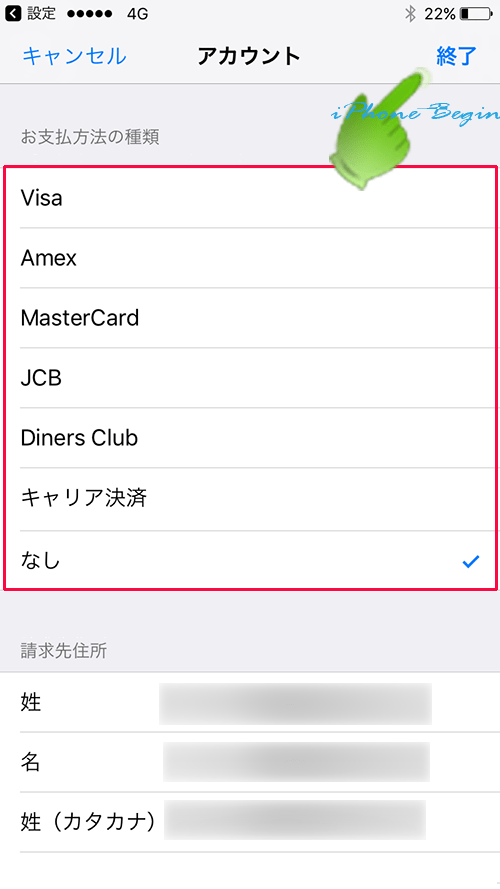
登録したクレジットカード情報を削除したい場合
「お支払方法の種類」欄の「なし」または、「キャリア決済」に指でタップして、チェックを変更することで、登録されたクレジットカードの情報は削除されます。
尚、現在、クレジットカード支払いになっていて、「お支払方法の種類」欄に「なし」が表示されない場合には、そのクレジットカード支払いで未支払残高がある状況となります。
その場合は、未支払残高の支払いを完了してからでないとクレジットカード情報の削除をすることは出来ません。
以上で、Apple IDの支払い方法(決済方法)を変更する方法は完了です。
尚、Apple IDの支払方法設定画面で、お支払方法の種類で「なし」が表示されない場合の対処については、こちらのページをご覧ください。
