スクリーンタイムのディバイス間共有機能について
| category:iOSについて | Posted by: | 更新日:2021年1月27日 公開日:2018年12月9日 |
スクリーンタイムの機能には、「ディバイス間で共有」という機能があります。
このスクリーンタイムの「ディバイス間で共有」という機能は、簡単にいうと、同じApple IDでiCloud(アイクラウド)にサインインしている他のiOS機器のスクリーンタイムレポートを確認することが出来る機能です。
iPhoneを使用している人の中には、iPadもiPhoneと併せて使用しているケースも多いと思います。iPhoneビギナーズも、3台のiPhoneと1台のiPadを使用しています。
このように、iPhone以外のiOS機器の使用している場合には、その人の一日または過去7日間の使用時間や使用アプリを確認するには、それぞれのiOS機器のスクリーンタイムレポートを確認するのは非効率ですので、同じApple IDでiCloudにサインインしている場合には、同じApple IDでicloudにサインインしている全てのiOS機器で、他のiOS機器の使用時間等を合算した総時間や、iOS機器それぞれの使用時間、アプリ使用回数などを確認することが出来るようになっています。
「ディバイス間で共有」機能を利用するには、同じApple IDでiCloudにサインインするだけでなく、それぞれのiOS機器のスクリーンタイムの設定を「ディバイス間で供給」機能をオンにする必要があります。
ここでは、スクリーンタイムの「ディバイス共有」の機能と設定方法をご紹介しています。
異なるApple IDでサインインしているiPhoneのスクリーンタイムレポートを表示するには、「ディバイス間で共有」機能ではなく、「ファミリー共有」機能を設定して利用します。
スクリーンタイムのファミリー共有機能については、こちらのページをご覧ください。
「ディバイス間で共有」の設定方法
スクリーンタイムのディバイス共有を利用するには、次の操作手順で、共有する全てのiOS機器で設定を行います。
1.同じApple IDでiCloudにサインインする
スクリーンタイムのディバイス共有は、共有されているiOSのスクリーンタイムレポートデータをiCloud Driveに保管することで共有しているそれぞれのiOS機器からデータを参照できるようになります。
そのため、「ディバイス間で共有」機能を利用するには、同じApple IDでiCloudにサインインする必要があります。
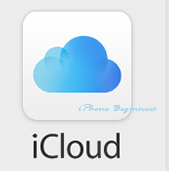
2.設定アプリのスクリーンタイム設定画面を開く
2-1.設定アプリを開く
ホーム画面の設定アプリアイコンを指でタップして、設定アプリ画面を開きます。

2-2.スクリーンタイム設定画面を開く
表示された設定アプリ画面の下側に表示されているスクリーンタイムの項目をタップして、スクリーンタイム設定画面を開きます。
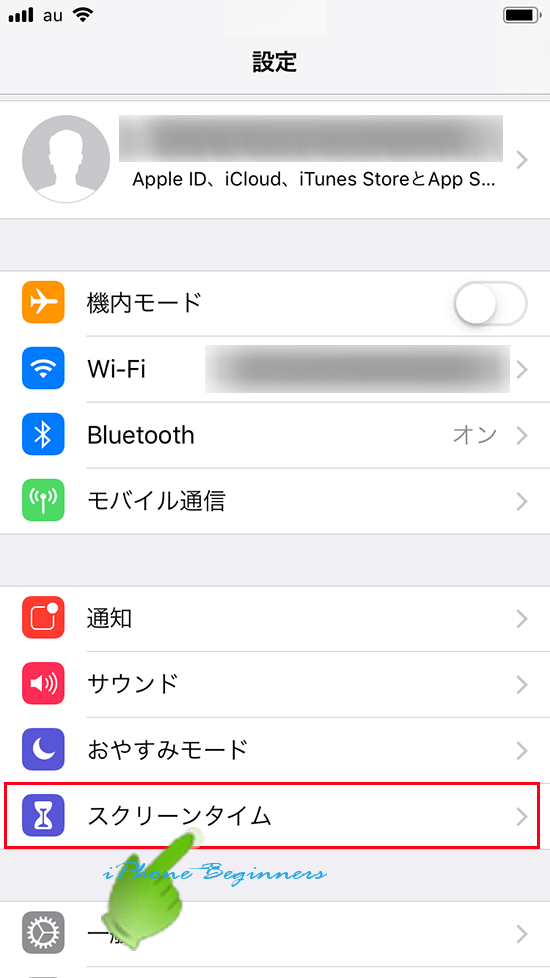
3.「ディバイス間で共有」をオンに設定する
スクリーンタイム設定画面を指で少し上にスワイプすると、「ディバイス間で共有」の項目がありますので、そこのスイッチを指でスワイプしてオン(グリーン)に設定します。
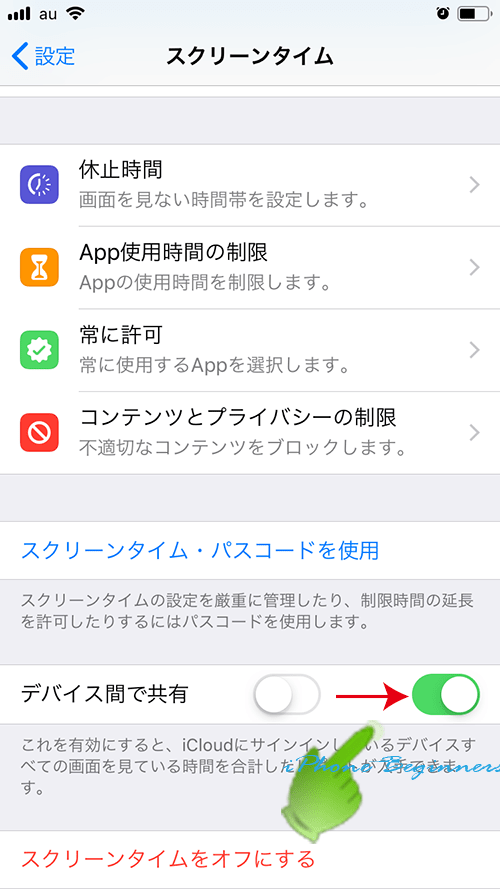
「ディバイス間で共有」の機能・出来ること
スクリーンタイムの「ディバイス間で共有」をオンにすると出来る機能は、次の点です。
- 他のiOS機器からそのiOS機器でのアプリなどの使用状況をスクリーンタイムレポート画面で確認することが出来る。
- 他のiOS機器も含めて自分のiOS機器の総使用時間やアプリの総使用回数時間を確認できる。
スクリーンレポート画面での他のiOS機器のレポートを見る方法
「ディバイス間で共有」設定しいる他のiOS機器のスクリーンタイムレポートを見るには、次の操作で行います。
1.スクリーンタイムレポート画面を開く
スクリーンタイムレポート画面を開く方法には、通知センターを利用した方法と、設定アプリのスクリーンタイム設定画面からの2通りの方法があります。
ここでは、設定アプリからの方法でご紹介しています。
1-1.設定アプリを開く
ホーム画面の設定アプリアイコンを指でタップして、設定アプリ画面を開きます。

1-2.スクリーンタイム設定画面を開く
表示された設定アプリ画面を指で少し上にスワイプすると、スクリーンタイムの表示がありますので、そこを指でタップして、スクリーンタイム設定画面を開きます。
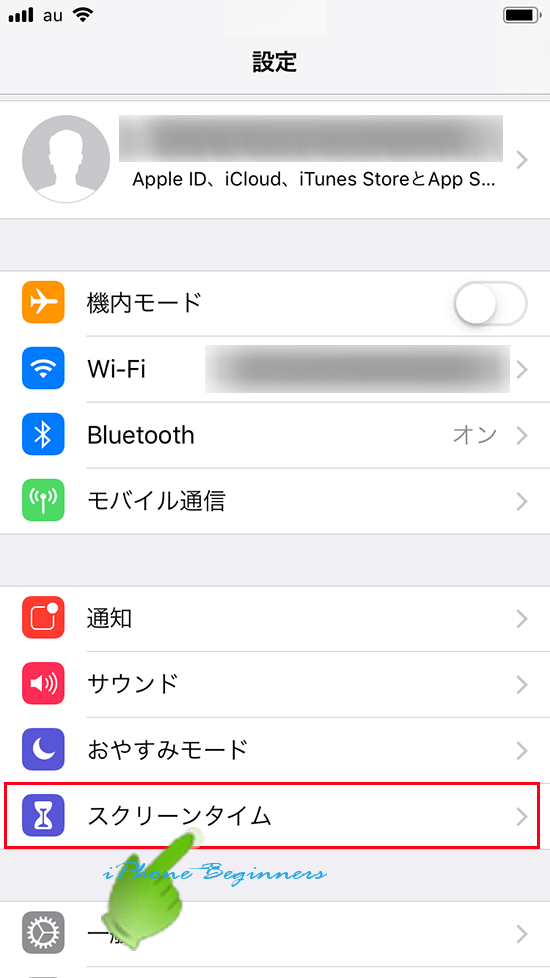
1-3.スクリーンタイム欄の名前またはグラフをタップする
スクリーンタイム設定画面に表示さているスクリーンタイム欄の名前またはグラフを指でタップするとスクリーンタイムレポートが表示されます。
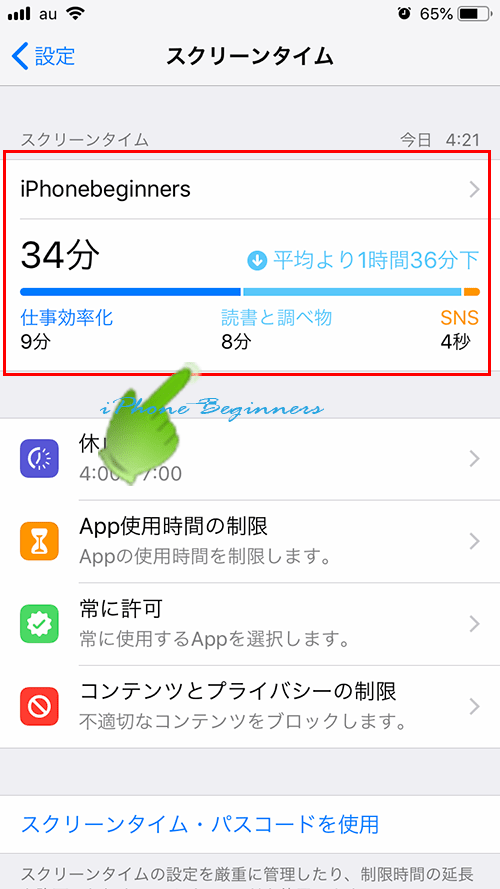
スクリーンタイムレポートのディバイス選択メニューを表示する
「ディバイス間で共有」されている場合には、表示されたスクリーンタイムレポート画面のグラフの上に、ディバイスと表示されていますので、そこを指でタップします。が表示されます。
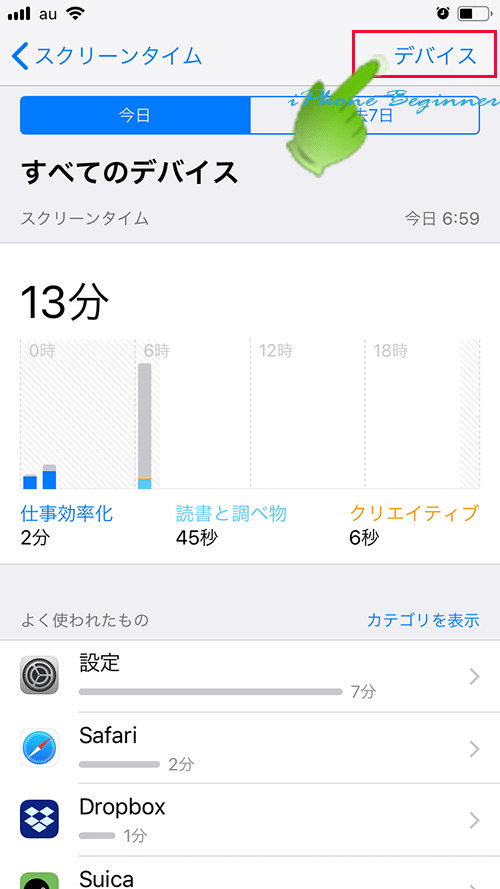
「ディバス間で共有」が設定されているiOS機器のスクリーンタイムレポート画面は、スクリーンタイムレポート画面を開いた最初の画面は、共有されている全ての機器を合算したレポートが表示されています。
ディバイス共有されていない場合
スクリーンタイムレポートグラフの上のディバイス名に操作しているiPhone名が表示され、メニューバーの右側には、何も表示されません。
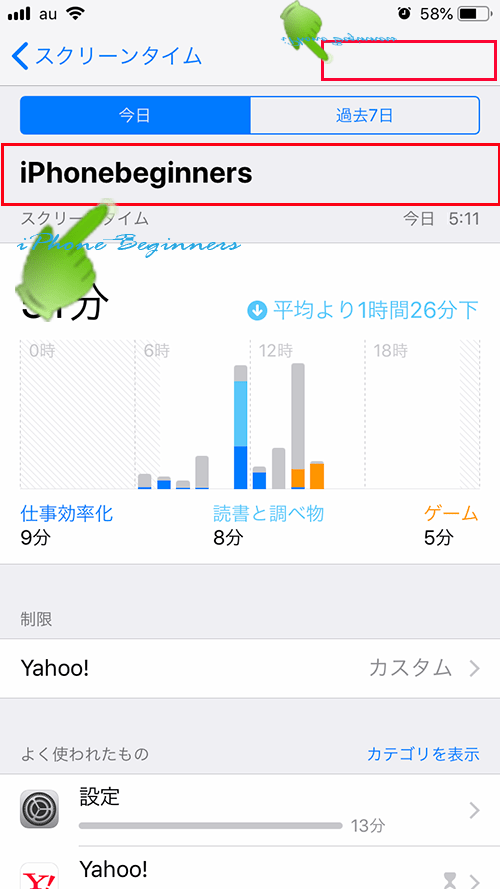
ディバイス共有されている場合
スクリーンタイムレポートグラフの上のディバイス名に「すべてのディバイス」と表示され、メニューバーの右側には、「ディバイス」と表示されます。
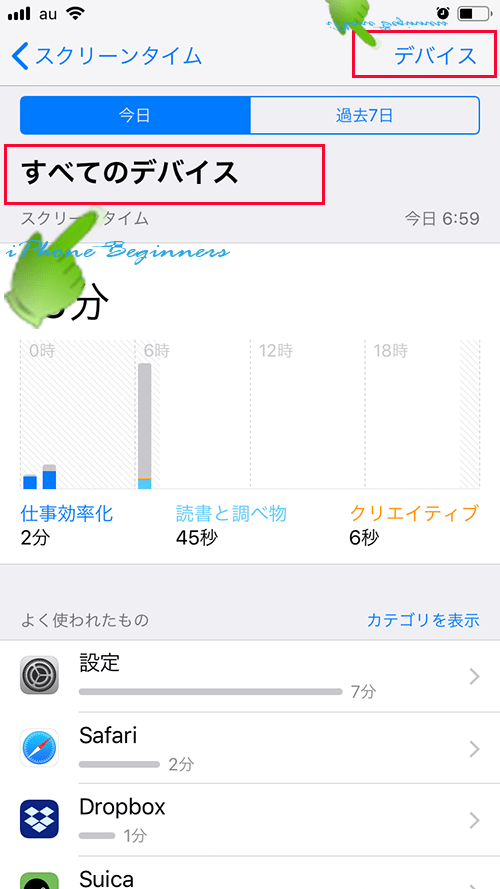
スクリーンタイムレポートを表示する共有ディバイスを選択する
メニューバーに表示されている「ディバイス」を指でタップすると、共有されているディバイス選択メニューが表示されます。
スクリーンタイムレポートを表示したいディバイス名をタップすると、そのディバイスのみのスクリーンタイムレポートが表示されます。
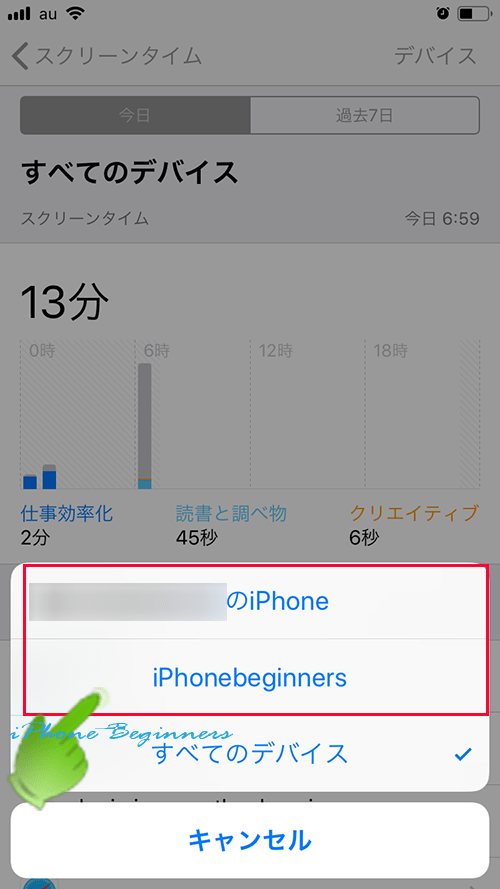
スクリーンタイムレポートを表示したいディバイス名をタップすると、そのディバイスのみのスクリーンタイムレポートが表示され、そのディバイスの使用状況を確認することが出来ます。
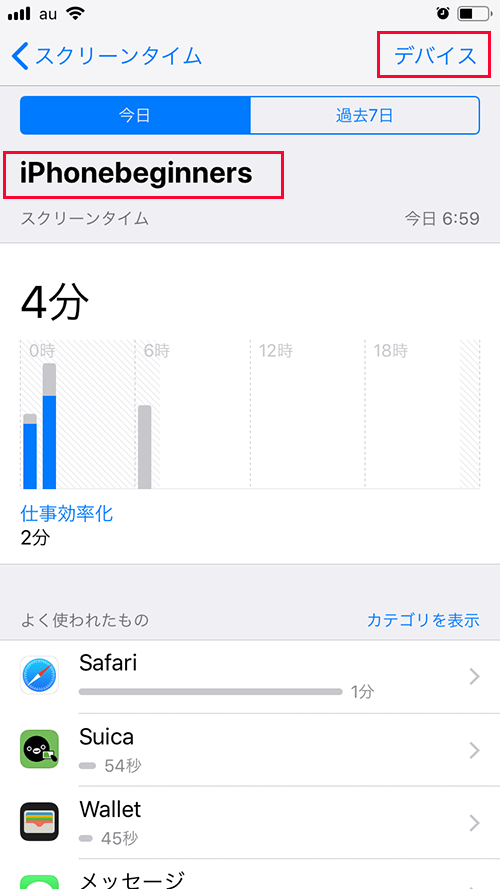
- 「スクリーンタイムのディバイス間共有機能について」のページ先頭に戻る
- スクリーンタイムの機能・設定・使い方のページを表示する。
- 子供用のiPhoneにスクリーンタイムを設定する方法のページを表示する。
- スクリーンタイムパスコードが分からない(忘れた)時の解除・リセット方法のページを表示する
- スクリーンタイムパスコードを解読する方法のページを表示する。
- iOSに関する記事一覧のページを表示する
