ホーム画面のアイコンの一括移動-OS11の新機能
| category:iOSについて | Posted by: | 更新日:2021年1月27日 公開日:2017年10月21日 |
ここでは、iOS11の新機能として追加されたホーム画面のアイコンの一括移動について、ご紹介しています。
iOS10までは、ホーム画面のアイコンの移動は、1つずつしか行うことが出来ませんでした。アイコンの移動は、あまり頻繁に行うこともないのですが、複数のAppをインストールした時など、ホーム画面のアイコンを整理する時には、面倒な時がありましたが、iOS11ではアイコンを一括指定して移動することが可能になっています。
ホーム画面のアイコンの一括移動の操作方法
ホーム画面のアイコンを一括移動するには、次の操作方法で行います。
1.ホーム画面のアイコンを移動状態(フロート状態)にする
ホーム画面でいままでのようにアイコンを移動するために、移動したいアイコンを指でホールド(強く長押しせずに、軽く少し長くタッチ)します。
ホーム画面のアイコンがゆらゆら揺れて状態(移動可能なフロート状態)になります。
フロート状態になったら、一旦指を離しても大丈夫です。
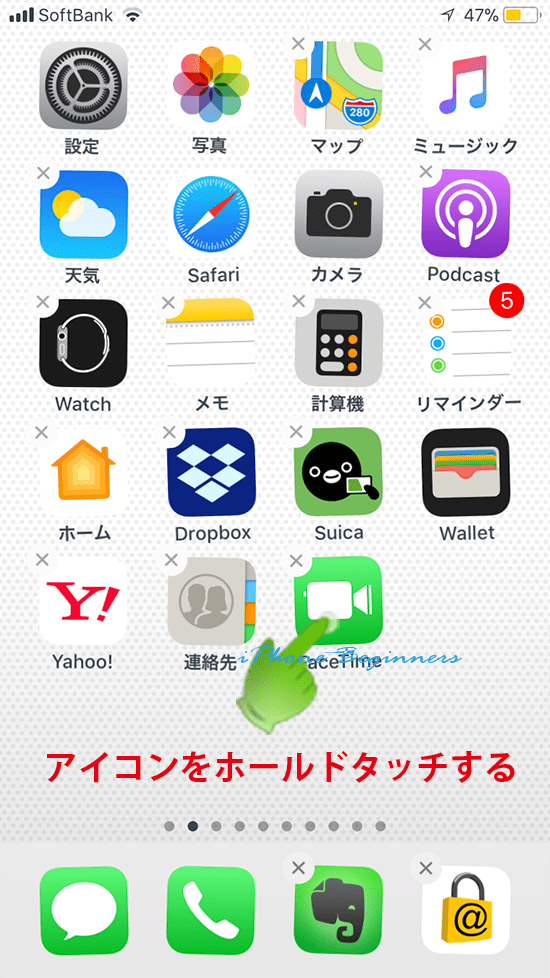
2.移動したいアイコンを一つ長押して少し移動する
フロート状態のアイコンの中から、移動したアイコンを一つ指で軽くタッチしたままにします。
その指を離らずに、アイコンを少し移動します。ここでも指は離さずに、アイコンに軽くタッチしつづけておきます。)
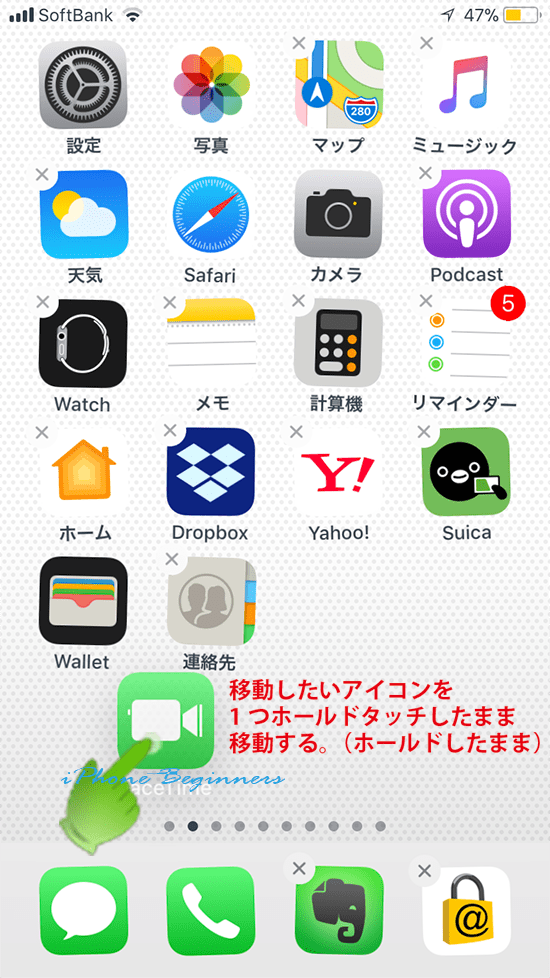
3.一緒に移動したいアイコンを別の指でタップして指定する
別の指で、一括移動したいアイコンをタップします。(こちらは、通常のタップで行います。)
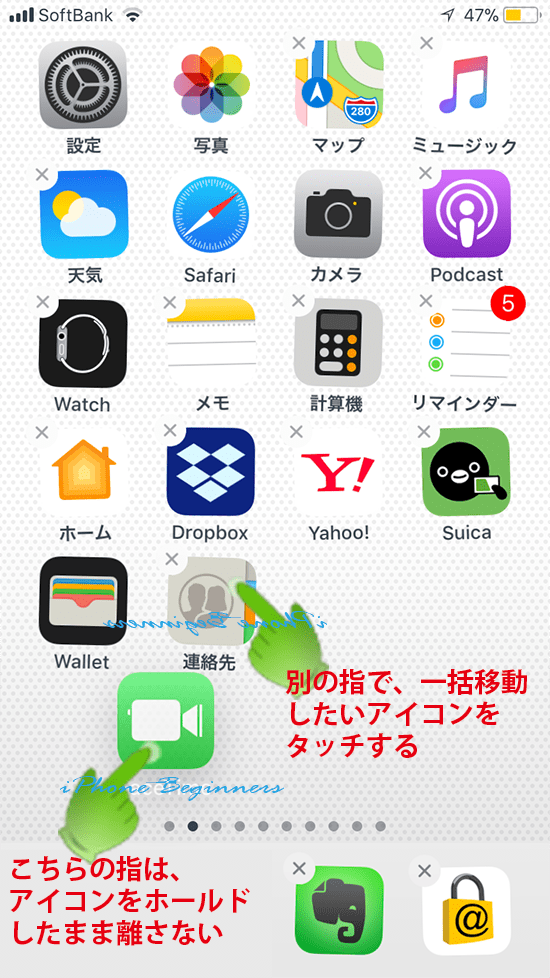
タップされたアイコンは、もう一つの指でホールドされているアイコンの上に取り込まれて、アイコンの右上の表示数が加算されていきます。
この状態でも、最初にホールドしている指は離しません。そのままの状態でホールドタッチしておきます。
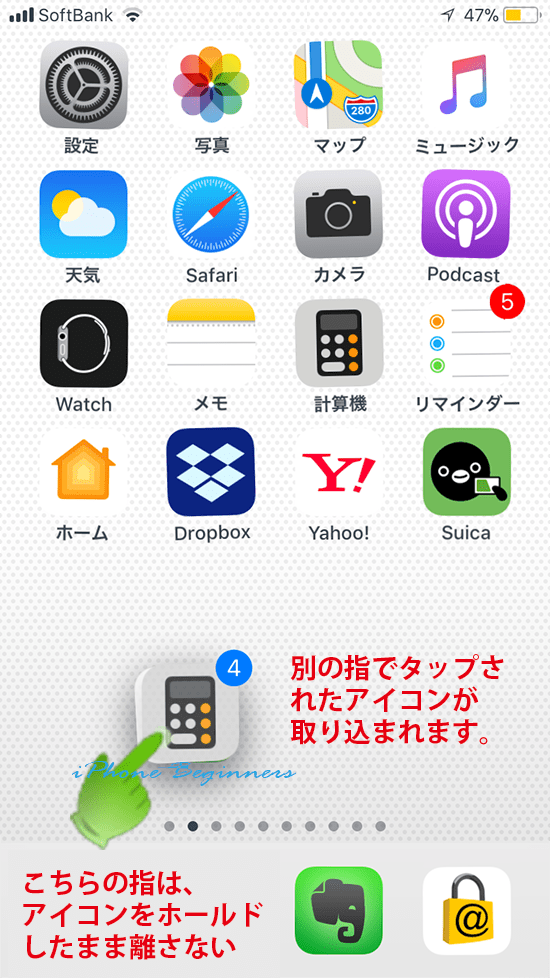
4.一つにまとまったアイコンを移動する
一つにまとまったホールドしているアイコンを指を離さずに、移動したところに移動したら、指を離します。
これでアイコンが一括移動されます。
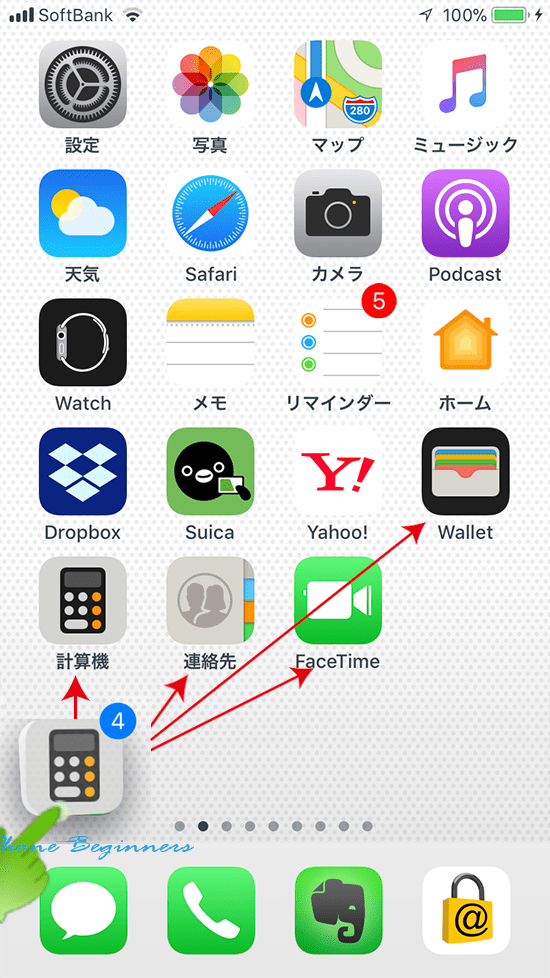
これでホーム画面のアイコンの一括移動の操作は完了です。
