計測アプリの機能と使い方-iOS12の新機能
| category:iOSについて | Posted by: | 更新日:2021年1月27日 公開日:2018年9月30日 |
ここでは、iOS12の新機能として追加された計測アプリの機能と使い方について、ご紹介しています。
計測アプリは、AR(Augmented Reality:拡張技術)を使ったアプリで、iPhoneのカメラを利用して対象物の大きさを計測できるものです。
計測アプリは、iOS12の正式リリース前に、次期iOSに搭載が予定されている新機能の発表の時には、メジャーとして発表された機能です。
計測アプリの機能
計測アプリで出来る機能は、次の4つの機能となります。

- 四角の対象物のサイズを計測する
- カメラを通してホーム画面に映し出した四角い対象物の縦横のサイズを自動的に計測することが出来ます。
- 任意の点から点の長さを計測する
- カメラを通してホーム画面に映し出した画像の任意の点から点の長さを計測することが出来ます。
- 計測したサイズをコピー&ペーストすることが出来る
- 計測した数値は、iPhoneのコピー機能で、他のアプリの画面にペーストすることが出来ます。
- 水平儀・水準器機能
- 机や棚など面が水平になっているかどうかを計測することが出来ます。
- 写真やポスターなどを壁に貼る時など、水平に貼れているか確認することが出来ます。
計測する単位
計測時に表示される単位は、メートル法、ヤード・ポンド法のいずれか設定することが出来ます。
計測アプリの使い方
iPHone6S以降の3D Touchに対応したiPhoneでは、ホーム画面の計測アプリアイコンを強く押すと次の二つのクイックアクションメニューが表示されます。
- 計測
- 水準器
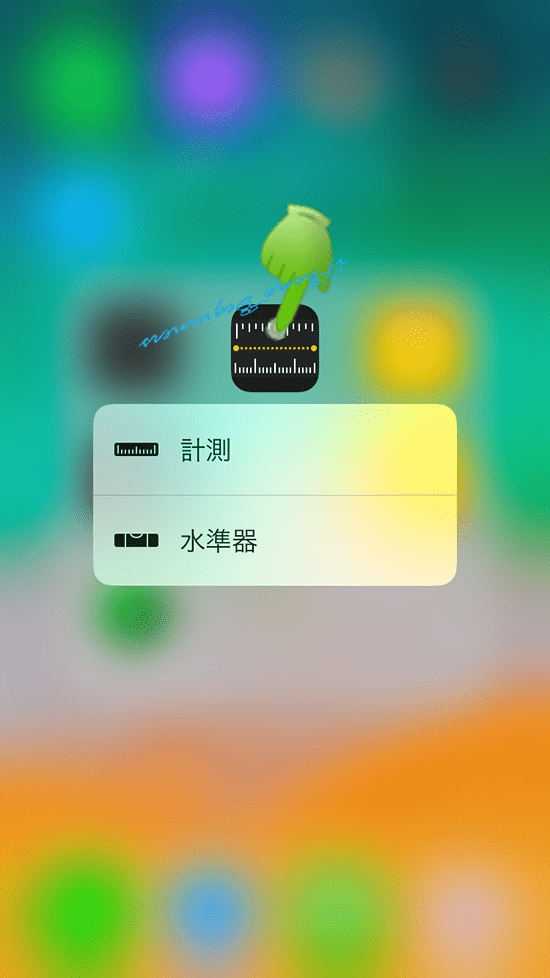
四角の対象物の寸法を計測する方法
計測アプリでは、カメラを通してホーム画面に映し出した四角い対象物の縦横のサイズを自動的に計測することが出来ます。
四角の対象物の外寸を計測するには、3DTouchのクイックメニューで計測をタップするか、計測アプリアイコンをタップして表示された計測アプリ画面の下に表示されている計測タブをタップして、計測画面を表示させます。
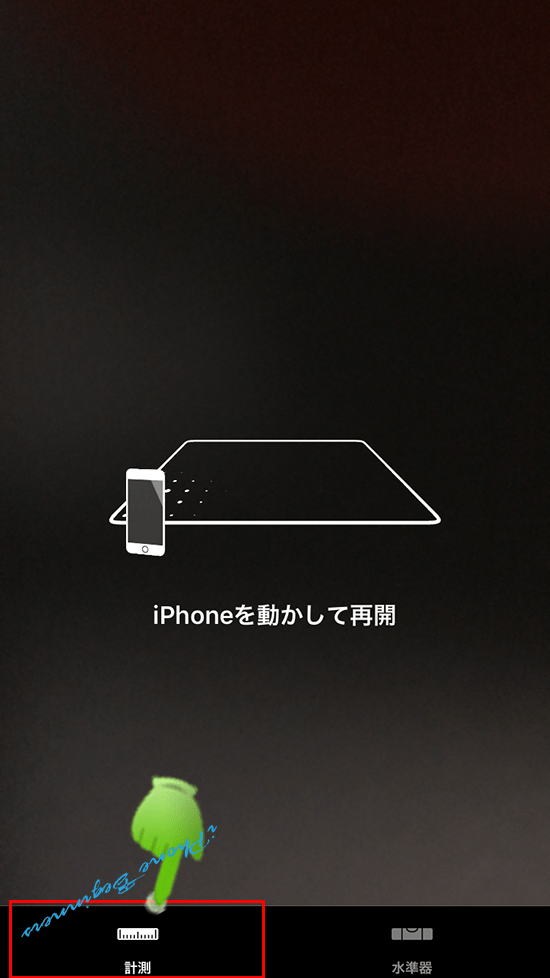
計測画面が表示されたら、次の操作手順で四角の対象物の寸法を計測するには、次の操作手順で行います。
1.iPhoneを動かして水平面と空間を認識させる
計測アプリ画面に「iPhoneを動かして開始」を表示されたら、計測する対象物に向かって、iPhoneを上下左右に動かします。
基準面を認識すると、次にiPhone画面に立方体のアイコンが表示されますので、計測したい対象分を中心に計測アプリが空間を認識するまで、iPhoneを左右上下に動かします。

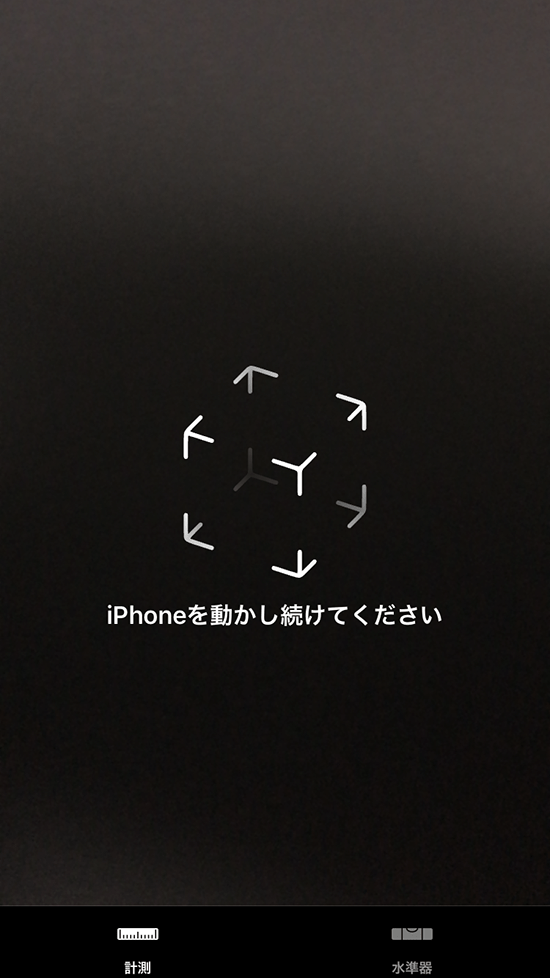
2.対象物が黄色い枠で認識されたら認識ボタン(+ボタン)をタップします
四角い形状の物がカメラに写っている場合、計測アプリが空間を認識すると、円形の枠表示されますので、四角い対象物をその中に写った状態で、画面下に表示されている認識アイコン(+アイコン)をタップします。
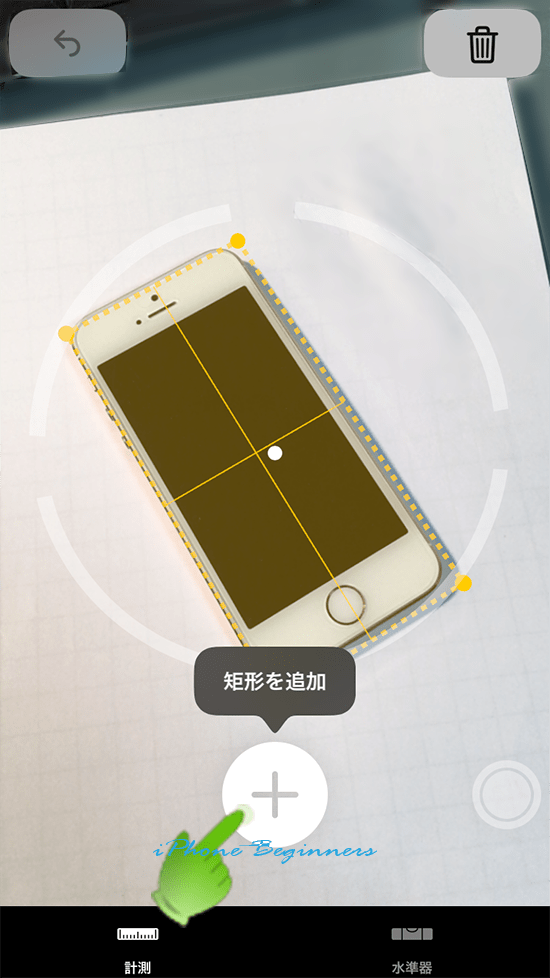
3.四角い対象物の外寸のサイズが表示されます
四角い対象物が黄色い枠で囲まれ、縦、横の寸法が計測され表示されます。
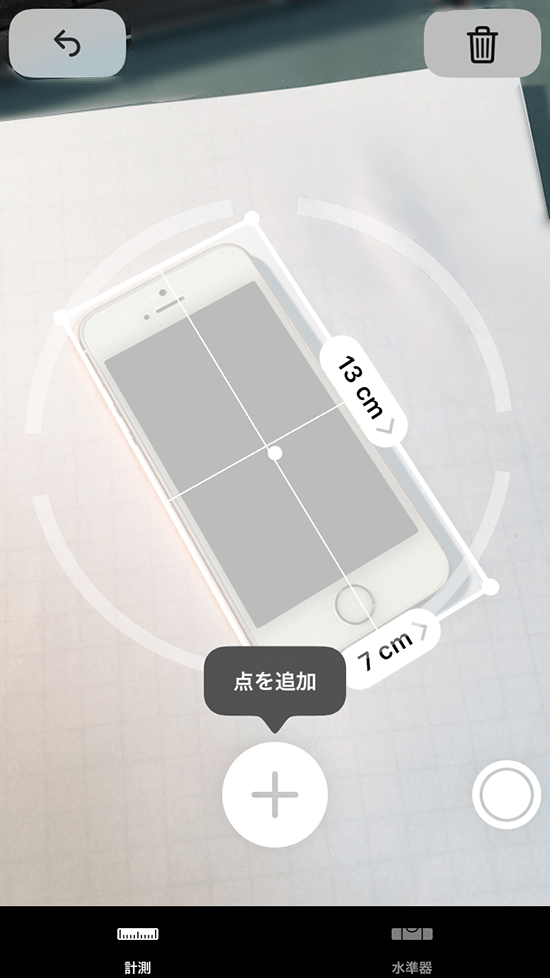
任意の点から点の長さを計測する方法
カメラを通してホーム画面に映し出した画像の任意の点から点の長さを計測するには、次の操作手順で行います。
1.iPhoneを動かして水平面と空間を認識させる
計測アプリ画面に「iPhoneを動かして開始」を表示されたら、計測する対象物に向かって、iPhoneを上下左右に動かします。
基準面を認識すると、次にiPhone画面に立方体のアイコンが表示されますので、計測したい対象分を中心に計測アプリが空間を認識するまで、iPhoneを左右上下に動かします。

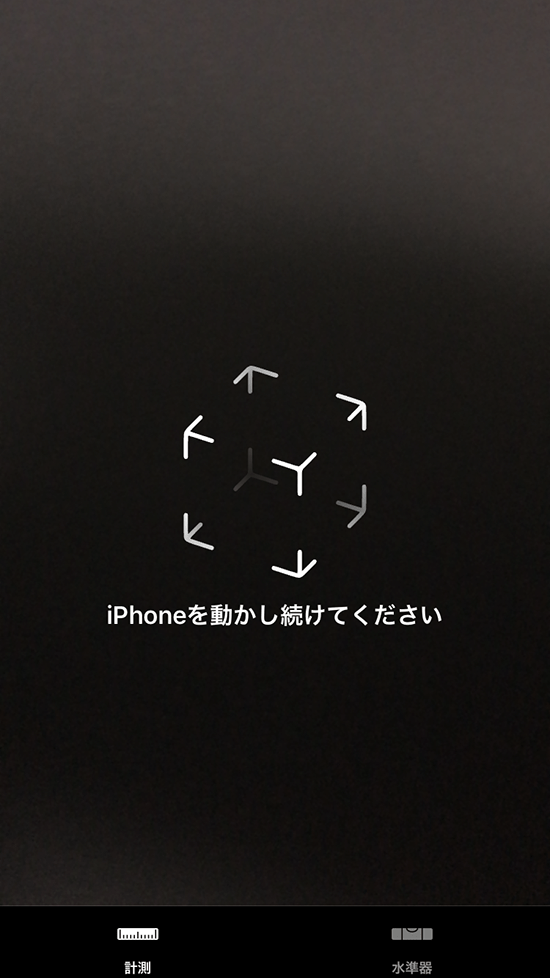
2.計測の始点を設定する
計測の始点を設定するには、白い対象枠が表示されたら、画面中央の点を計測したい一方の部分に合わせて、認識ボタン(+ボタン)をタップします
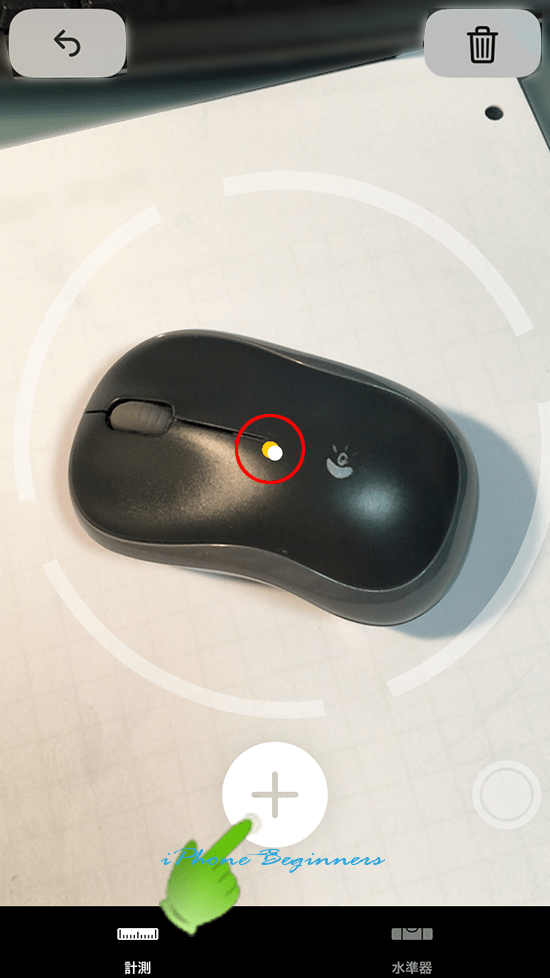
3.計測する終点を設定する
計測する終点を設定するには、計測したいもう一方の部分に画面中央の点を移動してあわせて、認識ボタン(+ボタン)をタップします。
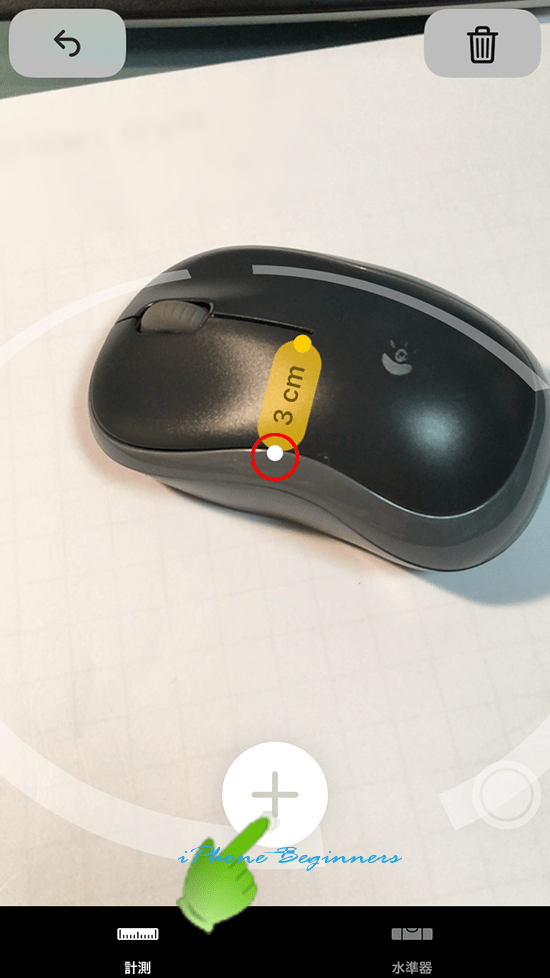
設定した始点と終点の間の長さが表示されます。
画像のように、計測物が曲面の場合には、画像上の直線距離ではなく、計測物の表面の距離が計測されます。
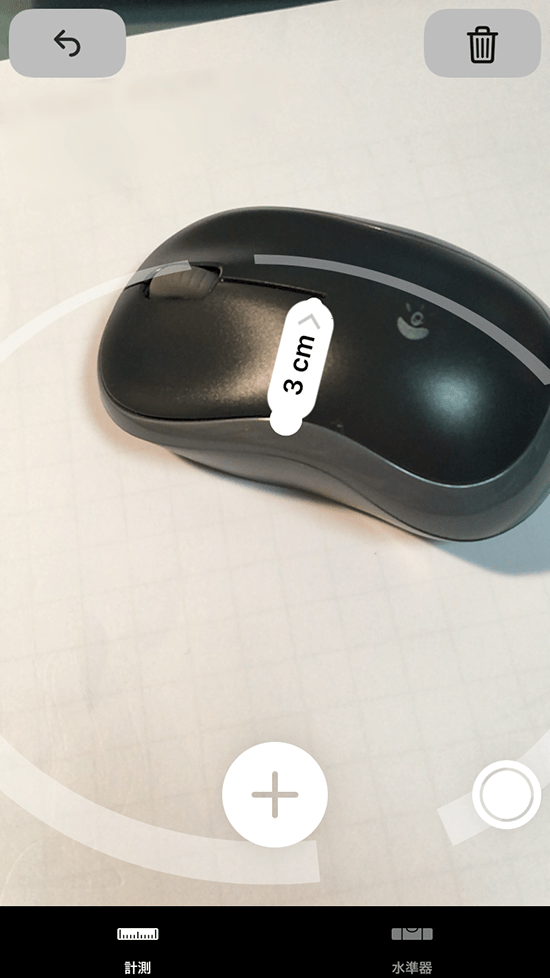
計測したサイズのコピーの仕方
計測した数値は、iPhoneのコピー機能で、他のアプリの画面にペーストすることが出来ます。
白く表示されている計測されたサイズの部分を強く長押しすると、コピー画面が表示されます。
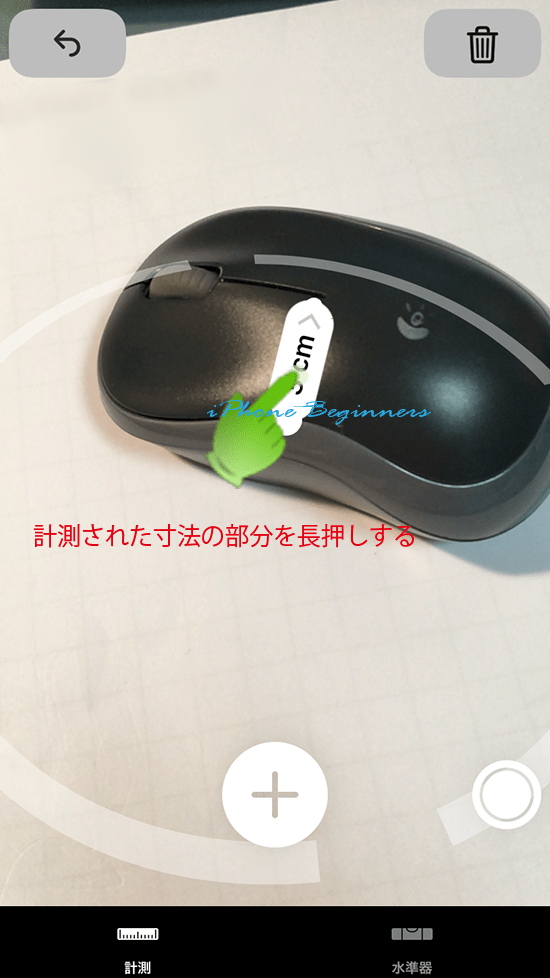
コピー画面で、コピー部分をタップすると、iPhoneのメモリにコピーされ、他のアプリ画面にペーストすることが出来ます。
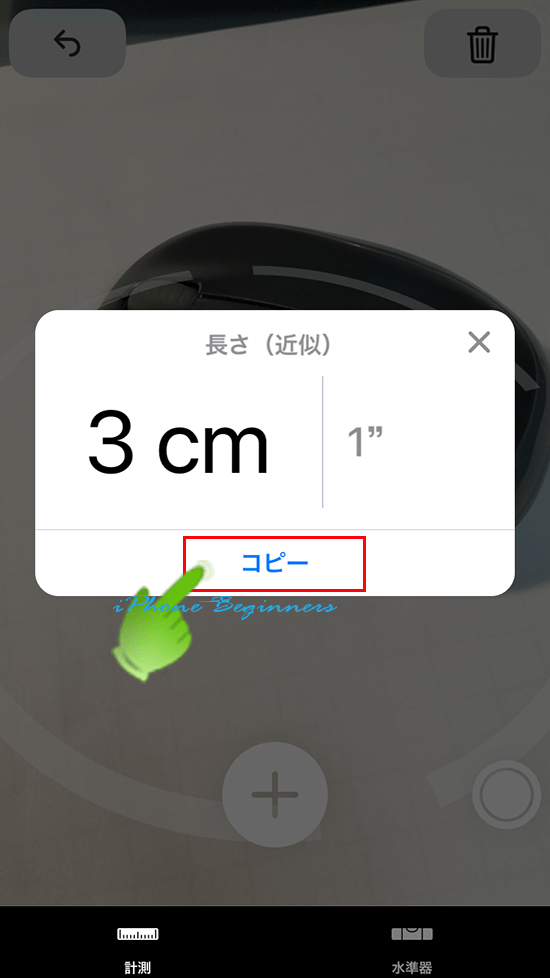
計測結果をスクリーンショットで撮る方法
計測結果の画面は、簡単にスクリーンショットを撮ることができます。
計測結果の画面になると、画面右下あたりに白い〇が表示されますので、そこを指でタップすると計測結果画面のスクリーンショットが撮られ、写真アプリに保存されます。
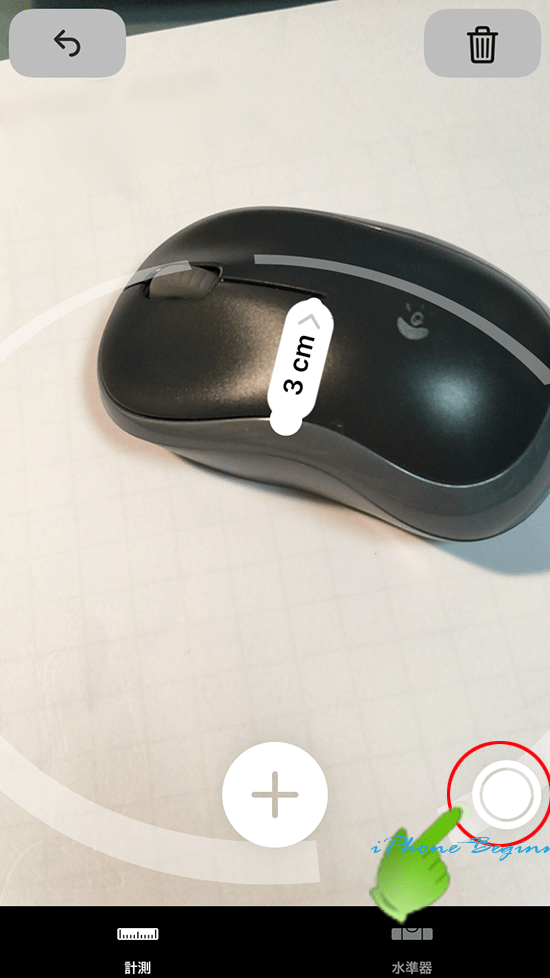
一つ前に戻る・初めから計測する時の操作方法
計測アプリでは、計測中に設定した点などを取り消しするために一つ前に戻るボタンや、初めから計測をやり直しするためのボタンが用意されています。
一つ前に戻るボタン
画面上部に表示されている「戻るアイコン」をタップすると、操作を一つ戻ることが出来ます。
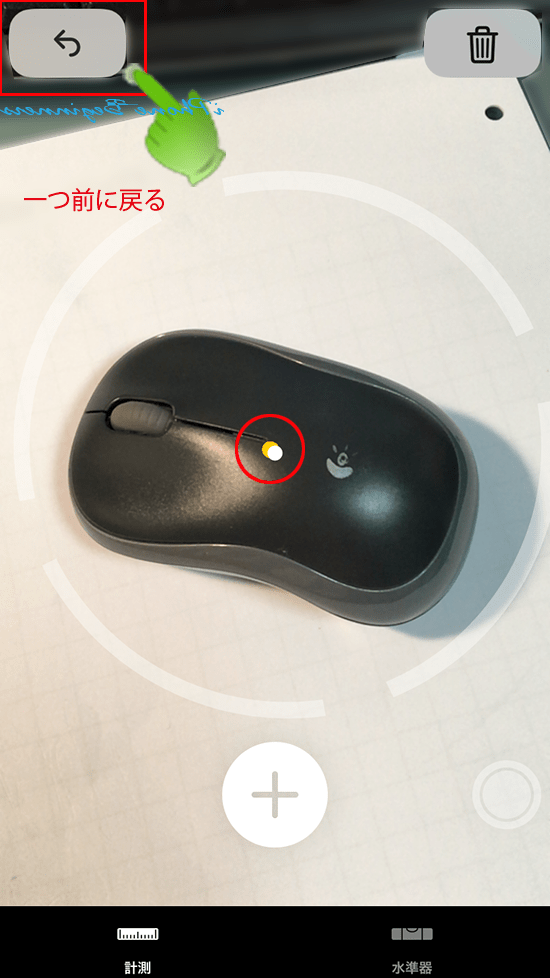
初めから計測し直すボタン
画面上部に表示されいるトラッシュボックスアイコン(削除アイコン)をタップすると、計測結果ならびに計測途中が取り消し(削除)され、計測を最初からやり直すことが出来ます。
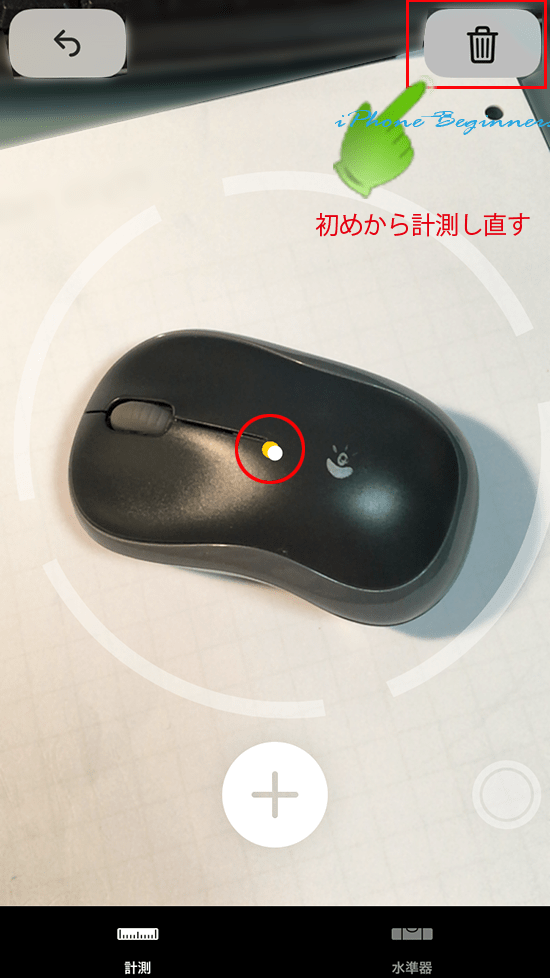
水平儀・水準器の使い方
水準器は、iOS11まではコンパスアプリの中の機能としてなっていましたが、iOS12では、計測アプリの中に移動となりました。
機能と操作方法に変更はありません。
机や棚などの傾きを計測する方法
1.水準器画面を開く
計測アプリを開き、画面下に表示されている水準器をタップして水準器計測画面を開きます。

2.計測する面にiPhoneを置く
iPhoneの置かれた面の傾きが計測され表示されます。
二つの白い〇の方向に、表示された度数傾いていることを示しています。
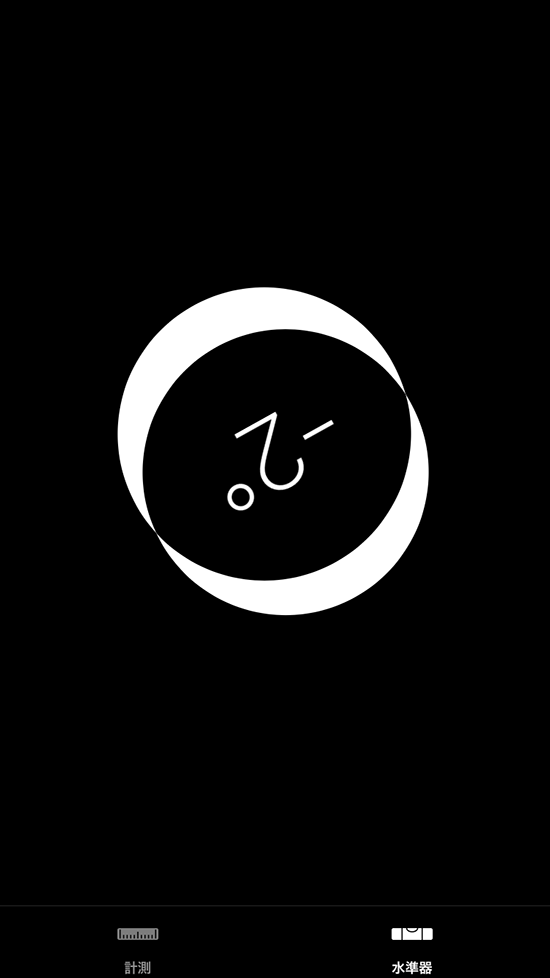
3.水平に調整する方法
iPhoneを置いたまま、iPhoneに表示されている二つの白い〇が重なるように、机の脚などのアジャスターを調整します。
画面のように0°(グリーン)になったら、水平状態となります。
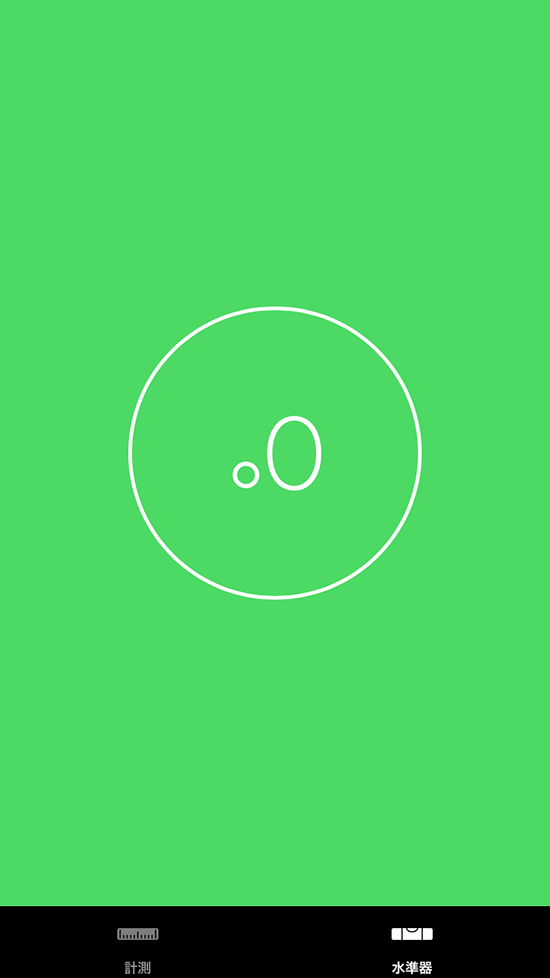
写真やポスターなど壁にかかっている物の水平度を計測する方法
1.水準器画面を開く
計測アプリを開き、画面下に表示されている水準器をタップして水準器計測画面を開きます。

2.計測する面にiPhoneを置く
計測する物の上部の端に、iPhoneを合わせます。
画面に計測する物の上部の端が水平面からどれだけ傾いているかが度数で表示されます。
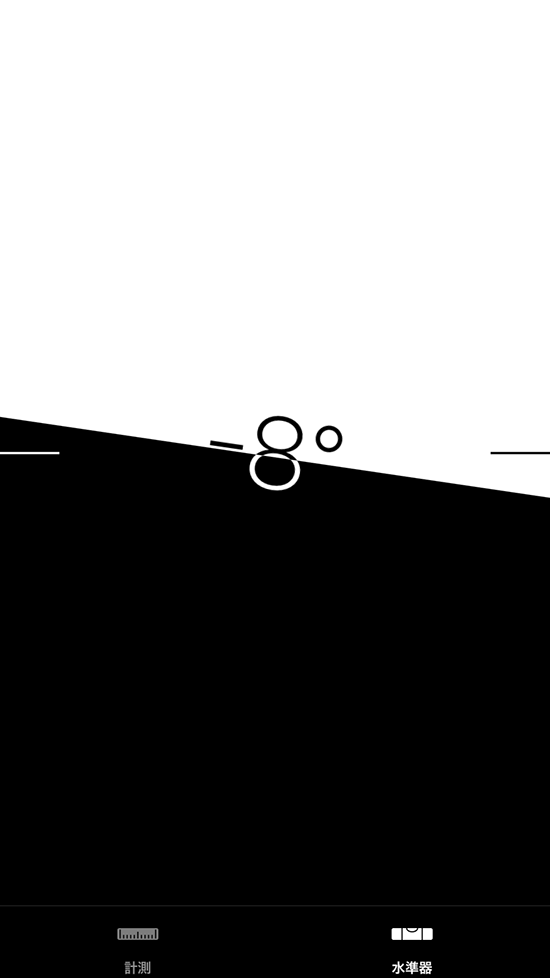
3.水平に調整する方法
iPhoneと対象物の上部の端を合わせたまま、動かしていき、iPhoneに表0°(グリーン)表示になった時が、水平となります。
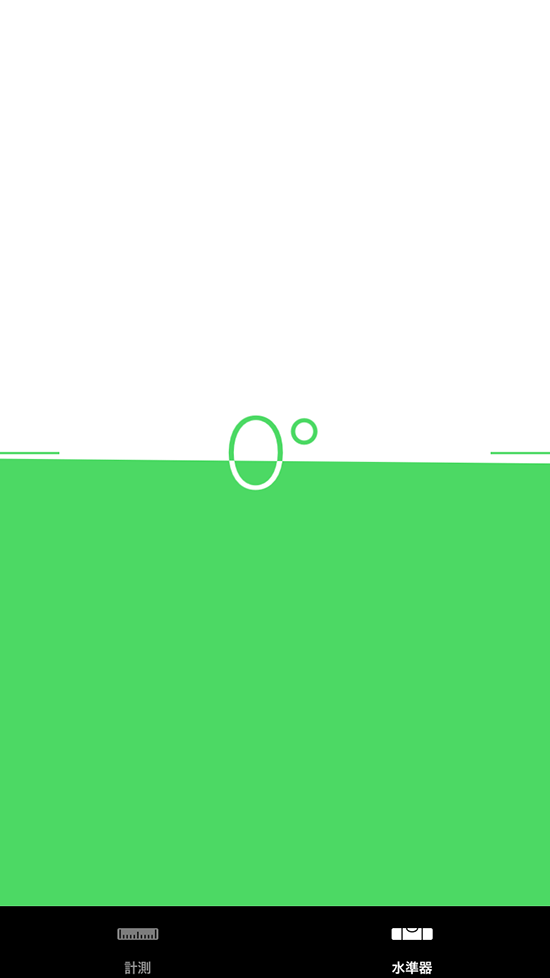
- 「計測アプリの機能と使い方-iOS12の新機能」のページ先頭に戻る
- iOSに関する記事一覧のページを表示する
