スクリーンタイムの時間制限になった時の解除方法(時間延長方法)
| category:iOSについて | Posted by: | 更新日:2021年1月27日 公開日:2018年12月4日 |
スクリーンタイムの使用制限画面が表示された時の解除方法について、ご紹介しています。
スクリーンタイム設定画面で設定されたiPhoneの休止時間や、アプリの使用制限時間を超過した場合には、iPhoneのアプリや機能が使用出来なくなります。
子供用にスクリーンタイムを設定した時と自分用にスクリーンタイムを設定した時とでは、スクリーンタイムの使用制限になった時の対処方法・時間延長方法が異なります。
更に自分用にスクリーンタイムを設定した場合でも、スクリーンタイムパスコードの設定と休止時間の設定内容によって、使用制限になった時の時間延長方法が異なります。
目次・メニュー
- スクリーンタイムの使用制限中のiPhoneの状態
- 休止時間帯になった時のiPhone画面
- 使用可能時間を超過した時のiPhone画面
- スクリーンタイムの使用制限中のアプリを開く方法(使用制限を延長する方法)
- 自分用にスクリーンタイムを設定している場合
- 子供用にスクリーンタイムを設定している場合
スクリーンタイムの使用制限中のiPhoneの状態
スクリーンタイムの休止時間中のiPhoneロック画面
スクリーンタイムの休止時間中のiPhoneがロックしている時には、ロック画面にスクリーンタイムからの休止中の通知メッセージが表示されます。
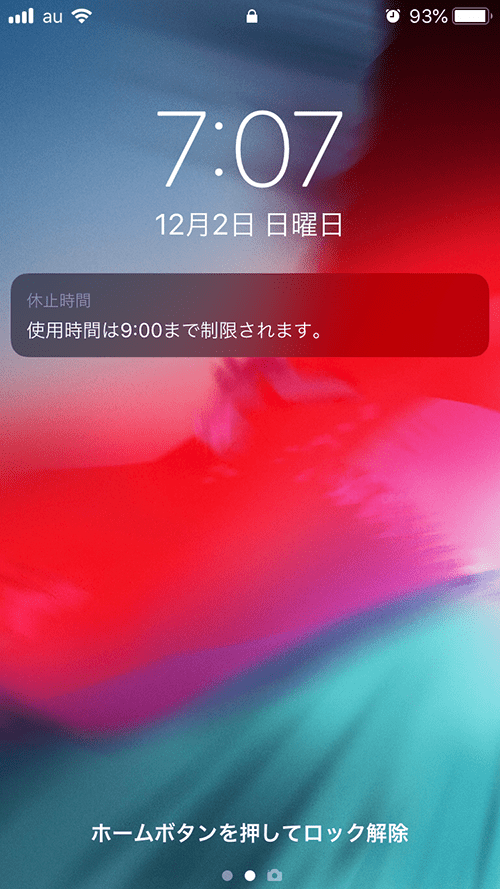
設定アプリの通知設定で、スクリーンタイムからの通知をオフに設定してある場合には、通知メッセージは表示されません。
iPhoneのロック画面の「スクリーンタイムの休止時間中」の通知メッセージが表示されても、iPhoneのロック解除する方法に変更はありません。
スクリーンタイムの休止時間帯になった時のiPhone画面
スクリーンタイムで設定されている休止時間帯になるとiPhoneは、次の画面のように、「常に使用を許可」されたアプリ以外は、グレー表示になり、アプリ名の左側に砂時計アイコンが表示され、指でタップしても、使用することが出来なくなります。
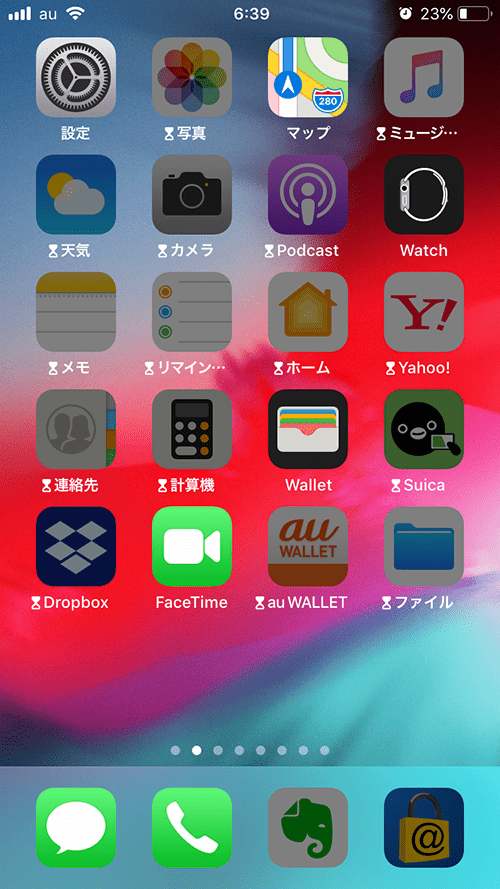
アプリに設定されている使用制限時間を超過した場合のiPhone画面
休止時間帯中に使用制限されているアプリアイコンと同様に、使用可能時間を超過したアプリのみがグレー表示となりアプリ名の左側に砂時計アイコンが表示されます。
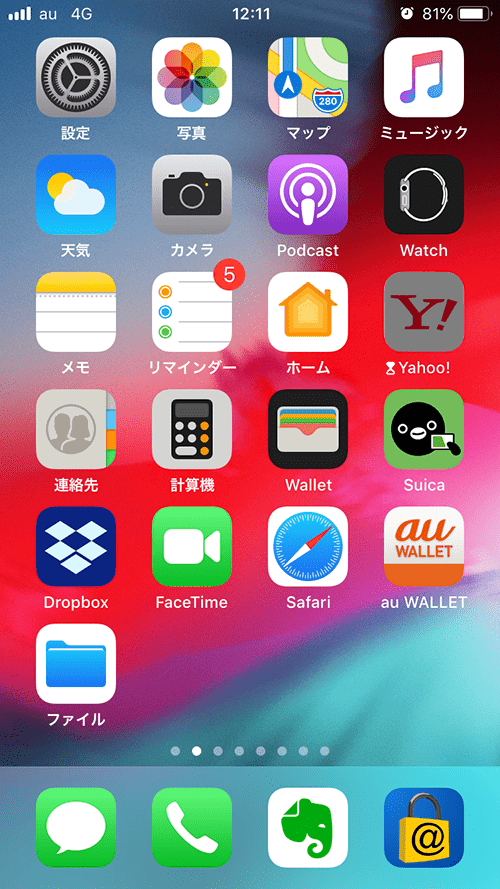
使用制限時間を超過したグレー表示のアプリをタップした場合には、先程の休止時間帯中のグレー表示のアプリを開いた時と同様な使用制限中画面が表示され、アプリが使用出来ない様になります。
スクリーンタイムの使用制限中のアプリ(グレー表示アプリ)をタップした場合
休止時間帯で使用制限されているグレー表示のアプリアイコンをタップすると、つぎのような使用制限中画面が表示されアプリが使用出来ない様になります。
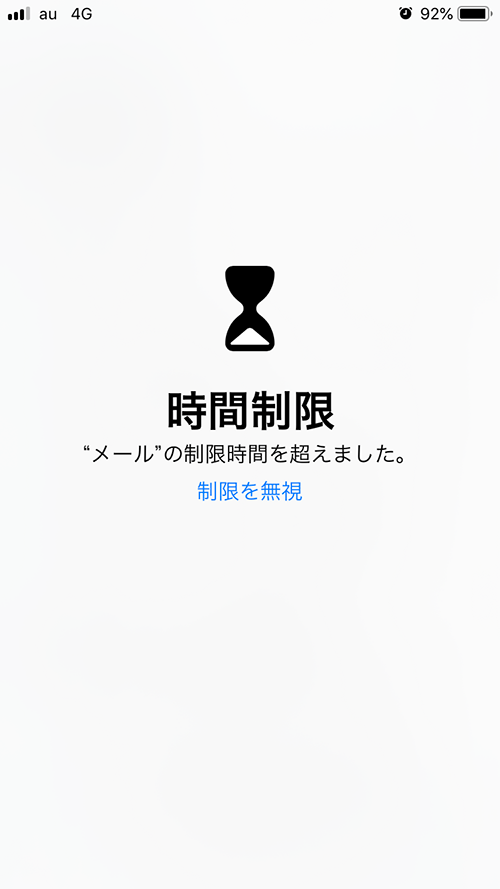
スクリーンタイムの使用制限中のアプリを開く方法(使用制限を延長する方法)
スクリーンタイムの使用制限中のアプリを開くには、表示された時間制限画面を操作して行うのですが、スクリーンタイムの設定内容によって解除方法(時間延長方法)が異なります。
自分用にスクリーンタイムを設定している場合の制限時間延長方法
スクリーンタイム機能を設定した時に、自分用にスクリーンタイム機能を設定した場合には、スクリーンタイムパスコードの設定有無と、休止時間ブロックの設定有無の組み合わせで、制限時間延長方法が異なります。
スクリーンタイムパスコードを設定していない場合の制限時間延長方法
スクリーンタイムパスコードを設定していない場合で使用制限時間を超過したアプリアイコンを指でタップした場合には、「制限を無視」と表示された時間制限画面が表示されます。
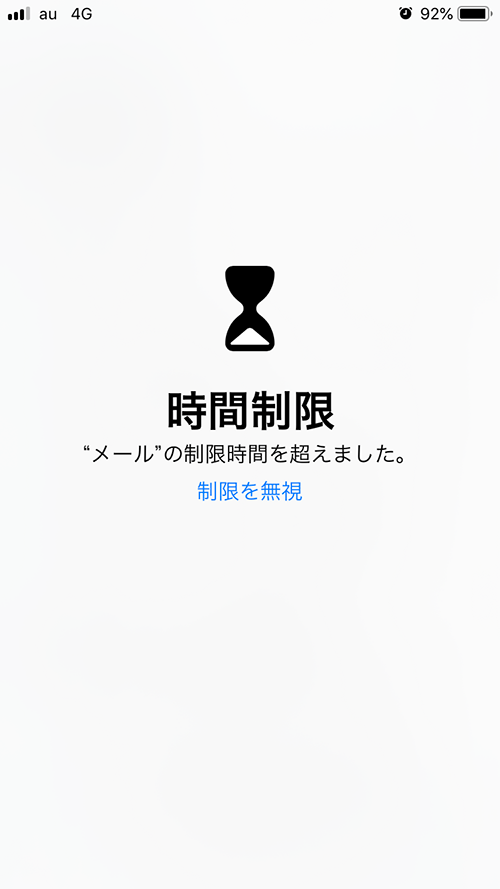
制限時間の解除方法
自分用でスクリーンタイムパスコードを設定していない場合にスクリーンタイムの制限時間を解除・延長するには、「制限を無視」を指でタップします。
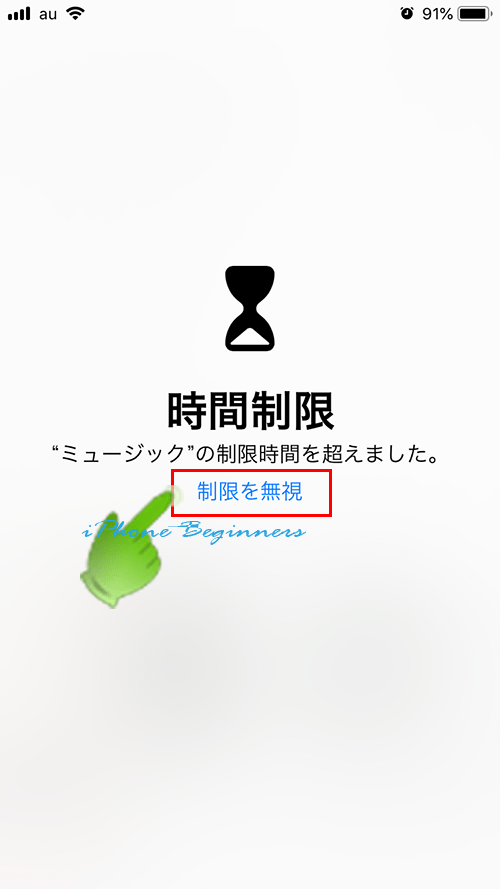
「制限を無視」をタップすると、「制限を無視」の選択メニューが表示されますので、「15分後に再通知」または、「きょうは制限を無視」のいずれかを指でタップして選択します。
「15分後に再通知」を選択した場合には、10分後に通知メッセージで後5分後に使用制限時間を超過するが表示されます。
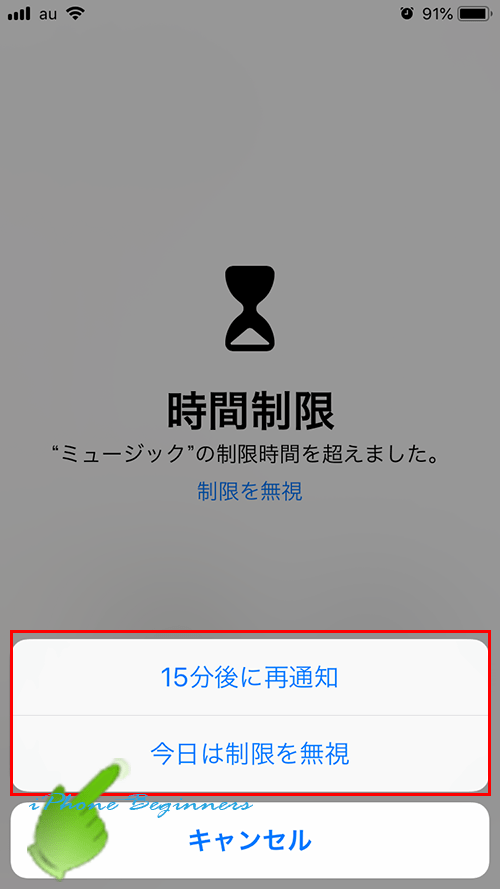
スクリーンタイムパスコードを設定している場合の制限時間延長方法
自分用にスクリーンタイムを設定した後に、スクリーンタイムパスコード設定している場合には、アプリの制限時間の解除・延長方法は、スクリーンタイムの休止時間設定によって、操作が異なります。
休止時間設定で休止ブロックがオフになっている場合
休止時間設定で休止ブロックがオフになっている場合は、スクリーンタイムパスコードを設定してあったも、使用制限されているアプリを解除・時間延長する時に、スクリーンタイムパスコードの入力画面は表示されません。スクリーンタイムパスコードの入力なしで時間制限を解除・時間延長出来ます。
スクリーンタイムパスコードを設定していない場合と同様に、「制限を無視」をタップして、「15分後に再通知」または「今日は制限を無視」のどちらをタップすることで、時間制限は解除・延長できます。
スクリーンタイムパスコードを設定してあるのに何でと思うかと思いますが、休止時間設定で休止ブロック設定がオフに設定してあると、設定したスクリーンタイムパスコードは、スクリーンタイム設定を変更する場合のみ有効となり、時間制限画面では無関係となります。
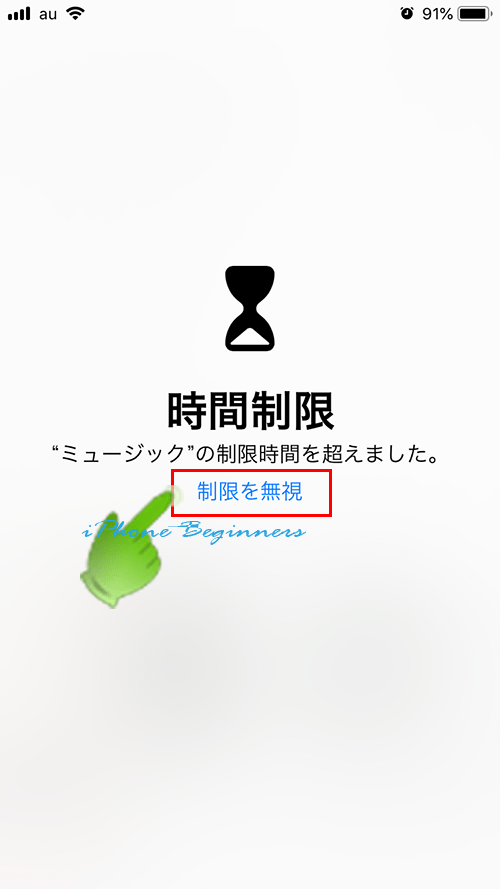
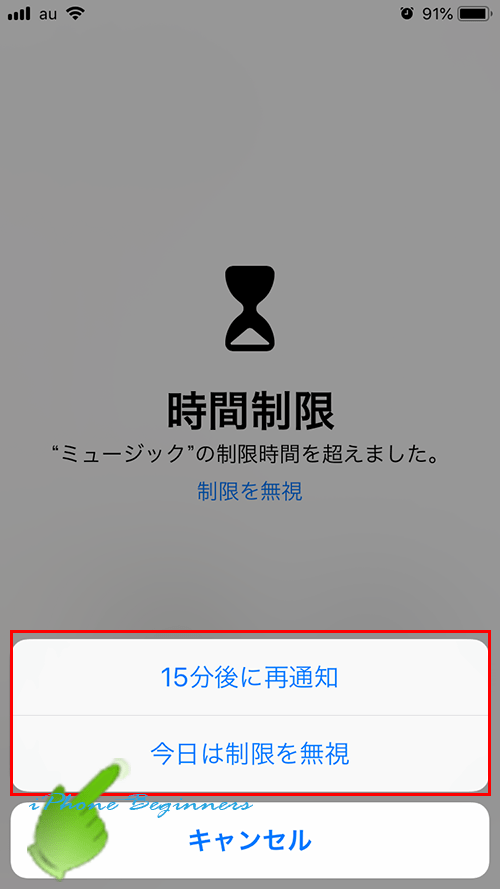
これで、アプリの制限時間が延長または解除されます。
休止時間設定で休止ブロックがオンになっている場合
スクリーンタイムパスコードを設定して、休止時間設定で休止ブロックもオンに設定した場合には、アプリの時間制限を解除・時間延長するには、設定したスクリーンタイムパスコードの入力が必要になります。
時間制限中のアプリアイコンをタップすると、時間制限画面に「時間延長の許可を求める」と表示されますので、そこを指でタップします。
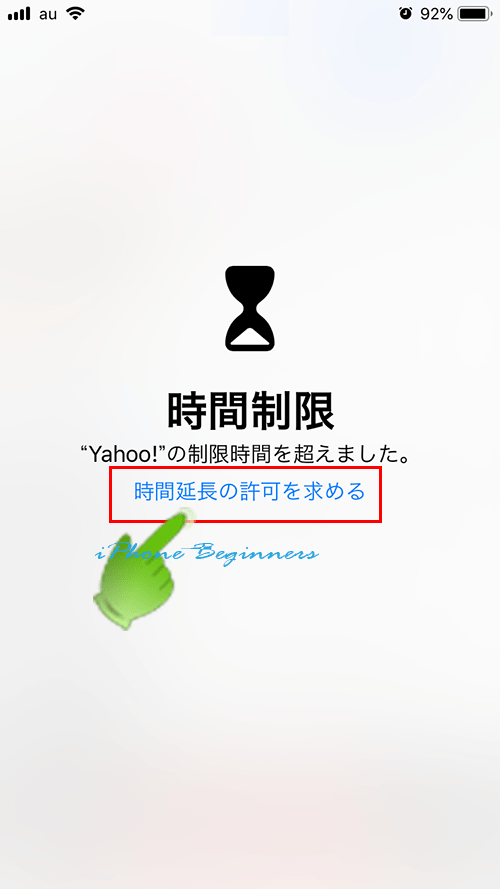
時間制限の「時間延長の許可を求める」選択メニューが表示されますので、「スクリーンタイムパスコードを入力」を指でタップします。
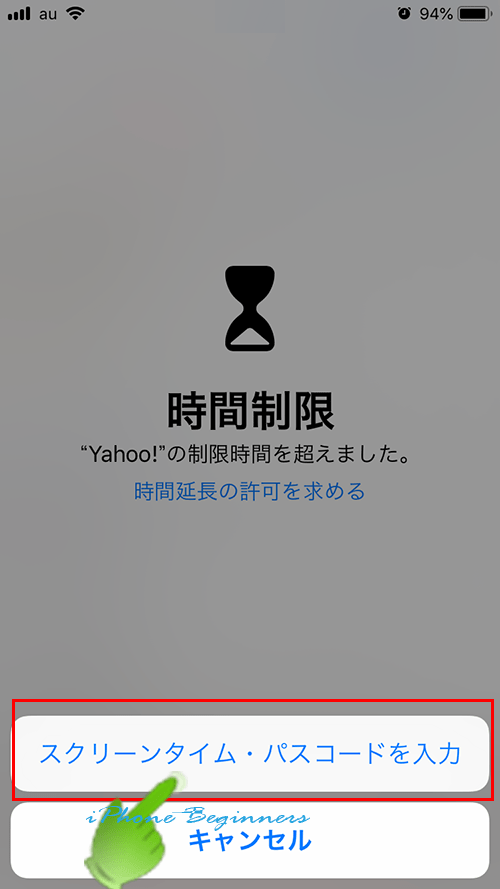
スクリーンタイムパスコードの入力画面が表示されますので、設定したスクリーンタイムパスコードを入力します。
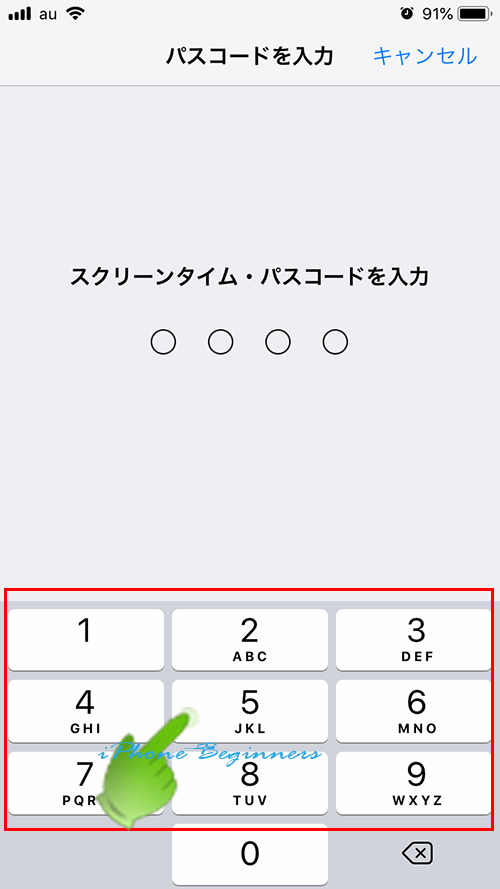
時間延長許可の選択メニューが表示されますので、延長する時間を指でタップして選択します。
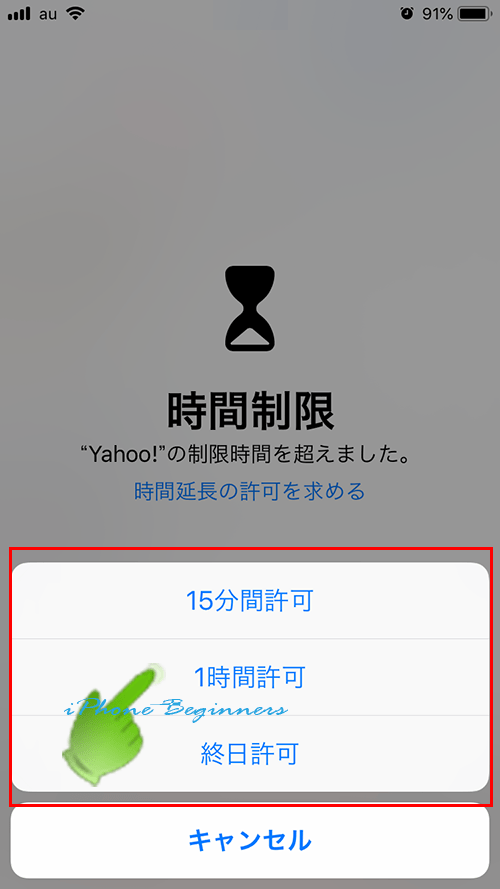
これで、アプリの制限時間が延長または解除されます。
子供用にスクリーンタイムを設定している場合の制限時間延長方法
子供用にスクリーンタイムを設定している場合には、設定後にスクリーンタイムパスコードをオフにしたり、スクリーンタイム設定画面で手動で休止ブロック設定を変更していない限り、休止ブロック設定はオンに設定されています。
そのため、時間制限になったアプリの制限時間の解除・時間の延長を行うには、スクリーンタイムパスコードの入力が必要になります。
先程、ご紹介した「自分用にスクリーンタイムを設定してスクリーンタイムパスコードと休止ブロックをオンに設定」した場合と同じ操作方法となります。
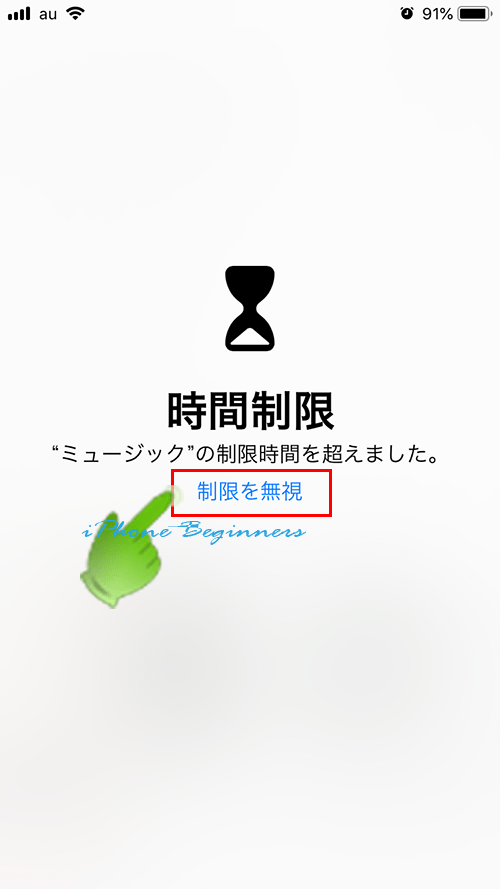
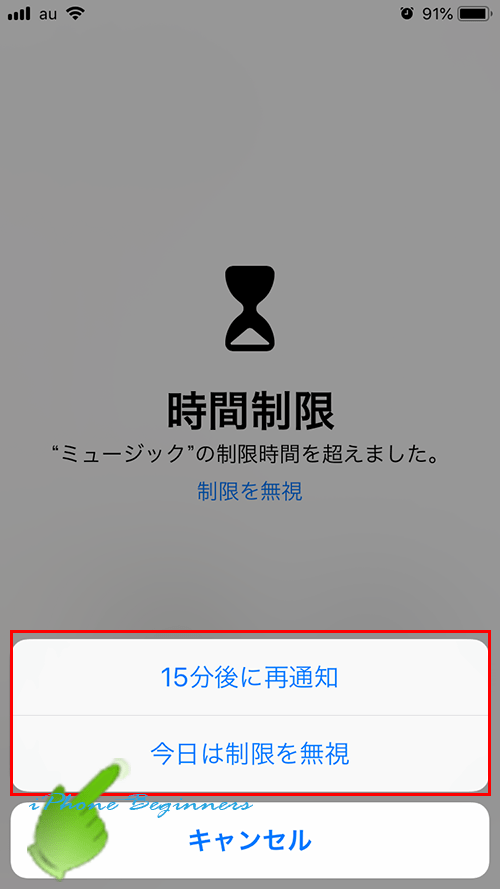
これで、アプリの制限時間が延長または解除されます。
休止時間設定で休止ブロックがオンになっている場合
スクリーンタイムパスコードを設定して、休止時間設定で休止ブロックもオンに設定した場合には、アプリの時間制限を解除・時間延長するには、設定したスクリーンタイムパスコードの入力が必要になります。
時間制限中のアプリアイコンをタップすると、時間制限画面に「時間延長の許可を求める」と表示されますので、そこを指でタップします。
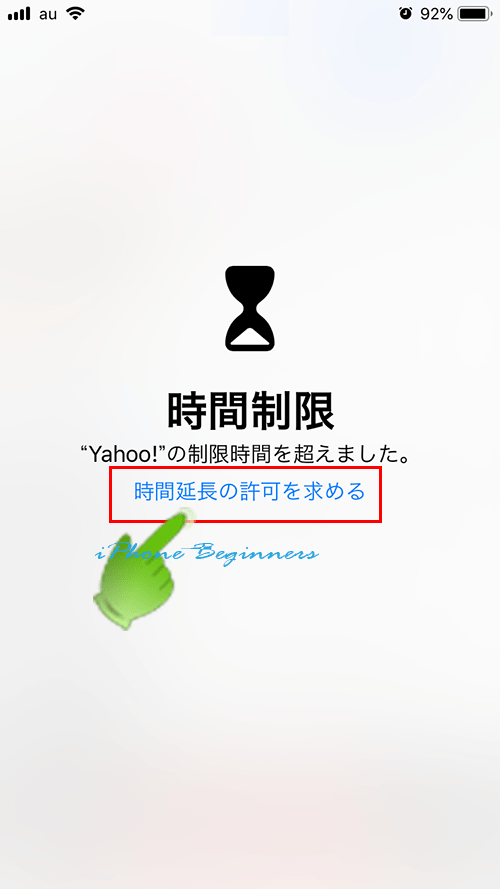
時間制限の「時間延長の許可を求める」選択メニューが表示されますので、「スクリーンタイムパスコードを入力」を指でタップします。
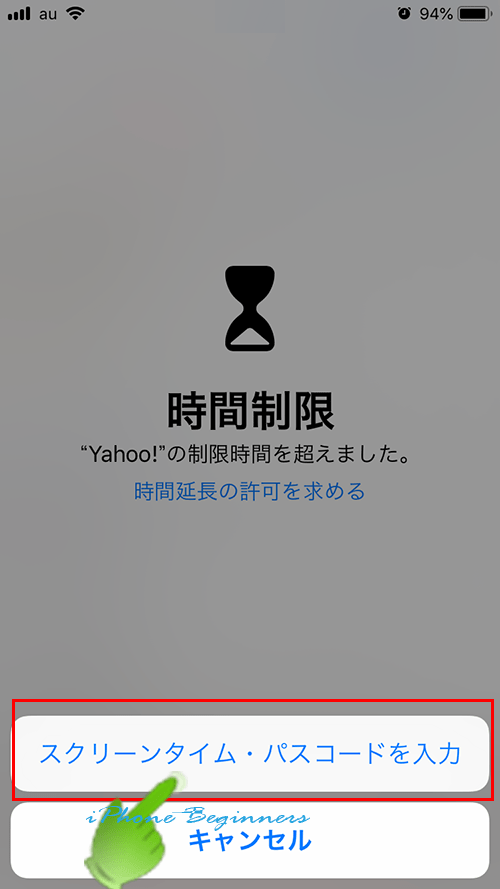
スクリーンタイムパスコードの入力画面が表示されますので、設定したスクリーンタイムパスコードを入力します。
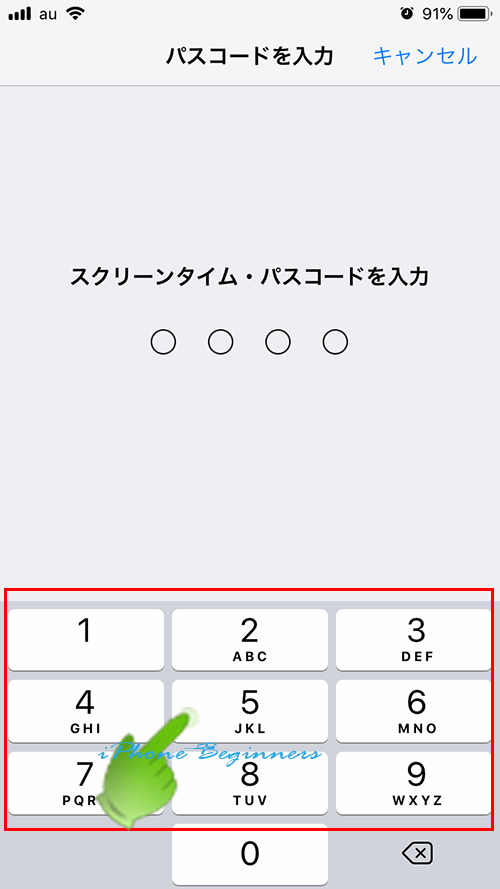
時間延長許可の選択メニューが表示されますので、延長する時間を指でタップして選択します。
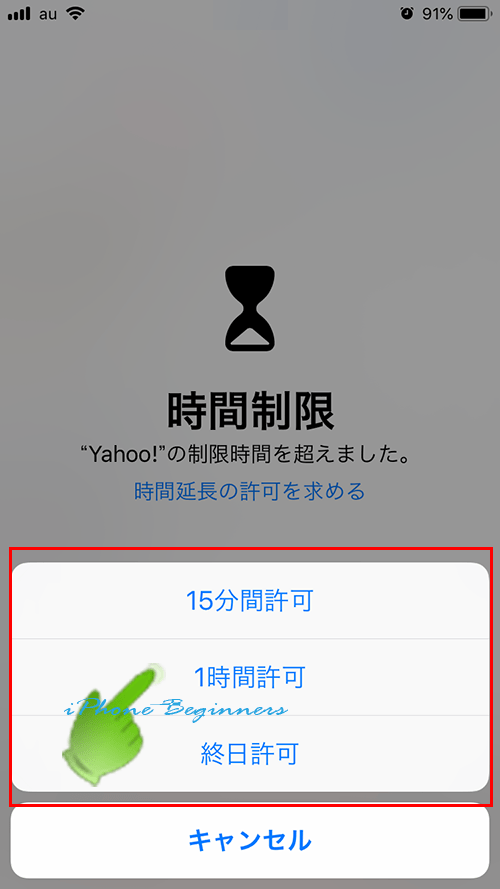
これで、アプリの制限時間が延長または解除されます。
- 「スクリーンタイムの時間制限になった時の解除方法(時間延長方法))」のページ先頭に戻る。
- スクリーンタイムの機能・設定・使い方のページを表示する。
- スクリーンタイムパスコードが分からない(忘れた)時の解除・リセット方法のページを表示する
- スクリーンタイムの使用制限は「日付と時刻」を変更すると解除できるのページを表示する。
- スクリーンタイムパスコードを解読する方法のページを表示する。
- iOSに関する記事一覧のページを表示する
