iOS8へのアップデートの最後で行うiPhone側の設定
| category:iOSについて | Posted by: | 更新日:2021年3月10日 公開日:2014年10月5日 |
iTunes経由にしろ、iCloud利用でiPhoneをiOS8にアップデートした時には、少しだけ、iPhone側で設定や確認が必要になります。
ここでは、iPhoneをiOS8にアップデートを行った際に必要になるiPhoneの設定について、初めての人でも解りやすいようにご紹介しています。
あとちょっとで新しいiOS8へのアップデートが完了しますのでもうちょっとだけがんばりましょう。
iOS8へのアップデートで行うiPhone側の設定
iOS8へのアップデートで必要となるiPhone側の設定は、以下の5点です。
- WiFiネットワークの設定
- 位置情報サービスの設定
- iCloud設定のためのAppleIDのパスワード入力
- 利用規約の承認
- iCloudドライブの利用設定
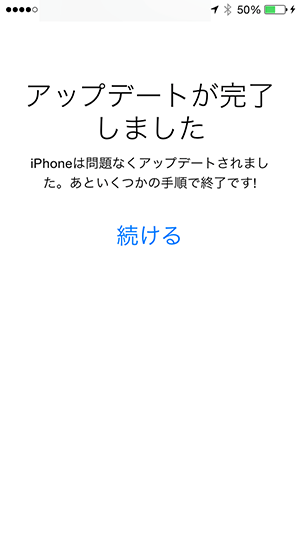
通信ネットワークの選択
設定ではありませんが、iOSへのアップデートのiPhone側の設定を行うために、利用するネットワークを選択を行います。
通信速度が速いので、可能ならWiFiネットワークの設定をしましょう。接続できるWiFiネットワークが無い場合には、モバイルデータ通信回線(携帯電話回線)を選択します。
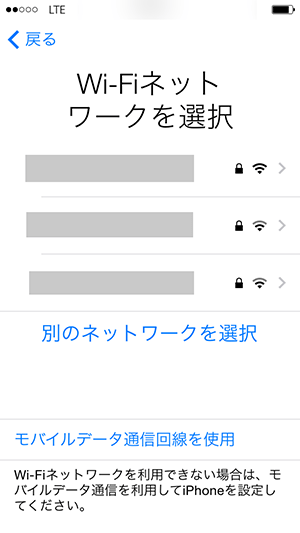
WiFiネットワークを選択する場合
現在表示されているWiFiネットワークから接続するネットワーク名をタップして選択します。
iOS8へのアップデート前のWiFi接続設定は継続保存されていますので、接続認証のパスワードの入力は必要ありません。新しいWiFiネットワークの場合には、接続認証のパスワードを入力します。
モバイルデータ通信回線を選択する場合
画面の下に表示されている青字のモバイルデータ通信回線を使用のところをタップして選択します。
モバイルデータ通信回線を選択しても、設定時間が長くなるくらいで、基本的には問題はありません。
位置情報サービスの設定
位置情報サービスのオン・オフの選択をします。
オン・オフのどちらを選択しても、iOS8へのアップデートには基本的に影響しません。
これもあまりiOS8へアップデートとは関係ないのですが、iphoneの標準アプリのマップやアプリいは設定上、プライバシーに関係することなどで、アップデートの際に、設定画面が表示されるようです。
オフだとマップや乗換案内などのアプリの機能が機能しないことがありますので、よほどプライバシーを気にしている人以外は、オンを設定でいいかなと思います。
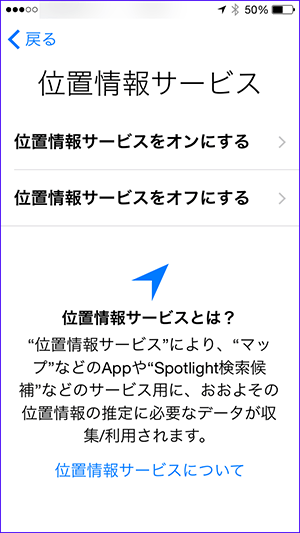
iCloudのパスワード入力
iCloud利用のためのAppleIDのパスワード入力画面が表示されますので、パスワードを入力します。
また、このAppleIDのパスワード入力は、スキップ(省いても)してもiOS8へのアップデートの設定は完了します。
スキップを選択するとスキップ(省略)することの確認画面が表示されますので、スキップをタップすればiCloudのパスワード入力は省略されます。
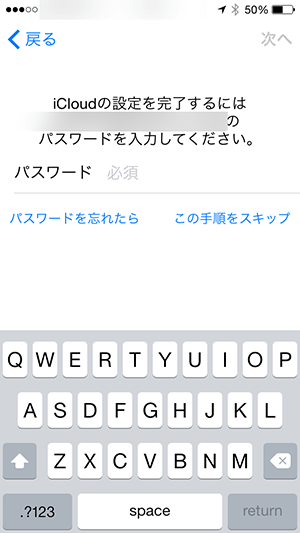
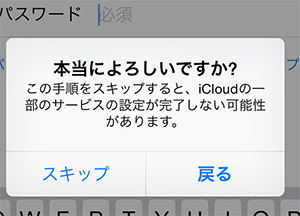
利用規約の同意
iOS8の利用規約が表示されますので、確認の上、画面右下の同意のところをタップします。
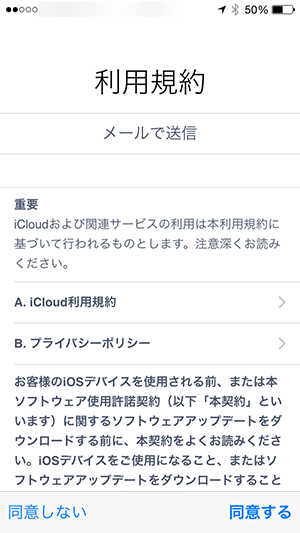
iCloudをiCloud Driveへののアップデートの選択
iCloud Driveは、iOS8で新しく追加された機能の一つです。今までのiCloudがiCloud Driveとしてアップデートされます。
新しく追加された機能ということで、ついついアップデートすればいいのねと思われますが、アイフォンビギナーズとしては、iCloud Driveは、iOS8へアップデートする時には、しないをほうが無難かなと思います。
簡単にいうと、iCloud Driveとは、iCloudのファイル共有機能が強化したものと考えください。
ただ、このiCloud Driveは、現状では、iOS8で動いている機器(iPhone、iPad)のみが利用できる機能となっています。Macなどは、まだこのiCloud Driveの利用ができないので、iPhoneで、iCloudをiCloud Driveにアップデートしてしますと、今まで出来ていたMacパソコンとの共有や今の時点ではできなくなります。同じように、iOS8にアップデートしていないiPhoneとのファイル共有も今のところ出来なくなりますので、今しばらくはアップデートしない(オフ)でいいかと思います。
少しでも早く新しい機能を使ってみたい人は、アップデートされてもいいかと思います。
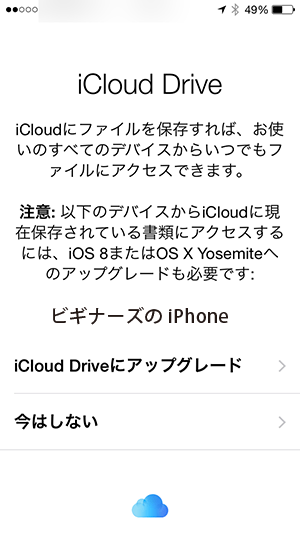
App解析の有無の設定
アプリやiOSに不具合が発生した時に、AppleとApp製作元に、データを送信するかどうかの設定を選択します。
プライバシーに関することは送信されませんので、データ送信に協力してもいいと思われるなら共有するを選択します。
ちなみに、iOS7までは、診断というタイトルで同様の選択画面が表示されていました。
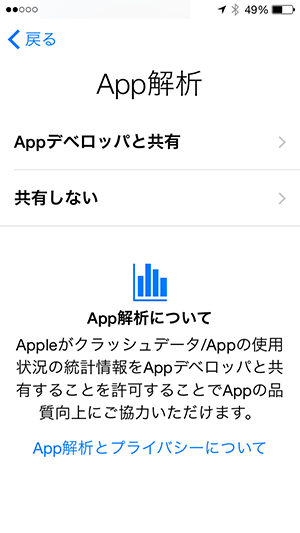
iphone側のiOS8へのアップデート設定の完了
APP解析の確認が終了すると、左の画面が表示されます。これで、iPhoneのiOS8へのアップデート設定は終了です。
iOS8にアップデートした後にiPhoneの画面は、あまり変化がありません。人によっては、iOS7へのアップデートの時に比べると感動が無いかもしれません。でも、家族でアプリが共有できたり、写真アプリやメッセージアプリの機能のアップや、検索機能(Spotlight検索)の大幅は向上など、便利な機能がアップしていますよ。
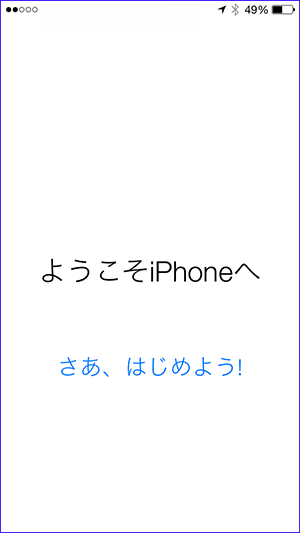
- 「iOS8へのアップデートの最後で行うiPhone側の設定」のページ先頭に戻る
- iOSに関する記事一覧のページを表示する
