iOS8へのアップデート方法(iPhone単体で行う場合)
| category:iOSについて | Posted by: | 更新日:2021年1月27日 公開日:2014年10月8日 |
iPhoneのiOSソフトウェアのアップデートもiOS5から、ワイアレス接続(WiFi接続)環境なら、アイフォン単体だけでiOSのアップデートができるようになっています。
Appleでは、ワイアレスでiPhoneやiPadのiOSをアップデートすることをOTA(Over The Air)と呼んでいます。
パソコンに接続することなくiPhone単体でiOSのアップデートを適用することができるので便利ですし、なにより、iPhoneに新しいiOSのアップデート案内から行うとこのワイアレス(OTA)によるアップデートとなるので、最近では多くの人が、ワイアレスでiOSのアップデートを行っているかと思います。
とても便利なワイアレス接続によるiOS8へのアップデートですが、特にiPhone初心者の人は、いくつか注意すべき点がありますので、iOS8へのアップデート方法とあわせてご紹介します。
WiFi接続でiOS8へアップデートする上で注意すべき点
- iPhoneの完全バックアップを事前に行っておきましょう
- iOS8へのアップデート(アップデートを適用する)しても、iPhoneのデータは基本的に継続されます。そのため、iPhoneのバックアップはしなくても問題ないという人もいますが、ただ、iOSのアップデートにはいろいろなリスクが伴います。たとえば、アップデートの適用途中で中断してしまう可能性もありますので、念のため、事前にiPhoneの完全バックアップを行いましょう。
- パソコンが無い人の場合は、完全バックアップではありませんが、iCloudでバックアップを取っておきましょう。
<
- iPhoneの空き容量が最低4.6GB必要
- ワイアレス(WiFi)接続でiOS8のアップデートするためには、一旦、iPhoneにiOS8のアップデータファイルをダウンロードする必要があります。そのため、iOS8の場合、4.6GB以上のメモリの空き容量が必要になります。
- 4.6GB以上のメモリ容量の空きが無い場合には、保存されているミュージックデータや写真などを一旦、iPhoneから削除する必要があります。
- iPhoneの電池残量をチェック
- iOSのアップデートする際には、iPhoneの電池残量が50%以上ないと、アップデートすることはできません。iOSのアップデートを実施するときに50%未満の場合は、アップデート自体がはじまりません。
- 電池が50%以上ある場合でも、できれば電源コードによる充電を行うなどしましょう。接続しているWiFi接続環境によっては、アップデートに長い時間がかかる場合があります。最悪、途中で電池切れなんてことにならないように、できれば、電池は100%近く、もしくは電源コードによる充電を行いならがアップデートしたほうがいいでしょう。
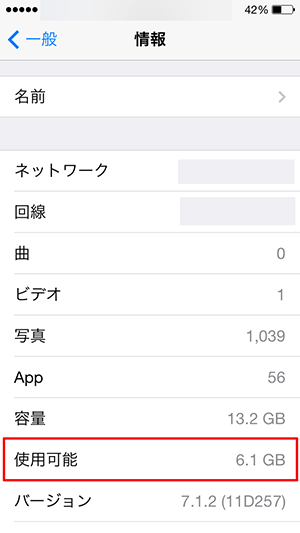
- WiFi接続が必要
- 最近では、街中にも接続可能なWiFi接続環境があります。iPhone単体でiOS8へのアップデートを行うためには、WiFi接続が必要となります。
- 移動しながら行わない
- ワイアレス(WiFi)接続だからといって、移動しながらアップデートするのはやめましょう。移動しているとどうしても、接続が中断される可能性が高くなりますので、最悪の状態では、途中でアップデートが中断していますということも起こりえます。
- iPhoneの画面がある程度消えることを理解する
- これは、心構え的なことですが、iOSのアップデートを行うと、アップデート途中で、数分間、iPhoneの画面が消え、電源が落ちたような状態に2回ほどなります。
- これは、WiFi接続だからということではなく、パソコン(iTunes)接続の場合でもiphoneは同じように2回ほど電源が落ちたような状態になります。パソコン(iTunes)接続の場合は、パソコン画面で更新中の表示がされているので、更新途中なんだとあわてることもないと思いますが、ワイアレス(WiFi)接続でiPhone単体でアップデートを行っていると、iPhoneの画面がしばらく消えた状態になるので、iPhone初心者の人などは、ここであわててしまうことがあります。静かに、まっていると、ちゃんとアップデートが完了するはずです。iPhoneの画面がブラックアウト(まっ黒な状態)になってもあわてないようにしましょう。
WiFi接続によるiPhoneのiOS8へのアップデート方法
1.設定アプリのを開きます
設定アプリをタップして開きます。

2.一般設定項目を開きます
設定アプリ画面を指でしたにずらすと、一般項目が表示されますので、一般の文字をタップして、一般設定項目画面を開きます。
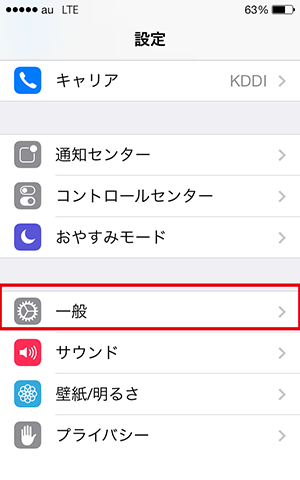
3.ソフトウェアアップデートを開きます
ソフトウェアアップデートをタップします。
ダウンロードしてインストールをタップしてiOS8のアップデートを開始します。
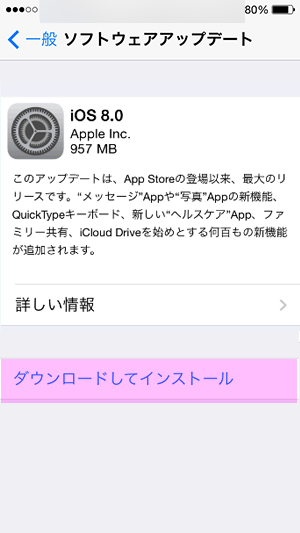
4.利用規約に同意します
iOS8の利用規約が表示されますので、確認しましたら、同意のところをタップします。

iOS8のダウンロードがはじまります。
iPhoneの画面は、右のような表示なりますので、ダウンロードが終了するまで待ちます。
接続しているWiFi回線の状況によりますが、20分から長い場合だとして1時間程度、iOS8のダウンロードに時間がかかります。
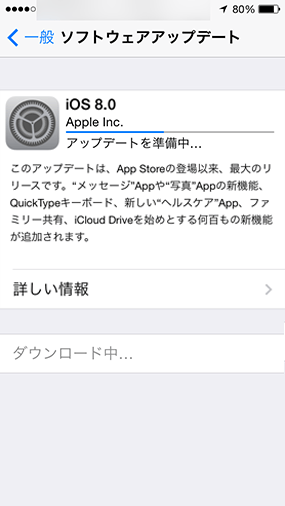
4.iOS8のインストールを行う
iOS8のiPhoneへのダウンロードが完了すると、インストールの確認画面が表示されますので、インストールをタップして、iPhoneへのiOS8のインストールを行います。
尚、iOSのバージョン(数字)は、現在の最新バージョンになります。
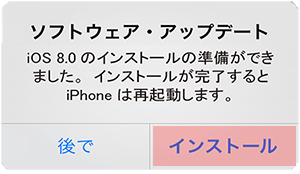
iPhoneへのiOS8のインストールが完了すると、iPhoneの画面は、左のようなに表示されます。
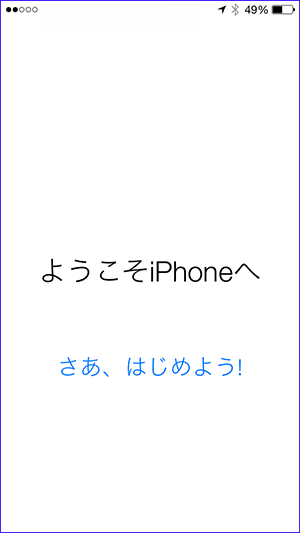
この後は、iPhone側の設定を少し行うとiOS8へのアップデートは完了です。
